
Obsah:
2025 Autor: John Day | [email protected]. Naposledy změněno: 2025-01-23 14:38



V tomto tutoriálu vyzkoušíme snímač DHT11 pomocí Arduina.
DHT11 lze použít k měření teploty a vlhkosti.
Požadované součásti:
- Arduino Nano
- Snímač teploty a vlhkosti DHT11
- USB mini
- Propojovací kabely
Požadovaná knihovna:
Knihovna DHT
Krok 1: Připojte DHT11 k Arduinu
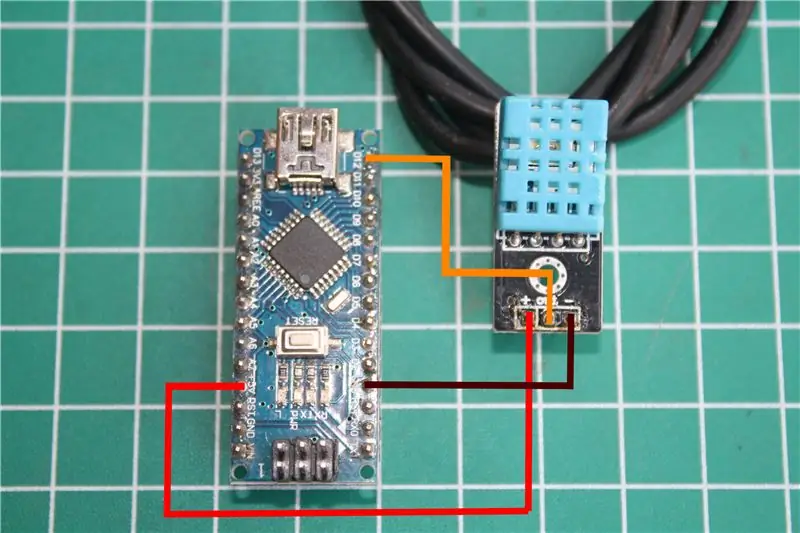


Připojte DHT11 k Arduinu pomocí propojovacích kabelů.
Podívejte se na obrázek nebo postupujte podle níže uvedených pokynů.
DHT11 do Arduina
+ => + 5V
out => D12
- => GND
Poté připojte arduino k počítači pomocí mini USB
Krok 2: Přidejte knihovnu DHT
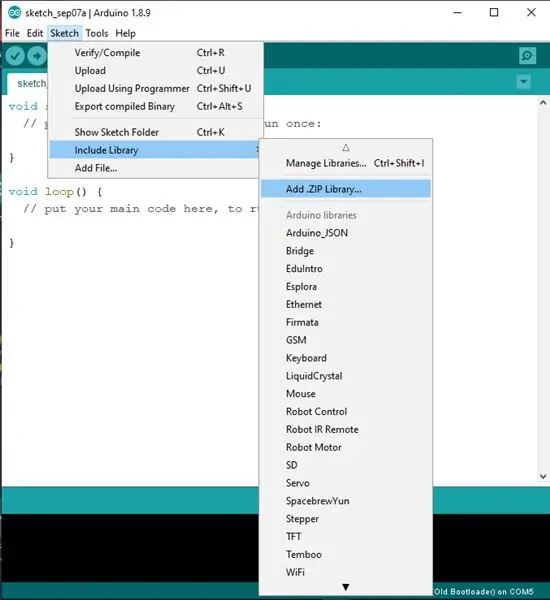
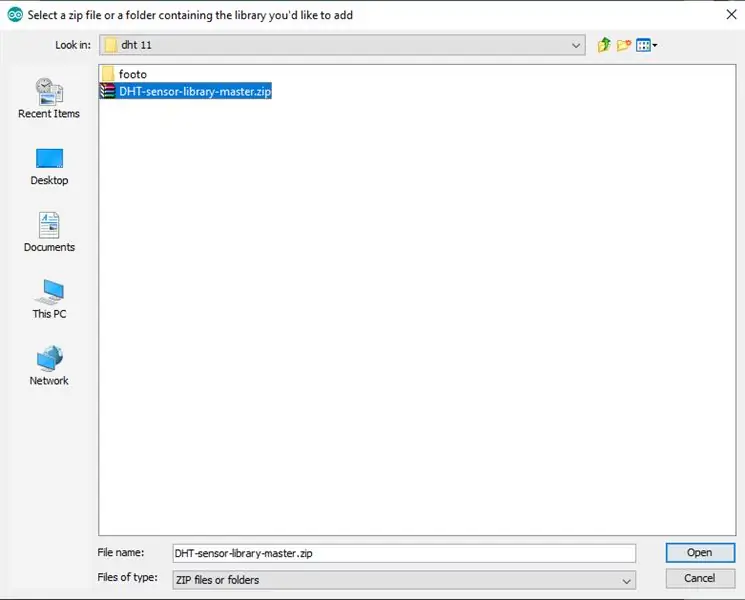
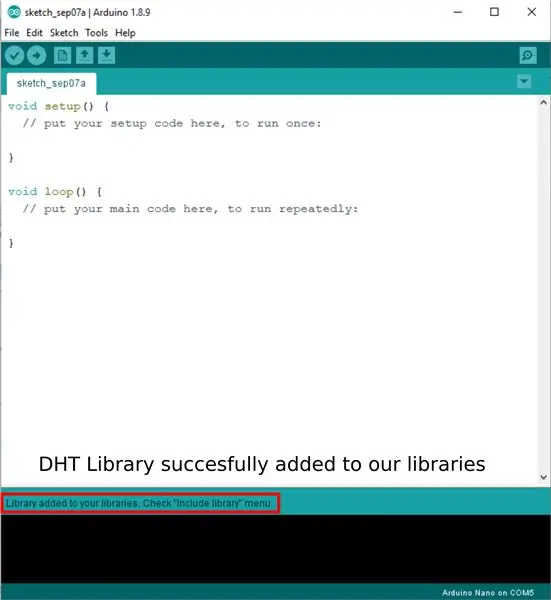
Knihovní DHT lze stáhnout zde:
Knihovna DHT11.
Chcete -li přidat knihovnu, podívejte se na obrázek výše nebo postupujte podle následujících pokynů:
Otevřete Sketch ==> Zahrnout knihovnu ==> přidat knihovnu. Zip
Najděte soubor knihovny, který jste stáhli.
Pokud je úspěšný, zavřete Arduino a znovu jej otevřete.
Krok 3: Vyberte desku Arduino
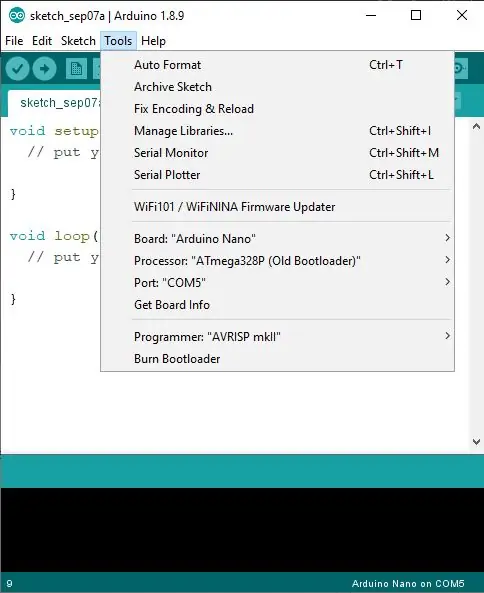
Přejděte na Nástroje a upravte arduino desku podle obrázku výše.
Deska "Arduino Nano"
Procesor "ATmega328P (starý bootloader)"
Podrobnější článek si můžete přečíst v článku „Jak používat Arduino Nano v.3“, který jsem vytvořil dříve.
Krok 4: Program
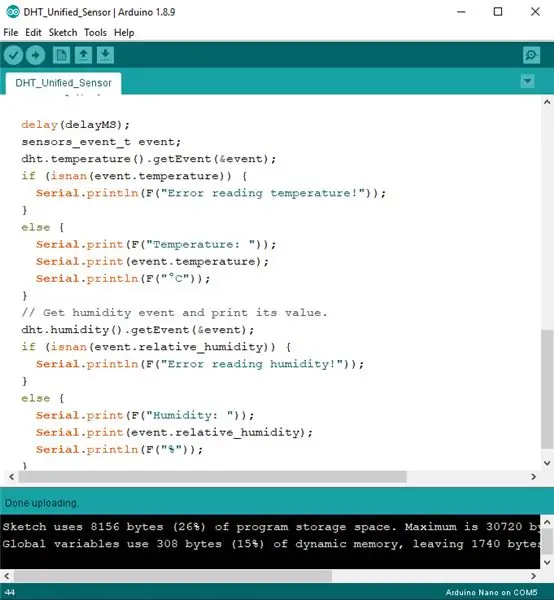
Zahrňte tento kód pro čtení hodnoty ze snímače DHT11
// Senzor teploty a vlhkosti DHT // Příklad sjednocené knihovny senzorů // Napsal Tony DiCola pro Adafruit Industries // Vydáno pod licencí MIT.
// VYŽADUJE následující knihovny Arduino:
// - Knihovna snímačů DHT: https://github.com/adafruit/DHT-sensor-library // - Adafruit Unified Sensor Lib:
#zahrnout
#include #include
#define DHTPIN 2 // Digitální pin připojený k senzoru DHT
// Poznámka Feather HUZZAH ESP8266: použijte piny 3, 4, 5, 12, 13 nebo 14 - // Pin 15 může fungovat, ale DHT musí být během nahrávání programu odpojeno.
// Odkomentujte typ použitého senzoru:
//#definovat DHTTYPE DHT11 // DHT 11 #define DHTTYPE DHT22 // DHT 22 (AM2302) //#definovat DHTTYPE DHT21 // DHT 21 (AM2301)
// Podrobnosti o zapojení a použití čidel najdete v příručce:
//
DHT_Unified dht (DHTPIN, DHTTYPE);
uint32_t delayMS;
neplatné nastavení () {
Serial.begin (9600); // Inicializace zařízení. dht.begin (); Serial.println (F ("Příklad sjednoceného senzoru DHTxx")); // Vytiskněte detaily teplotního čidla. senzor_t senzor; dht.temperature (). getSensor (& senzor); Serial.println (F ("------------------------------------")); Serial.println (F ("teplotní senzor")); Serial.print (F ("Typ snímače:")); Serial.println (název senzoru); Serial.print (F ("Verze ovladače:")); Serial.println (verze senzoru); Serial.print (F ("Unikátní ID:")); Serial.println (sensor.sensor_id); Serial.print (F ("Maximální hodnota:")); Serial.print (sensor.max_value); Serial.println (F ("° C")); Serial.print (F („Minimální hodnota:“)); Serial.print (sensor.min_value); Serial.println (F ("° C")); Serial.print (F ("Rozlišení:")); Sériový tisk (rozlišení senzoru); Serial.println (F ("° C")); Serial.println (F ("------------------------------------")); // Tisk podrobností senzoru vlhkosti. dht.humidity (). getSensor (& senzor); Serial.println (F ("snímač vlhkosti")); Serial.print (F ("Typ snímače:")); Serial.println (název senzoru); Serial.print (F ("Verze ovladače:")); Serial.println (verze senzoru); Serial.print (F ("Unikátní ID:")); Serial.println (sensor.sensor_id); Serial.print (F ("Maximální hodnota:")); Serial.print (sensor.max_value); Serial.println (F ("%")); Serial.print (F („Minimální hodnota:“)); Serial.print (sensor.min_value); Serial.println (F ("%")); Serial.print (F ("Rozlišení:")); Sériový tisk (rozlišení senzoru); Serial.println (F ("%")); Serial.println (F ("------------------------------------")); // Nastavení zpoždění mezi hodnotami senzoru na základě podrobností senzoru. delayMS = sensor.min_delay / 1000; }
prázdná smyčka () {
// Zpoždění mezi měřeními. zpoždění (delayMS); // Získejte teplotní událost a vytiskněte její hodnotu. sensor_event_t událost; dht.temperature (). getEvent (& event); if (isnan (event.temperature)) {Serial.println (F ("Chyba čtení teploty!")); } else {Serial.print (F ("Teplota:")); Serial.print (event.temperature); Serial.println (F ("° C")); } // Získejte událost vlhkosti a vytiskněte její hodnotu. dht.humidity (). getEvent (& event); if (isnan (event.relative_humidity)) {Serial.println (F ("Chyba při čtení vlhkosti!")); } else {Serial.print (F ("Vlhkost:")); Serial.print (event.relative_humidity); Serial.println (F ("%")); }}
Nebo si stáhněte soubor pod náčrtkem, který jsem poskytl níže.
Poté klikněte na nahrát a počkejte, až se dokončí.
Krok 5: Výsledek
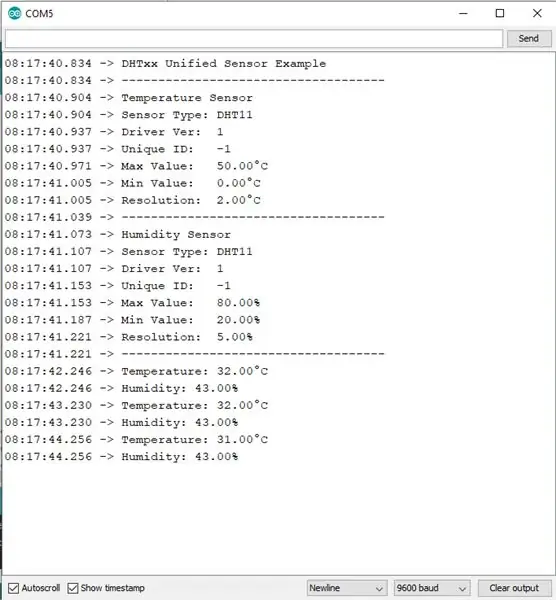
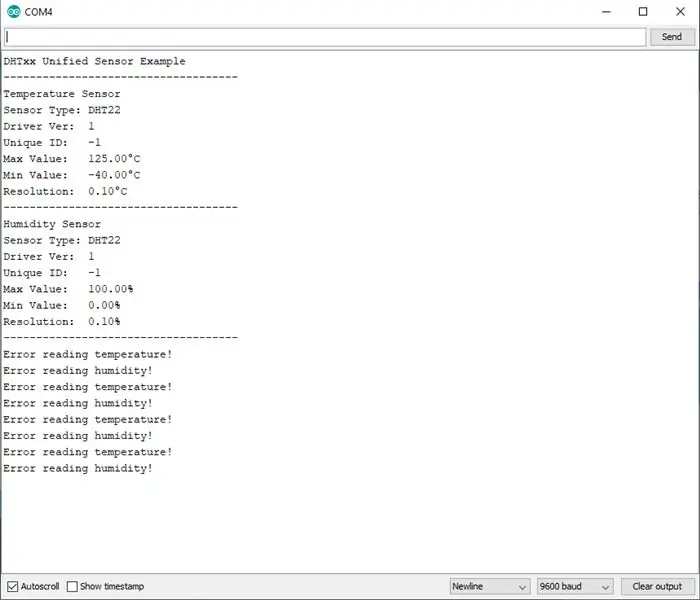
Výsledky měření teploty a vlhkosti zobrazíte kliknutím na Sériový monitor. Výsledky se zobrazí zde.
Pokud budou výsledky úspěšné, budou vypadat jako na obrázku 1
pokud senzor není nainstalován, bude vypadat jako na obrázku 2
děkuji za přečtení, pokud máte otázky, napište je do sloupce komentářů
Doporučuje:
Jak používat snímač vlhkosti půdy pomocí Arduina: 4 kroky

Jak používat snímač vlhkosti půdy pomocí Arduina: Senzor vlhkosti půdy je senzor, který lze použít k měření vlhkosti v půdě. Vhodný pro výrobu prototypů projektů Smart farming, Irrigation Controller nebo IoT Agriculture. Tento senzor má 2 sondy. Který se používá k měření
Jak používat DS1307 pomocí Arduina: 7 kroků

Jak používat DS1307 pomocí Arduina: DS1307 je IC hodin s reálným časem (RTC). Tento IC slouží k poskytování časových dat. Přidělený čas začíná od sekund, minut, hodin, dnů, data, měsíce a roku. Tento integrovaný obvod vyžaduje další externí komponenty, jako jsou krystalické a 3,6V baterie. Krystal
Mluvící Arduino - Přehrávání MP3 pomocí Arduina bez jakéhokoli modulu - Přehrávání souborů MP3 z Arduina pomocí PCM: 6 kroků

Mluvící Arduino | Přehrávání MP3 pomocí Arduina bez jakéhokoli modulu | Přehrávání souboru MP3 z Arduina pomocí PCM: V tomto návodu se naučíme, jak přehrávat soubor mp3 s arduino bez použití jakéhokoli zvukového modulu, zde použijeme knihovnu PCM pro Arduino, která přehrává 16 bitů PCM s frekvencí 8 kHZ, takže to zvládneme
Jak používat terminál Mac a jak používat klíčové funkce: 4 kroky

Jak používat terminál Mac a jak používat klíčové funkce: Ukážeme vám, jak otevřít terminál MAC. V Terminálu vám také ukážeme několik funkcí, jako je ifconfig, změna adresářů, přístup k souborům a arp. Ifconfig vám umožní zkontrolovat vaši IP adresu a vaši MAC adresu
Výukový program Jak používat snímač vlhkosti DHT11: 4 kroky

Výukový program Jak používat snímač vlhkosti DHT11: Popis: DHT11 Teplota & Senzor vlhkosti má teplotu a komplex senzorů vlhkosti s kalibrovaným výstupem digitálního signálu. Použitím exkluzivní techniky získávání digitálního signálu a teploty & technologie snímání vlhkosti
