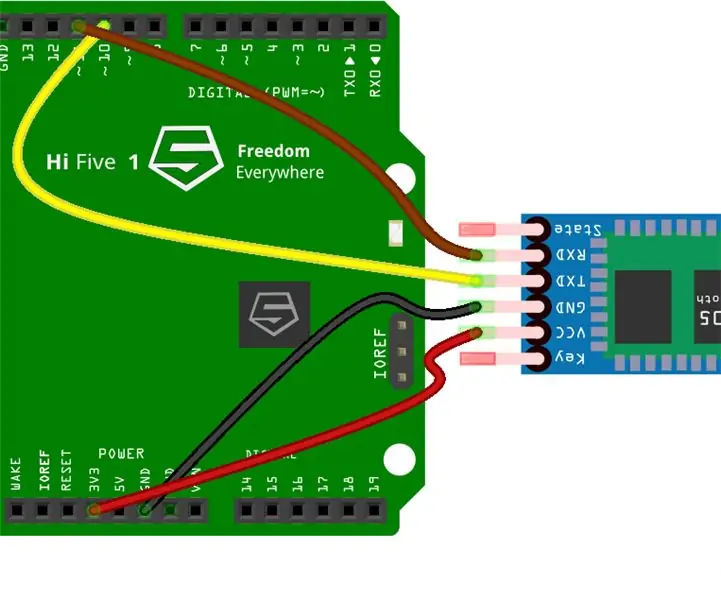
Obsah:
2025 Autor: John Day | [email protected]. Naposledy změněno: 2025-01-23 14:38
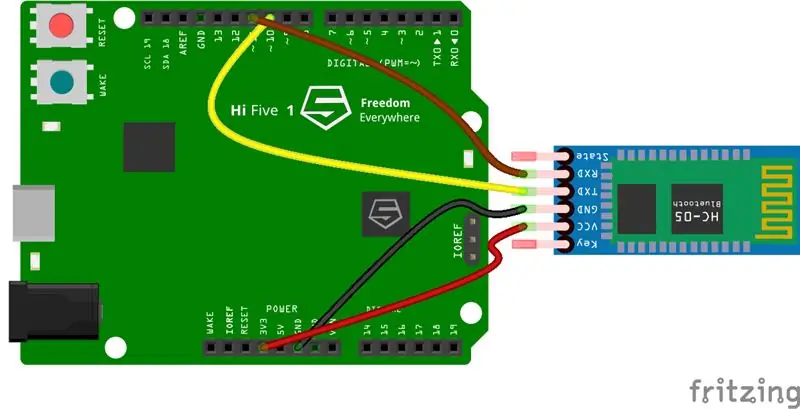
HiFive1 je první deska kompatibilní s Arduino RISC-V postavená s procesorem FE310 od SiFive. Deska je asi 20krát rychlejší než Arduino UNO a protože UNO postrádá jakékoli bezdrátové připojení. Naštěstí existuje na trhu několik levných modulů, které toto omezení zmírňují.
Pokud jde o připojení WiFi k ESP01 / ESP32 / ESP8266, můžete si prohlédnout výukové programy AT, WEB a MQTT.
V tomto tutoriálu používáme modul Bluetooth HC-05. Je levný, může fungovat jako otrok nebo master a snadno se s ním pracuje pomocí AT příkazů. Další možností je ESP32, ale je dražší a musí být naprogramován samostatně.
Tento projekt je zaměřen na vytvoření bezdrátového spojení mezi HiFive1 a Windows PC nebo Android Phone pomocí modulu Bluetooth HC-05. Prostřednictvím připojení budeme ovládat vestavěné barvy RGB LED HiFive1.
Pro tento projekt budete potřebovat:
- Deska HiFive1
- Modul Bluetooth HC-05
- Propojovací kabel x 4
- Android telefon nebo Windows PC
Krok 1: Nastavení prostředí
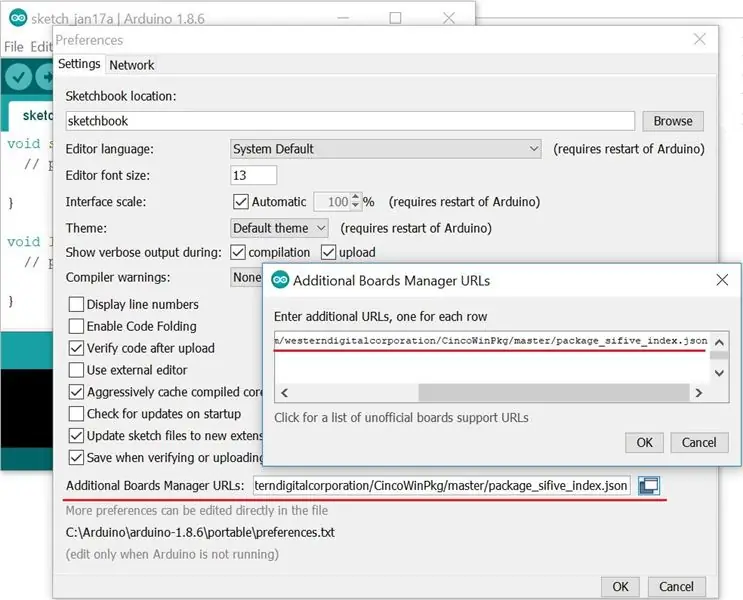
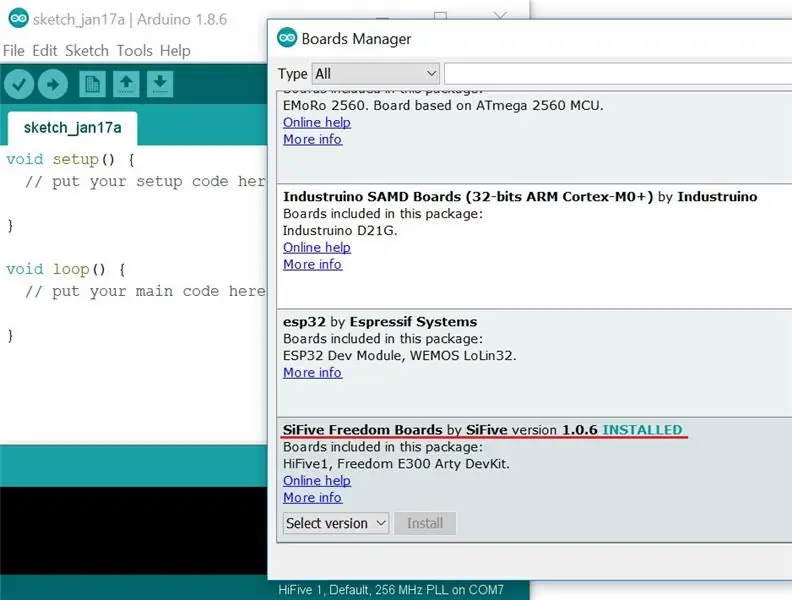
- Nainstalujte Arduino IDE
- Při instalaci balíčku Arduino desky HiFive1 a ovladače USB postupujte podle pokynů.
Krok 2: Zapojení HC-05
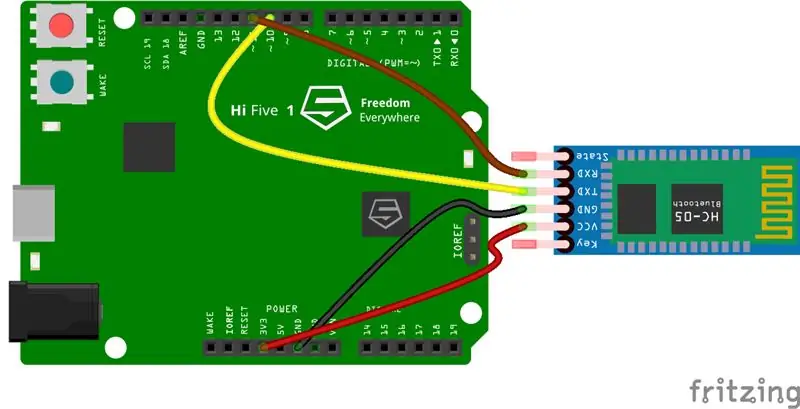
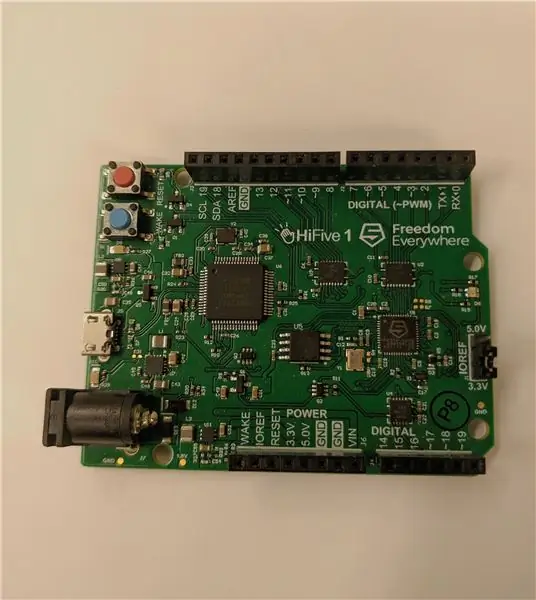

DI/O 10 (HiFive1) -> Tx (HC -05) DI/O 11 (HiFive1) -> Rx (HC -05) GND (HiFive1) -> GND (HC -05) 3.3v (HiFive1) -> VCC (HC-05)
Ujistěte se, že propojka IOREF je nastavena na 3,3 V, jak je znázorněno na obrázku červeným kruhem.
Krok 3: Programování
Před programováním nastavte „Tools-> Board“na desku HiFive1, „Tools-> CPU Clock Frequency“na „256MHz PLL“, „Tools-> Programmer“na „SiFive OpenOCD“a nastavte správný sériový port.
Po propojení všeho dohromady se můžeme pokusit mluvit s HC-05 přes Arduino Serial Monitor. K tomu potřebujeme naprogramovat jednoduchý náčrt připojený níže. Poslouchá AT příkazy přicházející z monitoru přes HW sériový kanál a předává je HC-05 přes kanál SoftwareSerial32. Poslouchá odpovědi HC05 z kanálu SoftwareSerial32 a předává je monitoru prostřednictvím sériového kanálu HW.
Pokud bylo v předchozích krocích vše správně nastaveno, každý AT příkaz by měl vrátit odpověď „OK“z HC-05.
Poznámka: Nezapomeňte nastavit Sériový monitor na 9600 baudrate s "NL i CR"
Skica vychází z zde nalezeného kódu
Více o AT Commands najdete zde
Krok 4: Konfigurace HC-05
V tomto kroku budeme konfigurovat HC-05. Tento krok musíte provést pouze jednou, protože konfigurace bude poté zapamatována v HC-05.
- Vstupte do režimu AT na HC-05. To se provádí vyjmutím kabelu VCC z HC-05, stisknutím tlačítka vpravo dole a opětovným zapojením VCC. Pokud je to provedeno správně, světlo by se mělo rozsvěcovat a zhasínat v intervalu ~ 2 sekund.
- Otevřete sériový monitor v IDE, který odpovídá desce připojené k HC-05. Ujistěte se, že je Serial Monitor nastaven na Baud Rate 9600 a je vybráno „Both NL + CR“. Pokud je provedeno správně, při odeslání „AT“by mělo vrátit „OK“.
- Zadejte „AT+ORGL“(tím se modul resetuje na tovární nastavení).
- Zadejte „AT+ROLE = 0“(Tím se modul nastaví na roli „Slave“).
- Zadejte „AT+CMODE = 0“(Tím se modul připojí k jakémukoli zařízení).
- Zadejte „AT+NAME = _“Nahraďte podtržítka názvem podle vašeho výběru (Tento název se zobrazí při zjišťování Bluetooth).
- Zadejte „AT+UART = 38400, 0, 0“(Tím se nastaví přenosová rychlost modulu na 38400)
- Pro opuštění režimu AT zadejte „AT+RESET“.
- Nyní nahrajte konečnou skicu připojenou k tomuto kroku
- Zapněte Bluetooth.
- V části zařízení vyhledejte název, který jste zadali v kroku 3 - Nastavení podřízeného zařízení.
- Párovací kód je 1234.
- Ve správci zařízení byste měli vidět nový port COM pro Bluetooth. *
- Stáhněte a nainstalujte PuTTY.
- Otevřete PuTTY.
- Zaškrtněte možnost „Sériové“a nahraďte „COM1“„COM_“(podtržítko by mělo být vaše nové číslo portu COM).
- Zapněte Bluetooth.
- V části Zařízení Bluetooth vyhledejte název, který jste zadali v kroku 4 - Konfigurace HC -05.
- Párovací kód je 1234.
- Otevřete aplikaci Arduino Bluetooth.
- Mělo by vás vyzvat, abyste zařízení vybrali znovu.
- Otevřete terminál.
Krok 5: Nastavení dálkového ovladače (Windows PC)
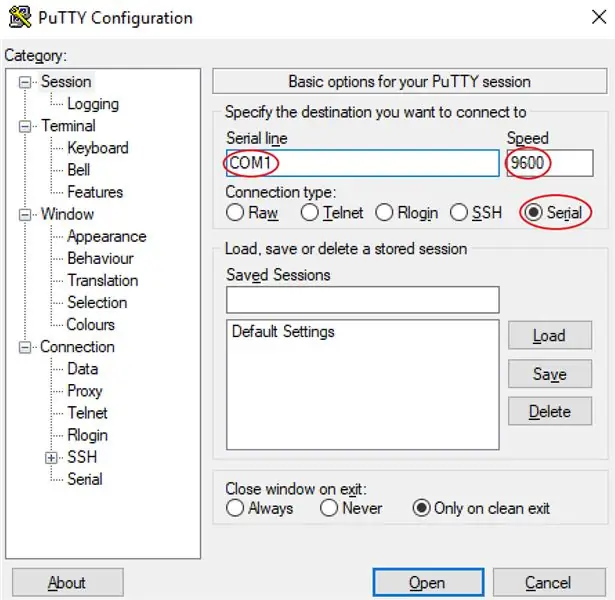
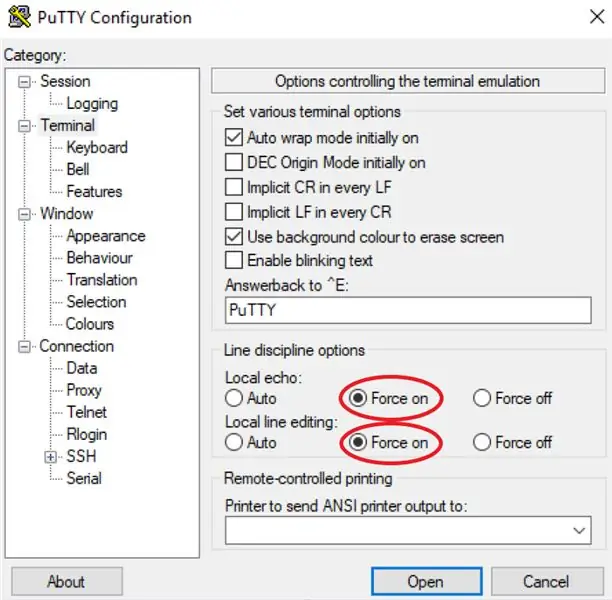
Poznámka: Pokud místo toho používáte telefon Android, přejděte k dalšímu kroku.
* Pokud byl přidán více než jeden port COM, zkuste krok 7 s různými porty, dokud jeden nefunguje.
Krok 6: Nastavení dálkového ovladače (telefon Android)
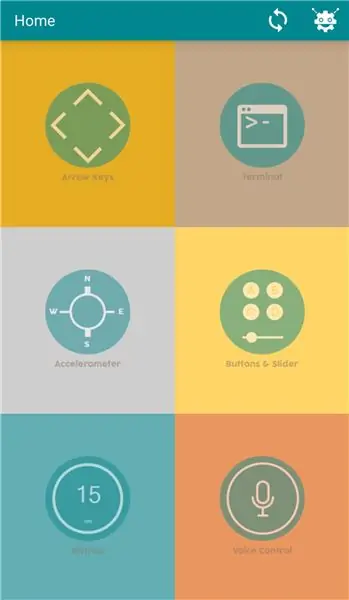
Krok 7: Konečný výsledek

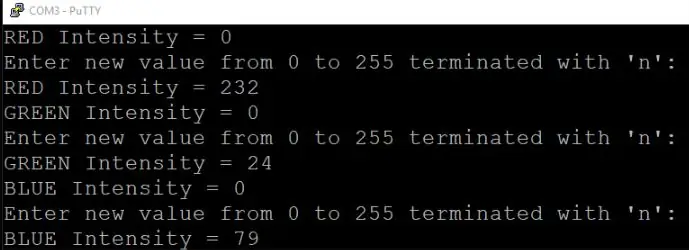
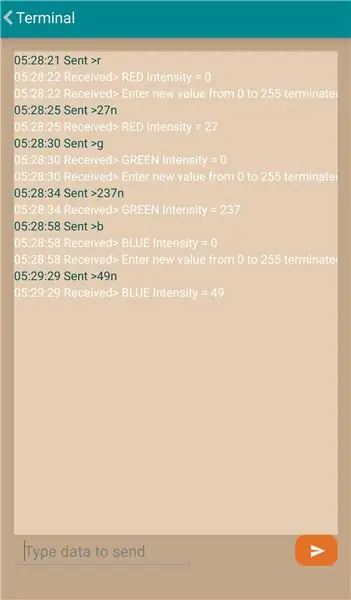
Resetujte desku HiFive1 (jen pro případ) a otevřete sériový monitor.
Do terminálu zadejte „r“, „g“nebo „b“a poté vyberte intenzitu mezi 0 a 255 a přidejte „n“na konec vámi zvolené intenzity („n“se používá jako ukončovací znak).
Tím se vestavěná RGB LED rozsvítí na hodnoty podle vámi zvolených intenzit.
Doporučuje:
Hra na samohlásky s modulem Arduino a modulem MP3 YX5300 Catalex: 13 kroků

Hra se samohláskami s modulem Arduino a modulem MP3 YX5300 Catalex: Dokážete přečíst tuto otázku? To je divné! Tuto otázku jsem položil schválně. Pokud dokážete přečíst tento text, je to proto, že znáte celou abecedu a samozřejmě jste se dozvěděli o všech samohláskách. Samohlásky jsou přítomny ve všech slovech. Není možné
Webový server HiFive1 s WiFi moduly ESP32 / ESP8266 Výukový program: 5 kroků
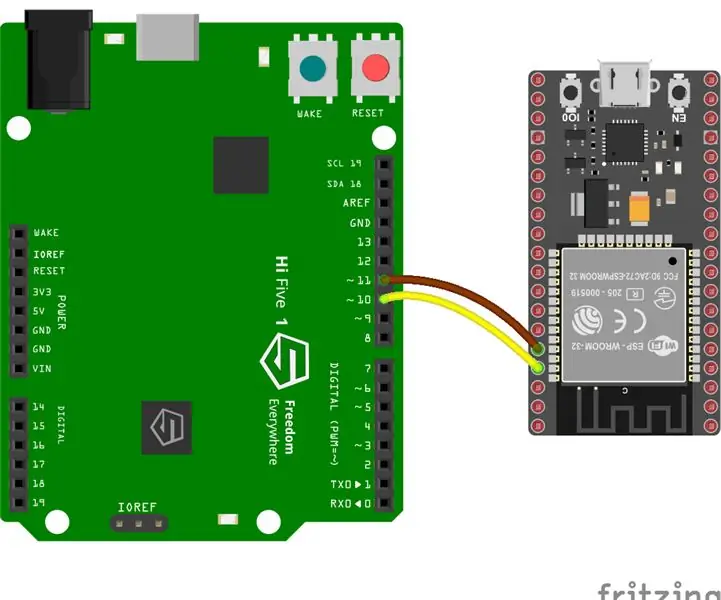
Webový server HiFive1 s WiFi moduly ESP32 / ESP8266 Výukový program: HiFive1 je první deska kompatibilní s Arduino RISC-V postavená na procesoru FE310 od SiFive. Deska je asi 20krát rychlejší než Arduino UNO, ale stejně jako deska UNO HiFive1 postrádá bezdrátové připojení. Naštěstí existuje několik levných
Výukový program ESP32 s modulem E32-433T LoRa - Rozhraní LoRa Arduino: 8 kroků

Výukový program ESP32 s modulem E32-433T LoRa | Rozhraní LoRa Arduino: Hej, co se děje, lidi! Akarsh zde od CETech. Tento můj projekt propojuje modul E32 LoRa od společnosti eByte, což je vysoce výkonný 1wattový transceiverový modul s ESP32 pomocí Arduino IDE. Chápali jsme fungování E32 v naší poslední tutorii
Výukový program Bluetooth RYB080l pro nositelná zařízení: 8 kroků

Výukový program Bluetooth RYB080l pro nositelná zařízení: Hej, co se děje, lidi! Akarsh sem z CETech. Tento můj projekt je spíše křivkou učení, abychom porozuměli fungování malého modulu Bluetooth od společnosti Reyax. Nejprve porozumíme modulu samotnému a pokusíme se ho použít přímo, pak budeme spolupracovat
Výukový program Arduino - krokový motor s Bluetooth: 6 kroků

Výukový program Arduino - krokový motor s Bluetooth: Tento návod je psanou verzí mého „Arduino: Jak ovládat krokový motor přes Bluetooth (pomocí chytrého telefonu)“V tomto projektu budeme ovládat krokový motor pomocí chytrého telefonu přes bluetooth. Můj kanál YouTube Nejprve byste měli
