
Obsah:
- Autor John Day [email protected].
- Public 2024-01-30 08:21.
- Naposledy změněno 2025-01-23 14:38.

Ahoj! V této příručce vám ukážu, jak z rozbitého MacBooku 2010 udělat desktop „iMac“! Proč byste to chtěli dělat? Možná máte starý poškozený MacBook, který leží kolem a sbírá prach.. možná sedí těsně vedle starého monitoru. Proč je nekombinovat a nevytáhnout z toho funkční počítač !? Mějte na paměti, že MacBook 2010 je v tuto chvíli docela starý, takže nepůjde o nejrychlejší počítač v okolí, ale se správným výběrem komponent by měl být přinejmenším použitelný pro každodenní věci.
V této příručce projdu to, co jsem udělal, aby se můj konkrétní MacBook (polovina roku 2010 White Unibody) proměnil ve fungující stolní počítač. Váš rozbitý MacBook může být rozbitý různými způsoby nebo k opravě potřebujete různé součásti, takže tato příručka nemusí mít přesné informace, které potřebujete k tomu, abyste svůj počítač změnili na desktop. Je kritické provést nějaký průzkum toho, co budete potřebovat k tomu, aby se vaše konkrétní sestava rozběhla, než se k ní odhodláte (jinak byste mohli plýtvat penězi na MacBooku, který nikdy nebude fungovat).
V každém kroku budu mluvit obecně o procesu (kurzívou) a poté se podrobně rozepíšu, co jsem udělal, aby se moje konkrétní sestava spustila.
Prohlášení: Tato příručka obsahuje kroky (hlavně pájení nového vypínače), které by mohly poškodit základní desku vašeho MacBooku! Než budete pokračovat, zazálohujte si všechna důležitá data! Tato příručka je hlavně pro MacBooky, které by jinak byly recyklovány/stejně by nikdy nebyly použity. Jinými slovy: následující kroky proveďte pouze na počítači, u kterého jste v pořádku, pokud se něco pokazí (krok pájení je poměrně obtížný).
Krok 1: Vyhodnoťte MacBook



Co je s tím špatně? Je to vhodné pro tento projekt? Hlavní věcí, kterou je třeba zkontrolovat, je, zda se stále spouští a zda porty USB a porty výstupu videa stále fungují. Budete potřebovat nějaké součásti a nástroje, abyste zjistili, zda se MacBook spustí. Na naprosté minimum budete pravděpodobně potřebovat napájecí zdroj a nějakou RAM (potřeboval jsem také monitor a video kabel, protože můj displej je rozbitý).
Tento MacBook jsem dostal velmi levně. Byl uveden jako „pro součásti, které nefungují“. Popis také řekl, že se nespustí a má rozbitou obrazovku. Pojďme se na to podívat.
Otevřel jsem MacBook a už vím, že obrazovka je opravdu rozbitá. Poté jsem připojil MacBook a pokusil se jej zapnout tlačítkem napájení … nic se nestalo. Ale zelená LED na napájecím adaptéru se rozsvítila, takže je to dobré znamení!
Potom jsem sundal dno. Vypadá to, že základní deska, RAM a jednotka DVD tam jsou. Žádné zjevné poškození základní desky kapalinou. Baterie a pevný disk však chybí. Existují také některé rozbité konektory, které vypadají, že jsou pro zvukové věci (jako reproduktor nebo mikrofon). Kabel pevného disku vypadá neporušený, což je dobré.
Proč to tedy nezačne? Moje teorie je, že v určitém okamžiku někdo nalil do klávesnice tekutinu a zkratoval klávesnici. Tlačítko napájení je součástí klávesnice tohoto MacBooku, takže někdy, když klávesnice přejde, jde s ní i tlačítko napájení. Naštěstí má tento MacBook na základní desce několik testovacích podložek (viz fotografie), které lze zkratovat a spustit MacBook, když nefunguje tlačítko napájení.
Aby bylo možné spustit MacBook pomocí testovacích podložek, odpojil jsem Mac od napájecího adaptéru (Pokud by měl baterii, odpojil bych to také.).
Dále jsem odpojil plochý kabel klávesnice od základní desky. Udělal jsem to, protože zkratování testovacích podložek nemusí fungovat, pokud je klávesnice skutečně vadnou částí (protože tlačítko napájení je součástí klávesnice).
Dále jsem připojil mac zpět a zkusil jsem zkratovat tyto testovací podložky malým šroubovákem … Úspěch! Žije to! Při tomto postupu nezkratujte žádné další součásti. Může trvat několik pokusů, než se šroubovák dostane do dobrého kontaktu s testovacími podložkami, takže buďte trpěliví. Ventilátor se roztočil, zazněl zvonek a rozsvítilo se podsvícení obrazovky, vše je dobré znamení!
Poté jsem jej dále otestoval zapojením monitoru, klávesnice USB a myši USB a opětovným zkrácením testovacích podložek jej zapnul (Pokud MacBook nevydává video na monitor, zkuste zavřít vestavěný displej a restartovat jej). Na monitoru je soubor s otazníkem (což znamená, že se úspěšně spustil, ale nemůže najít pevný disk, ze kterého lze spustit). Odpojil jsem jej a zapnul ještě jednou, tentokrát podržením kláves „příkaz“, „volba“a „r“Poté se zobrazila ikona „obnovení sítě“s dialogem pro výběr sítě. Poté jsem otestoval USB klávesnici a USB myš a zdá se, že vše funguje!
Krok 2: Vyberte si sestavu a získejte potřebné součásti a nástroje



Nyní, když jste zjistili, že je váš MacBook vhodný, musíte se rozhodnout, kam do své sestavy MacBook umístíte. Existují všechny druhy možných sestav, které byste mohli udělat. Můžete jej umístit pod monitor, postavit na stůl, vložit do starého pouzdra Apple TV nebo pouzdra iMac. Tolik zábavných možností! Také je to dobrý bod pro spojení všech potřebných dílů a nástrojů.
Rozhodl jsem se připevnit MacBook na zadní stranu monitoru pomocí zipů, aby byl při používání počítače z dohledu. Usoudil jsem, že protože to bylo v původním případě docela bezpečné, že nechat to tam bude nejjednodušší a nákladově nejefektivnější přístup.
Také jsem se rozhodl přidat do skříně nový vypínač, protože vestavěný již nefunguje.
Pro svou stavbu jsem použil následující části:
- MacBook „bílý unibody“z roku 2010 s rozbitou obrazovkou a klávesnicí.
- Napájecí adaptér pro MacBook (Apple A1184 60 watt mag safe 1).
- 4 GB DDR3 RAM pro MacBook (použil jsem 2 tyče 2 GB RAM, které již byly v MacBooku)
- 120 GB 2,5palcový SATA SSD pro instalaci macOS (z důvodu výkonu je vhodnější použít Solid State Drive, ale bude fungovat i starý 2,5palcový pevný disk notebooku SATA).
- Klíč pro video adaptér (A1307) pro MacBook (již jsem měl adaptér mini DVI na VGA, takže to používám. Možná budete potřebovat jiný adaptér podle toho, co váš monitor může použít jako video vstup.)
- Širokoúhlý monitor Dell 2009 s vestavěným rozbočovačem USB (většina starých monitorů bude fungovat, pokud bude mít vstup, který odpovídá výstupu hardwarového adaptéru vašeho MacBooku).
- Napájecí kabel k monitoru.
- Video kabel pro monitor (používám starý kabel VGA).
- Kabel USB pro vestavěný rozbočovač USB v tomto monitoru (typ B až typ A). Tato část není ve skutečnosti požadována, protože jsem vždy mohl použít pouze porty na samotném MacBooku, ale protože tento monitor má rozbočovač USB, i když jsem si myslel, že bych ho mohl také použít.
- Externí USB klávesnice a myš (může být bezdrátová nebo Bluetooth).
- Nové tlačítko napájení, protože na tomto MacBooku je rozbité tlačítko napájení (přepínač SPST).
- Nějaký drát pro nové tlačítko napájení.
- 3 velké zipy pro připevnění MacBooku k monitoru.
- USB flash disk k instalaci operačního systému (není potřeba, pokud již máte starý pevný disk s macOS, nebo pokud máte přístup k WIFI síti pro instalaci macOS, nebo pokud máte instalační DVD Snow Leopard)
- Maskovací/elektrická páska.
- Oboustranná montážní páska.
A potřeboval jsem následující nástroje:
- Ochranné brýle
- Samostatně fungující počítač (pro vytvoření zaváděcích flash disků proveďte průzkum atd.). V tomto případě jsem použil Lenovo t400.
- Více metrů.
- Malý šroubovák s hlavou Philips (také známý jako křížový vybrání).
- Malý šroubovák s plochou hlavou.
- Páječka a pájka.
- světlomet.
- „Pomocné ruce“nástroj pro pájení.
- Nástroj na řezání/odizolování drátu.
- Dřevěná svorka.
- Kladivo.
- Malý hřebík.
- Horká lepicí pistole a horké lepidlo.
Krok 3: Opravte, co potřebuje Fixin



Opravte, co je třeba opravit, aby se MacBook stal stolním počítačem. A zapojte vše dohromady.
V mém případě jsem potřeboval nainstalovat nové tlačítko napájení, protože staré bylo mrtvé. Přepínač jsem nainstaloval přímo do pouzdra MacBooku, aby byl bezpečný a nevytáhl se.
Na základě několika věcí jsem dospěl k rozhodnutí, kam namontovat vypínač. Nejprve nemám baterii a nechystám se ji získat, takže místo, kde bývalo, má smysl pro montáž přepínače. Zadruhé jsem chtěl místo, kam by bylo snadné se dostat, pokud by bylo namontováno na zadní stranu monitoru. Také jsem chtěl, aby tepelné otvory MacBooků směřovaly nahoru, když jsem je namontoval na monitor, aby pomohly s chlazením. S ohledem na to jsem se rozhodl namontovat nový vypínač na „přední“hranu MacBooku, tímto způsobem se mohu snadno dostat pod monitor a stisknutím vypínače jej zapnout, jakmile bude připojen k monitoru.
Pokud má váš MacBook baterii, bylo by možné místo montáže tlačítka napájení umístit tam, kde je umístěna jednotka DVD (jednotku DVD byste samozřejmě museli vyjmout).
Abych skutečně vyvrtal díru, upnul jsem pouzdro na stůl, aby nikam nevedlo. Poté jsem si nasadil své důvěryhodné ochranné brýle. Potom jsem pomocí malého hřebíku a kladiva vytvořil malou odrážku, kde chci provrtat pouzdro. Nejprve jsem vyvrtal otvor pomocí malého vrtáku a propracoval jsem se čtyřmi vrtáky od malých po velké. Původně jsem plánoval, aby otvor pro spínač procházel spodní částí pouzdra a spínač byl držen na místě pomocí přídržné matice. Poté, co jsem vyvrtal otvor svým největším vrtákem, jsem si uvědomil, že otvor stále není dostatečně velký. Použil jsem tedy několik řezaček drátu k vyříznutí horní části otvoru pro šroub, aby byl dostatečně velký pro spínač.
Poté jsem nainstaloval spínač do pouzdra a ujistil se, že dráty jsou dostatečně dlouhé, aby dosáhly na testovací podložky na základní desce. Poté jsem maskoval kontakty na základní desce MacBooku, na kterou chci pájet vodiče od přepínače (opravdu nechci, aby na základní desku padala nějaká náhodná pájka!). Tyto kontakty jsou stejné, jaké jsem použil k testování, zda se MacBook spustí dříve. Potom jsem odstranil nepotřebné konce z mých drátů (byly recyklovány z jiného projektu) a odstranil jsem asi 2 mm izolace jejich konců.
Poté jsem páječku zapnul a nastavil na maximální teplotu. Trochu pájky jsem pocínoval konec žehličky, dráty a kontaktní místa. Potom jsem pomocí pomocných rukou držel drát na kontaktních bodech, které jsem chtěl pájet. Přidáním trošky čerstvé pájky do žehličky jsem poté připájel dráty na jejich kontakty. Při pájení nenechávejte žehličku v kontaktu s základní deskou déle, než je nutné. Stopy na základní desce mohou přenášet teplo a případně poškodit další součásti na desce. Toto je těžké místo pro pájení, takže pokud jste novým pájením, před pokusem o tento projekt bych cvičil na něčem jiném.
Po připájení vodičů k základní desce jsem je připájel ke kontaktům spínače. Poté jsem spínač vyzkoušel a pomocí horkého lepidla jej držel na místě v pouzdře.
Také jsem odstranil gumové dno ze spodní části pouzdra MacBooku. Už to bylo napůl a vypadalo to špatně. Bylo to mnohem těžší, než jsem čekal! Musel jsem použít šroubovák a vysoušeč vlasů asi 40 minut a pomalu to vypínat. Kdybych to měl udělat znovu, nechal bych na tom gumový spodní díl.
Poté jsem zapojil Solid State Drive do kabelu pevného disku MacBooku a pomocí oboustranné montážní pásky držel SSD na místě. Protože to není pevný disk (což je křehčí), nemám obavy, že bych ho opravdu zajistil. Pokud používáte pevný disk, doporučil bych použít nějaké šrouby a vestavěné držáky k jeho zajištění. Tyto držáky mají gumové nástavce, které možná trochu izolují pohon od vibrací.
Krok 4: Nainstalujte si operační systém



Pokud tedy jde o to, jaký operační systém chcete nainstalovat, máte 3 hlavní možnosti: macOS, Windows a Linux.
Který byste měli nainstalovat? To opravdu závisí na tom, jaké programy chcete spustit a jaký operační systém vyžadují. Všechny tři lze na tento stroj nainstalovat poměrně snadno.
Spustil jsem na tomto počítači několik benchmarků s různými operačními systémy, abych zjistil, zda je výkon výrazně lepší. Zde jsou výsledky:
- macOS: Single Core 1197, Multi Core: 1994
- Linux: Jednojádrový: 1210, Vícejádrový: 2001.
- Windows 10: jednojádrový: 1105, vícejádrový: 1531
- Průměr Geek Bench 4 pro polovinu roku 2010 MacBook: Jednojádrový 1548, Vícejádrový: 2544
Jak můžete vidět z benchmarků, průměr Geek Bench byl výrazně lepší než všechny benchmarky, které jsem spustil. Důvodem může být, že v mém MacBooku chybí baterie (slyšel jsem, že tyto modely čerpají energii z baterie a napájecího adaptéru k napájení základní desky, i když jsou zapojeny). Kromě toho jsou Linux a macOS výkonově víceméně svázány. Windows 10 je na testu Multi Core výrazně horší než oba.
Operační Systém Mac:
Je to MacBook a všechno … Myslím, že bychom měli nejprve vyzkoušet macOS!
Hlavním problémem instalace macOS na tento MacBook je, že na tomto notebooku nelze spustit nejnovější verzi macOS (Catalina v tuto chvíli). Oficiálně podporuje pouze High Sierra. Pokud nutně potřebujete Catalinu, možná budete muset použít novější notebook Apple, který to podporuje. Tento notebook však umožňuje instalaci aktuálních verzí Linuxu a Windows 10.
I když nelze spustit nejnovější verzi systému macOS, starší jsou někdy užitečné. Zkusme tedy nainstalovat macOS přes WiFi síť.
Během spouštění systému jsem držel stisknuté klávesy „Command“, „Option“a „R“. Držel jsem je, dokud se neobjevila točící se zeměkoule. Poté jsem se připojil ke své WIFI síti. Pak se načítání ukazatele průběhu trvalo věčně (představuji si, že něco stahovalo). Po chvíli vám to ponechá několik možností, jako je „Disk Utility“a „přeinstalovat MacOSX“atd. Pokud zvolíte přeinstalovat macOS, stáhne se to přes vaši WIFI síť a nainstaluje. Verze, kterou nainstaluje na tento MacBook, je Lion (10.7). Poté jsem mohl použít App Store ke stažení více aktuálních verzí macOS, teoreticky až do High Sierry.
Existuje několik dalších způsobů, jak nainstalovat macOS. Můžete použít instalační disk Snow Leopard, pokud jej máte, nebo si můžete koupit instalační program USB z ebay. Pravděpodobně existují i jiné způsoby. Tyto tři jsou jen ty, které jsem předtím zkoušel a měl práci. Pokud náhodou máte další pevný disk, na kterém je již macOS, můžete jej zkusit vložit do systému a zjistit, zda se spustí (nejprve si zálohujte všechna důležitá data z pevného disku!). Předtím jsem bez problémů vyměnil pevné disky mezi počítači Mac.
Také jsem chtěl nainstalovat El Capitan, abych mohl spustit nějaké benchmarky. Nainstaloval jsem El Capitan z USB flash disku. Zobrazila se chyba „OS X nelze nainstalovat do vašeho počítače. Žádné balíčky nebyly způsobilé k instalaci. Požádejte o pomoc výrobce softwaru. “Jedná se o chybu způsobenou nesprávně nastaveným datem (MacBooky nemají baterie CMOS, a protože tento MacBook nemá baterii, nemůže si pamatovat datum). Ke změně data pomocí příkazu „datum“jsem použil obslužný program terminálu z instalačního prostředí. Například „datum 062810232019“by nastavilo datum na 28. června 10:23 2019. Po změně data instalace El Capitan proběhla bez problémů.
Windows 10:
Ani Windows 10 není příliš těžké nainstalovat. Google „nástroj pro vytváření médií Windows 10“a klikněte na odkaz, který je oficiálním webem společnosti Microsoft. Postupujte podle jejich pokynů a brzy budete mít zaváděcí USB disk Windows 10 (poznámka: pro plné využití Windows 10 možná budete potřebovat klíč Windows).
Abych spustil flash disk Windows 10, nejprve jsem stáhl nástroj pro vytváření médií Windows. Poté jsem přijal licenční smlouvu. Poté jsem vybral „Vytvořit instalační médium“. Pak jsem zvolil USB. Poté jsem ze seznamu vybral požadovaný flash disk. Když jsem nainstaloval Windows 10, instalace skončila a poté se musel restartovat asi 4krát, než se spustil. Ale poté to bylo všechno dobré!
Ubuntu Studio: Ubuntu Studio je dobrá distribuce Linuxu, která obsahuje spoustu již nainstalovaných zvukových/grafických/kancelářských programů. Navíc používá lehké desktopové prostředí a je vhodný pro starší počítače.
Pro instalaci Ubuntu Studio jsem provedl následující:
Nejprve jsem stáhl obraz disku Ubuntu Studio 19.04 z webu Ubuntu Studio.
Dále jsem naformátoval flash disk pomocí systému Windows.
Poté jsem stáhl program UNetbootin z webové stránky UNetbootin.
Nakonec jsem spustil program UNetbootin. Klikl jsem na možnost „diskimage“a poté vybral obrázek disku Ubuntu Studio, který jsem stáhl. Pokud potřebujete další pomoc, mají na svém webu pokyny, jak to udělat.
Nyní máme nastavenou zaváděcí jednotku USB flash! Pojďme nainstalovat Ubuntu Studio!
Ve skutečnosti je překvapivě snadné nainstalovat Ubuntu Studio, jakmile máte nastavenou jednotku flash. Při spouštění počítače podržte klávesu možností, poté vyberte možnost jednotky flash (v mém případě se tomu říkalo „zavádění EFI“a měla žlutý symbol jednotky flash. Pár měl podivnou obrazovku s několika pixely) minut, pak pokračuje ve spouštění živého prostředí. Odtud můžete nainstalovat na jednotku SSD kliknutím na ikonu instalace na ploše. Při instalaci jsem se rozhodl neinstalovat software třetí strany, protože se zdálo, že živé prostředí funguje dobře bez toho (grafika a wifi už vypadaly ok).
Je úhledné, že tento MacBook může provozovat všechny tři hlavní operační systémy!
Krok 5: Připevnění Macbooku k monitoru




Rozhodl jsem se připevnit MacBook na zadní stranu monitoru, aby nebyl na cestě. Pokud mám být upřímný, myslím, že jen nastavení pod monitor jako v kroku 4 je stejně dobré, ne -li lepší, ale …. Líbí se mi to z dohledu za monitorem. S tímto konkrétním monitorem tedy můžete vložit pásku na zip mezi místo, kde se připojuje k monitoru a základně. Poté jsem ve volné smyčce připevnil další dva zipy. Poté jsem vložil Macbook (tepelným otvorem nahoru) a utáhl zipy. Dále jsem zabalil a zastrčil kabely, aby vypadaly dobře (ish) a zapojil vše dohromady.
Krok 6: Závěr


Myslím, že tento starý MacBook je ještě dnes použitelný, alespoň pro lehké věci. Hraní v Garage Bandu, úpravy některých dokumentů. Spuštěním iTunes (RIP) obnovíte starý iPod. Není to vysoce výkonný počítač nebo cokoli jiného, ale určitě je to levný počítač macOS. A tento konkrétní model lze upgradovat na 16 GB RAM, což není špatné, zvláště při použití SSD. I když jsem v této konkrétní sestavě použil video výstup VGA, kvalita videa také není špatná.
Tento počítač se mi natolik líbil, že jsem se rozhodl ponechat jej trvale nastavený za monitorem mého hlavního počítače. Kdykoli mám chuť si hrát v macOS, odpojím klávesnici a trackball od stolního počítače a zapojím je do malého MacBooku, který se skrývá za monitorem.
Doporučuje:
Proměňte zlomený Mac na moderní počítač Raspberry Pi: 7 kroků

Proměňte zlomený Mac na moderní počítač Raspberry Pi: To nemusí být užitečné pro každého, protože většina z vás pravděpodobně nevlastní rozbitý klasický Mac. Opravdu se mi líbí zobrazení té věci a úspěšně jsem ji před lety připojil k BBB. Nikdy se mi však nepodařilo zobrazit c
Hvězdná brána pro vaši plochu - design DPS: 6 kroků (s obrázky)

Stargate for Your Desktop - PCB Design: Pokud se vám tento projekt líbí, zvažte prosím jeho hlasování v soutěži PCB (v dolní části stránky)! Stargate SG -1 je můj oblíbený televizní pořad všech dob - tečka. Během posledních několika měsíců jsem nutil svou přítelkyni sledovat, aby sledovala
Opravte zlomený konektor sluchátek: 5 kroků

Opravte zlomený konektor sluchátek: Hudba je pro každého a v průběhu let je hudba stále více dostupná pro různá zařízení, jako jsou iPody, telefony atd. A nejběžnějším způsobem, jak poslouchat hudbu, je používat sluchátka a užívat si hudbu a většina sluchátek používá standardní
Jak vypočítat plochu lichoběžníku v Pythonu?: 5 kroků
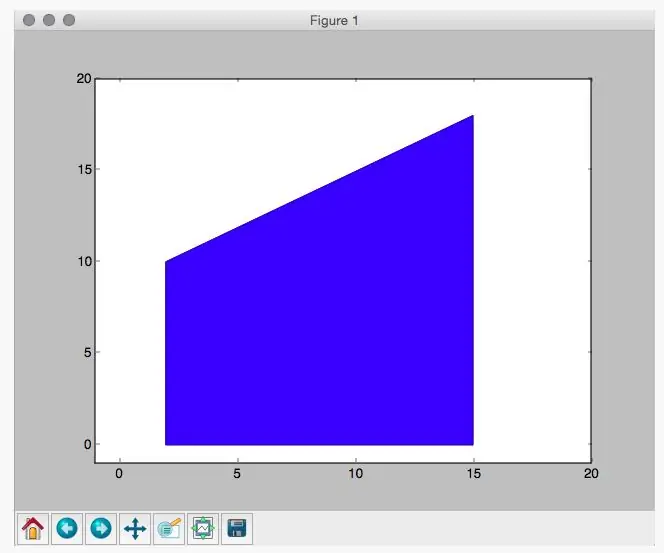
Jak vypočítat plochu lichoběžníku v Pythonu?: Pomocí tohoto instruktážního programu budete moci pomocí programu v pythonu znát oblast jakéhokoli daného lichoběžníku
Zobrazit plochu v systému Mac Osx (aka Skrýt vše): 3 kroky

Zobrazit plochu v systému Mac Osx (aka Skrýt vše): Od té doby, co jsem dostal Mac, mi chyběla funkce „zobrazit plochu“, kterou má Windows, s klávesovou zkratkou: klávesa Windows+D. F11 to prostě neřeže a vytváří na okraji obrazovky chaotický rámeček. To je můj cíl: skrýt všechna okna pomocí
