
Obsah:
- Autor John Day [email protected].
- Public 2024-01-30 08:20.
- Naposledy změněno 2025-01-23 14:38.

Cesta k uvolnění plného potenciálu Kano's Pixel začíná výměnou továrního firmwaru za MicroPython, ale to je jen začátek.
Abychom mohli sadu Pixel Kit kódovat, musíme k ní připojit naše počítače.
Tento tutoriál vysvětlí, co znamenají spouštěcí obrazovky, jak se dostat na stránku terminálu a jak se připojit k Pixel Kit.
Krok 1: Spouštěcí obrazovky




Po spuštění sady Pixel Kit se zobrazí několik obrazovek, abyste věděli, co dělá a jaký je její stav. Zde je jejich význam:
- Oranžová: Pokouší se připojit.
- Modrá: Vytvořila vlastní wifi síť.
- Zelená: Připojeno k síti Wi -Fi.
- Červená: Pokus o připojení k síti Wi -Fi a neúspěšně.
Když si Pixel Kit vytvoří vlastní wifi síť, mělo by se jmenovat něco jako PIXEL_KIT_XXXX, ale s číslem místo XXXX.
Při prvním spuštění sady Pixel Kit se vždy zobrazí modrá obrazovka.
V případě, že je váš Pixel Kit připojen k (zelená obrazovka) nebo je vytvořena síť Wi -Fi (modrá obrazovka), zobrazí jeho IP adresu v binárním formátu: Červené body znamenají 1, žádné body znamenají 0.
Krok 2: Přístup na koncovou stránku

Modrá obrazovka
Pokud se vaše sada Pixel spustí na modré obrazovce, najdete otevřenou síť Wi -Fi s názvem PIXEL_KIT_*NUMBERS*.
Chcete -li ve svém prohlížeči otevřít stránku terminálu, ujistěte se, že jste připojeni k wifi síti Pixel Kit, a přejděte na adresu https://192.168.4.1. Na obrázcích uvidíte stránku. Přestože je přístupný prostřednictvím této adresy, důrazně doporučujeme kliknout na tlačítko Stáhnout a uložit tuto stránku offline. Bude to fungovat stejně, ale mnohem rychleji!
IP adresa sady Pixel Kit při zobrazení modré obrazovky se nikdy nezmění: vždy bude
Zelená obrazovka
Pokud se vaše sada Pixel spustí na zelenou obrazovku, zobrazí svou IP adresu v síti, ke které je připojena. Předpokládáme, že je připojen ke stejné síti jako váš počítač, ale pokud tomu tak není, zkontrolujte poslední krok, jak obnovit/znovu připojit Pixel Kit.
Jakmile se ujistíte, že jsou váš počítač a Pixel Kit připojeny ke stejné síti, přejděte na jeho IP adresu a přejděte na stránku terminálu.
Krok 3: Uložení stránky terminálu do počítače


Když přistupujete k terminálovému prohlížeči ze své Pixel Kit ip, vaše Pixel Kit se chová jako webový server: Je hostitelem webové stránky, ke které máte přístup ve svém prohlížeči. Při každém požadavku nebo aktualizaci této stránky musí Pixel Kit zastavit vše, co dělá, a odpovědět na tento požadavek.
Přestože je Pixel Kit skvělý, může se chovat jako webový server, ale neměl být webovým serverem a někdy může být velmi pomalý. Dobrou zprávou je, že jakmile načtete stránku terminálu, můžete ji uložit offline!
Chcete -li uložit stránku terminálu offline, klikněte na tlačítko Stáhnout na postranním panelu. Automaticky uloží soubor do složky „Stahování“, ale můžete jej přesunout a přejmenovat kamkoli budete chtít.
Krok 4: Připojení k Pixel Kit



Otevřete stránku svého terminálu a poté, co jste se ujistili, že jsou vaše Pixel Kit a počítač ve stejné síti (buď ta, kterou Pixel Kit vytvořil sám, nebo ta, ke které jste jej připojili) a zadejte IP adresu v binárním nebo desítkovém formátu. Bude to vypadat nějak takto:
11000000101010000000010000000001
nebo
192.168.4.1
Pokud chcete vědět, jak převést binární čísla v desítkové soustavě, podívejte se na tento odkaz:
Po připojení se záhlaví změní na zelenou a zobrazí se vám Python REPL: Číst, vyhodnocovat, tisknout a opakovat. Jé!
Krok 5: Připojení k síti Wifi

Když jste připojeni k síti vytvořené sadou Pixel Kit, nebudete mít přístup k internetu.
Pokud chcete kódovat a současně mít přístup k internetu, musíte Pixel Kit připojit k wifi síti, která má internet. Počítač, který použijete ke kódování, a vaše Pixel Kit musí být vždy připojeny ke stejné síti.
Nejjednodušší způsob, jak se připojit k síti Wi -Fi, je spustit „saveWifiConf (ssid, passord)“na serveru REPL, kde ssid je název sítě, ke které se má Pixel Kit připojit, a heslo je heslo sítě:
saveWifiConf ('WifiName', 'Heslo')
Po spuštění „saveWifiConf (ssid, heslo)“musíte Pixel Kit vypnout a znovu zapnout, aby se změny projevily.
Pro tip: Sadu Pixel Kit můžete resetovat ze stránky terminálu zadáním následujícího příkazu:
resetovat ()
Jakmile restartujete sadu Pixel Kit, terminál ztratí připojení. Pokud jste stránku svého terminálu uložili offline, obnovte ji a připojte se k novému ip zobrazenému na zelené obrazovce (jakmile se počítač znovu připojí k síti Wi -Fi, ke které jste právě připojili Pixel Kit).
Pokud jste stránku neuložili offline, převeďte binární číslo zobrazené sadou Pixel Kit na IP a přistupujte k němu ze svého prohlížeče.
Krok 6: Režim obnovení/offline


Kdykoli můžete Pixel Kit vypnout a znovu zapnout a současně držet obě červená tlačítka, aby se jemně přinutil zobrazit modrou obrazovku.
To je velmi užitečné v několika případech:
- Připojili jste se ke špatné síti Wi -Fi, nesprávnému heslu, překlepu atd … V tomto případě se Pixel Kit spustí na červenou obrazovku a vynucení modré obrazovky je jediným způsobem, jak se znovu připojit k Pixel Kit.
- Síť Wi -Fi, kterou jste připojili, již není k dispozici. Může to být způsobeno technickými problémy, ale také tím, že jste se připojili k domácí wifi a nyní jste ve škole nebo u přítele. Vstup na modrou obrazovku vám umožní připojit se k nové wifi síti.
- Zdá se, že žijeme v propojeném světě, ale věřím, že bychom se neměli spoléhat na dostupnost sítě, abychom se mohli učit, dělat věci a být kreativní! Pokud chcete svoji sadu Pixel Kit kódovat 100% offline nebo pokud není k dispozici Wi -Fi, nechejte Pixel Kit zadat na modré obrazovce a šťastné kódování!
Krok 7: Kódujte pomocí světel

Dokumentace
Veškerou dokumentaci věcí, které můžete dělat se sadou Pixel Kit se systémem Pixel32, najdete na:
murilopolese.github.io/kano-pixel-kit-pixel32-docs/documentation
Ale Pixel Kit má také veškerou dokumentaci offline! Přístup k němu získáte kliknutím na tlačítko otazníku nebo na adrese https://192.168.4.1/index.html/#!/docs, pokud vaše Pixel Kit zobrazuje modrou obrazovku. Pokud váš Pixel Kit zobrazuje zelenou obrazovku, bude to
Výkres
V zásadě existují dva způsoby, jak čerpat LED diody Pixel Kit: knihovny PixelTurtle a PixelKit.
První je nejjednodušší způsob, jak začít, a vše, co můžete udělat, najdete na:
murilopolese.github.io/kano-pixel-kit-pixel32-docs/pixel-turtle
Druhá je pokročilejší knihovna (PixelTurtle je napsána pomocí ní) a jak ji použít najdete na:
murilopolese.github.io/kano-pixel-kit-pixel32-docs/pixel-kit
Pokud máte potíže s Pythonem, je zde také rychlý úvod do offline dokumentace a na následující odkazy:
murilopolese.github.io/kano-pixel-kit-pixel32-docs/programming-in-python
Pokud máte problém, který není popsán v dokumentaci, podívejte se na stránku odstraňování problémů / FAQ:
murilopolese.github.io/kano-pixel-kit-pixel32-docs/troubleshooting
Inspirativní videa o tom, co může Pixel Kit dělat, najdete na stránkách s návodem:
murilopolese.github.io/kano-pixel-kit-pixel32-docs/tutorials
Doporučuje:
Bluetooth RC auto Arduino s elektronickým brzdovým systémem: 4 kroky (s obrázky)

Arduino Bluetooth RC auto s elektronickým brzdovým systémem: Takto vyrobíte RC auto za zhruba 40 $ (27 $ bez klonu)
Bezdotykový faucet se systémem ovládání dveří pro COVID-19: 3 kroky

Bezdotykový faucet se systémem ovládání dveří pro COVID-19: COVID-19 je v tuto chvíli vážnou pandemií. Koronavirus se rychle a snadno šíří mezi lidmi. Existují způsoby, jak omezit šíření tohoto viru, a jedním ze způsobů je umýt si ruce mýdlem po dobu nejméně 20 sekund. Někdy, pokud osoba
Bliká MicroPython na Kano Pixel Kit: 4 kroky

Flashing MicroPython na Kano Pixel Kit: Kano's Pixel Kit je skvělý kus hardwaru! Je vybaven 128 super jasnými RGB LED diodami, joystickem, 2 tlačítky, číselníkem, baterií a výkonným mikroprocesorem (ESP32). Pochází z továrny s firmwarem, který hovoří s aplikací Kano Code
Autorádio se systémem 101: 4 kroky
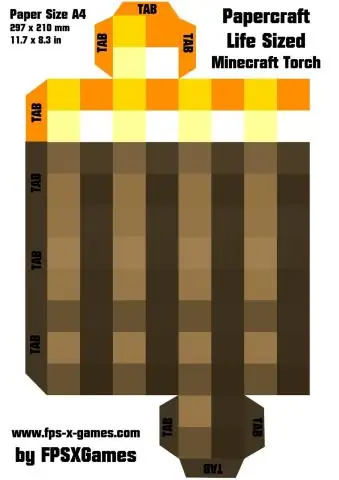
Car Stereo System 101: bmlbytes odvedl s jeho instrukcemi krásnou práci. Ale myslím, že jsem na řadě, abych vysvětlil, jak nakupovat, instalovat a upravovat vaše subwoofery a zvuk, aby fungovaly v plném rozsahu. Nyní si pamatujte, že toto jsou pokyny, které vám pomohou
Pomocí SSH a XMing zobrazte programy X z počítače se systémem Linux na počítači se systémem Windows: 6 kroků

Pomocí SSH a XMing zobrazujte programy X z počítače se systémem Linux na počítači se systémem Windows: Pokud používáte Linux v práci a Windows doma nebo naopak, občas se budete možná muset přihlásit k počítači na jiném místě a spouštět programy. Můžete si nainstalovat server X a povolit tunelování SSH pomocí svého klienta SSH a jednoho
