
Obsah:
- Krok 1: Průvodce nastavením generátoru routeru a aktualizace firmwaru
- Krok 2: Nastavení WAN…
- Krok 3: Nastavení LAN & IPv6 & Firewall
- Krok 4: Na webu VPN a klientovi VPN routeru
- Krok 5: [sndbuf] a [rcvbuf] Tweak… (lze toto přeskočit)
- Krok 6: Stránka [Game Boost] a stránka [Qos]
- Krok 7: Pokud však chcete používat QoS…
- Krok 8: Vylepšení WiFi: [2,4 GHz] - Široký dosah a rychlé nastavení
- Krok 9: Vylepšete své WiFi: [5 GHz] - blízký dosah a superrychlost
- Krok 10:
- Autor John Day [email protected].
- Public 2024-01-30 08:20.
- Naposledy změněno 2025-01-23 14:38.

Děkuji, Asuswrt-Merlin
Ahoj, jsem z Thajska. Napíšu podrobného průvodce nastavením VPN pro vysokorychlostní stahování v průměru kolem 100 Mb/s a možná nejplynulejší streamování pro Netflix, Crunchyroll, Hulu atd. Z Thajska je cílem San Francisco, USA, které je docela slušně daleko.
Co potřebuješ -
1. Router ASUS s velmi vysokým dvoujádrovým procesorem, můžete si koupit 2, 3, 4 jádra, ale 2 jádra vám poskytnou nejvíce CPU, protože ** vaše VPN bude používat 1 jádro a směrovací systém bude používat další jádro, pokud budu nemýlím se. V tomto případě je legendární dvoujádrový RT-AC86U vydaný v roce 2017 ideálem. Průvodce nákupem (zde cokoli, ale doporučuji RT-AC86U ** pro toto nastavení VYSOKÉ RYCHLOSTI, nebo to zničí celý bod):
2. Nejpopulárnější účet poskytovatele VPN Red-and-white-logo (Ex…) (nemůžu to zmínit) Můžete jej nejprve vyzkoušet nebo zaplatit za 1 měsíc, abyste zjistili, zda to bude fungovat. Testoval jsem mnoho poskytovatelů VPN, včetně modrobílé VPN. Mám pocit, že VPN s červeným a bílým logem poskytuje nejvyšší a nejstabilnější rychlost.
3. Vysokorychlostní internet - doporučuji alespoň [500 Mb/s rychlost stahování/jakákoli rychlost nahrávání] Domů/osobní internet. Nejsem si jistý podnikem/bytem/ubytovnou nebo veřejným internetem.
Jakmile zajistíte tyto 3 věci, začneme…
Krok 1: Průvodce nastavením generátoru routeru a aktualizace firmwaru
[Průvodce nastavením obecného routeru]
1. (můžete to přeskočit, pokud nemáte hlavní internetový router/modem) Připojte LAN z vašeho hlavního modemu/routeru k RT-AC86U2. připojte LAN z RT-AC86U k PC, zadejte 192.168.2.1 nebo jakoukoli IP adresu routeru na zadní straně. Poté zadejte „admin“a „admin“jako uživatelské jméno a heslo.
3. Vyberte „automatický typ“nebo „režim bezdrátového routeru“, vlastní uživatelské jméno a heslo, nastavte si wifi atd.
Po dokončení tohoto postupu NEMĚŇTE IP routeru. Ponechte výchozí (v tomto případě 192.168.2.1). Nevím, jestli je to můj problém nebo co. Při jeho změně se mi zlomil router a pokaždé jsem musel obnovit tovární nastavení.
[Aktualizace firmwaru]
[Správa] >> [Aktualizace firmwaru]… Stáhněte si nejnovější stabilní verzi firmwaru z https://sourceforge.net/projects/asuswrt-merlin/f… nebo
** Vyberte si PŘESNÝ model. NEPŘEHRÁVEJTE model, jinak se vám router navždy rozbije (šel jsem dostat peníze zpět, když jsem překročil verzi firmwaru modelu lol, protože jsem vůbec nemohl detekovat, že by můj router mohl odblokovat).
Rozbalte soubor zip a vyhledejte soubor.w (například RT-AC86U_384.15_0_cferom_ubi.w)
Plánovaná kontrola dostupnosti nového firmwaru: Ne
Ruční aktualizace firmwaru: "Nahrát" <<< Klikněte a vyberte stažený soubor.w
Krok 2: Nastavení WAN…

Pro DNS vašeho hlavního modemu/routeru nastavte jeho nejlepší místní DNS nebo CloudFlare 1.1.1.1 a 1.0.0.1. Můžete je testovat na https://www.ipvoid.com/ping po nejnižší průměrnou dobu.
U RT-AC86U nastavte na CloudFlare DNS, což je 1.1.1.1 a 1.0.0.1
Proč…?
- Povolit zabezpečený režim UPnP: NE - V případě, že chcete použít QOS (vysvětlete později) a zaručíte, že nebude blokovat žádný provoz VPN.
- Protokol ochrany osobních údajů DNS: Žádný- protože DNS-over-TLS je příliš efektní. Poskytuje jistou režii zabezpečení, takže je připojení o něco pomalejší.
- Četnost dotazů DHCP: Normální režim - protože někdy agresivní režim zpacká vašeho poskytovatele internetu (ISP) a zablokuje váš provoz.
Krok 3: Nastavení LAN & IPv6 & Firewall

[LAN] - viz obrázek
další …
[IPv6] … deaktivovat … Proč? Protože mnoho lidí hlásí, že VPN nebude fungovat s IPv6, ale můžete to zkusit, pokud váš ISP neposkytuje normální internet (IPv4) a vše nastavit automaticky.
[Firewall]: Zapněte /// Povolte ochranu DoS: Vypnuto (nebo Zapnuto, ale spotřebuje určité množství CPU/RAM) Vypněte bránu firewall IPv6, pokud jste zakázali IPv6
Krok 4: Na webu VPN a klientovi VPN routeru
[Otevřete web VPN s červeným a bílým logem] a přihlaste se.> Nastavte svá zařízení >> Více >> Ruční konfigurace
Na kartě OpenVPN vyberte Americas >> USA - San Francisco, San Jose atd. (Stáhněte si ji)*Poznámka: Pokud se po tomto nastavení zablokuje vaše VPN při vstupu na webové stránky Netflix, Hulu atd., Změňte umístění. Los 3, 4, Seattle, Salt Lake a New Jersey jsou v pořádku a nejsou blokovány.
Zpět k routeru, [VPN] >> [Klient VPN]
Vyberte instanci klienta: vyberte klienta 5 pro jádro procesoru 2 (klient 5 pro jádro procesoru 2, klient 4 pro jádro procesoru 1 … záleží na aktualizaci Merlina).
Proč? Mám pocit, že systém routeru používá jádro 1 a při použití jádra 2 jsem dosáhl vyšší rychlosti.
Jak otestovat, který klient je které jádro? … Brzy o tom budu mluvit
1. Importujte soubor.ovpn: vyberte stažený soubor OpenVPN >> *** klikněte na Nahrát >> ** počkejte 10 sekund
2. Popis: pojmenování podle vašeho výběru
3. NECHÁVEJTE VŠECHNO VÝCHOZÍ
4. Uživatelské jméno /// Heslo: kopie z webu VPN Red-and-white-logo pod „Manual Config (karta OpenVPN)“
5. NECHÁVEJTE VŠECHNO VÝCHOZÍ
6. V části „Vlastní konfigurace“je to složitá část. NECHTE TO VÝCHOZÍ. NEDOTÝKEJTE SE TO. Nebo můžete vyzkoušet různé hodnoty [sndbuf] a [rcvbuf]. Bude řídit rychlost ukládání do vyrovnávací paměti. Vyzkoušel jsem mnoho hodnot od mnoha průvodců a cítil jsem, že výchozí hodnoty jsou nejlepší.
7. Použijte, počkejte a poté [Stav služby] VYPNUTO/ZAPNUTO <<< Kliknutím zapněte
*Zpět na otázku Jak otestovat, který klient je které jádro? Když je vaše VPN zapnutá, přejděte na první stránku [Network Map] společnosti ASUS, proveďte test rychlosti na
www.speedtest.net/ nebo https://www.speedtest.net/ (přesnější)
a podívejte se na stránku routeru v pravém rohu při testování rychlosti. Uvidíte, které jádro vrcholí nejvíce. Poté se pokuste změnit na jiného klienta na stránce VPN routeru.
Instance 4 by měla používat jádro 1 a instance 5 by měla používat jádro 2 v mém aktuálním firmwaru Merline.
Zkuste zjistit, které jádro vám poskytuje nejlepší rychlost internetu. Můj je 2.
Krok 5: [sndbuf] a [rcvbuf] Tweak… (lze toto přeskočit)
*Poznámka: pokud zapomenete výchozí hodnotu [sndbuf] a [rcvbuf], klikněte v dolní části na „výchozí“a resetujte a nahrajte znovu OpenVPN, uživatelské jméno a heslo znovu.
Pro scénář chcete 1080p, ale právě teď hraje 720p
V mém chápání…
sndbuf - nízké, rcvbuf - nízké
= Rychlá vyrovnávací paměť /// se zrychlí na 1080p /// se znovu pozastaví, aby se rychle uložila do vyrovnávací paměti NEBO se vraťte na 720p [BAD]
---------------------------------------------------------- ---------------------------------------- sndbuf-vysoký, rcvbuf-nízký
= Vyrovnávací paměť dlouhá /// zrychlení 1080p /// opět rychlá pauza, protože přijímá nízký buff [BAD]
sndbuf - střední, rcvbuf - střední
= Médium vyrovnávací paměti /// se stane médiem 1080p /// se může někdy stát 720p [BAD]
sndbuf - VÝCHOZÍ HODNOTA (maximum může být výchozí hodnota, závisí na poskytovateli VPN)
rcvbuf - VÝCHOZÍ HODNOTA (maximum může být výchozí hodnota, závisí na poskytovateli VPN)
= Médium vyrovnávací paměti /// se stává médiem 1080p /// zřídka se ukládá do mezipaměti a nestává se 720p (malá šance 720p) [PĚKNĚ!]
Krok 6: Stránka [Game Boost] a stránka [Qos]
[Game Boost]: WTFast GPN: nepoužívejte to.. to nejde dohromady s VPN
[LAN Boost]: VYPNUTO (Pokud používáte QOS, o kterém budu brzy mluvit, stále VYPNUTO! Cítím, že to zpomaluje moji rychlost)
[AiProtection] (vaše volba): Pro jistotu zapnu // 1ON // 2ON 2ON // 3 ON. Málo to ovlivňuje výkon. Nebo můžete některé z nich vypnout.
[Adaptivní QoS] >> [QoS] Jaký je účel? Ovládejte provoz omezením/uvolněním šířky pásma na různých druzích médií (zprávy, procházení webu, pouze rychlost uživatelského rozhraní Netflixu, film Netflixu atd.)
[DO CO]… Povolit QoS >> Omezovač šířky pásma >> fq_codel (pro nejlepší výkon s nízkým bufferbloat) >> Použít…. pro „Seznam klientů“je nechte prázdné.
Vypadá to, že to nedává moc smysl, ale algoritmus fq_codel opravdu pomáhá bufferbloat, ačkoli jsme do seznamu klientů nic nedali.
** Doporučuji pro optimální rychlost používat volbu Adaptivní nebo Tradiční QoS. Například
bez ohledu na další zpomalující faktory, 100 Mb/s bez QoS, když hraji PS4 přes internet, můj ps4 dostane 100 Mb/s. Když v telefonu přepnu na hraní her, můj telefon získá 100 Mb/s.
Pokud u QOS nastavím 80% na film a 20% na hraní her, film mého Netflixu se bude pohybovat kolem 80 Mb/s a současně si vyhradí hraní 20 Mb/s.
QOS je obvykle pro uživatele, kteří nejsou VPN, se spoustou rychlosti stahování, pro více uživatelů a pro super multi-tasking lidi.
Krok 7: Pokud však chcete používat QoS…
použijte CUSTOM skript, NE z výchozího nastavení společnosti ASUS
Udělej tohle…
[Správa] >> [Systém]…
Formátovat oddíl JFFS při příštím spuštění: Ne /// Povolit vlastní skripty a konfigurace JFFS: Ano
Povolit SSH: Pouze LAN /// Povolit přesměrování portu SSH: Ano /// Port SSH: 22
Povolit heslo Přihlášení: Ano /// Povolit SSH Brute Force Protection: Ne
Poté z tohoto webu vyhledejte část „Windows - snadná (1řádková) instalace:“
VLASTNÍ skript (FreshJR Adaptive QOS):
- Stáhněte si Putty, zadejte IP adresu routeru (stejná adresa na liště vašeho webu), port 22, ENTER, poté vás příkazová konzola požádá o uživatelské jméno/heslo (při psaní je přístup neviditelný). Pak udělejte
curl "https://raw.githubusercontent.com/FreshJR07/FreshJR_QOS/master/FreshJR_QOS.sh" -o/jffs/scripts/FreshJR_QOS --create -dirs && curl "https://raw.githubusercontent.com/FreshJR07/ FreshJR_QOS/master/FreshJR_QoS_Stats.asp "-o /jffs/scripts/www_FreshJR_QoS_Stats.asp && sh/jffs/scripts/FreshJR_QOS -install
Po instalaci restartujte a vypněte/zapněte router --- Kredit na FreshJR ---
Zpět na [Adaptivní QOS] >> [QoS] >> [Tradiční Qos] (Adaptive nefunguje pro skript)
> fq_codel ** pro nejlepší výkon s nízkou vyrovnávací pamětí >> Přeskočit režii WAN paketu (jemné doladění), >> dát průměrnou rychlost stahování a odesílání >> Použít >> pokud existuje seznam typů priorit, obvykle volím web Surfing, protože uživatelské rozhraní Netflixu je klasifikováno jako Media, ale série nebo obsah Netflixu jsou klasifikovány jako Web Surfing.
V pravém horním rohu klikněte na možnost FreshJR >> Klasifikace >> Stáhnout/Odeslat šířku pásma >> vaše volby
Pod pravidly iptable (IPv4) >> stačí zadat pouze IP adresu vašeho PS4 nebo xbox nebo sledovat sekci
„3) Co je rozsah IP CIDR?“Na webové stránce FreshJR:
Krok 8: Vylepšení WiFi: [2,4 GHz] - Široký dosah a rychlé nastavení
![Vylepšete své WiFi: [2,4 GHz] - Široký dosah a rychlé nastavení Vylepšete své WiFi: [2,4 GHz] - Široký dosah a rychlé nastavení](https://i.howwhatproduce.com/images/009/image-25212-4-j.webp)
![Vylepšete své WiFi: [2,4 GHz] - Široký dosah a rychlé nastavení Vylepšete své WiFi: [2,4 GHz] - Široký dosah a rychlé nastavení](https://i.howwhatproduce.com/images/009/image-25212-5-j.webp)
![Vylepšete své WiFi: [2,4 GHz] - Široký dosah a rychlé nastavení Vylepšete své WiFi: [2,4 GHz] - Široký dosah a rychlé nastavení](https://i.howwhatproduce.com/images/009/image-25212-6-j.webp)
Používám program s názvem „WiFi Analyzer“z Microsoft Store, abych zjistil, který Control Channel je pro vás nejlepší.
Normálně by to mělo být 1, 6 nebo 11. (pro kanál nepoužívejte Auto)
Krok 9: Vylepšete své WiFi: [5 GHz] - blízký dosah a superrychlost
![Vylepšete své WiFi: [5 GHz] - blízký dosah a superrychlost Vylepšete své WiFi: [5 GHz] - blízký dosah a superrychlost](https://i.howwhatproduce.com/images/009/image-25212-7-j.webp)
![Vylepšete své WiFi: [5 GHz] - blízký dosah a superrychlost Vylepšete své WiFi: [5 GHz] - blízký dosah a superrychlost](https://i.howwhatproduce.com/images/009/image-25212-8-j.webp)
![Vylepšete své WiFi: [5 GHz] - blízký dosah a superrychlost Vylepšete své WiFi: [5 GHz] - blízký dosah a superrychlost](https://i.howwhatproduce.com/images/009/image-25212-9-j.webp)
![Vylepšete své WiFi: [5 GHz] - blízký dosah a superrychlost Vylepšete své WiFi: [5 GHz] - blízký dosah a superrychlost](https://i.howwhatproduce.com/images/009/image-25212-10-j.webp)
5G má příliš mnoho kanálů. Některé kanály jsou rychlejší než ostatní. Potřebuji na to další výzkum. Prostě půjdu s UNII-3, protože nejsou populární a nejsou často používány vojenskými nebo povětrnostními kanály. Můžete vyzkoušet a zjistit, který kanál vám dává nejvyšší graf (nejvyšší dBm).
Krok 10:

PING závisí na dni. Některý den je 193 a někdo 270. Průměr je ale kolem 220.
Stále můžete hrát Rocket League bez zpoždění kolem 250. Po 250 začne být zpožděno.
Při tomto nastavení byste měli očekávat test rychlosti na PS4 a xboxu kolem 40 Mb/s rychlosti stahování. Vlastně nevím, proč tohle.
*Poznámka: nejlepší test rychlosti je software pro testování rychlosti pro stolní počítače/OS. Testy rychlosti na webech jsou dobré, ale někdy pomalé a nepřesné. V Microsoft Storu používám bezplatné nástroje pro testování rychlosti internetu.
Děkuji, REO
Můj odkaz na Reddit a Instructables na toto téma:
www.reddit.com/r/VPN/comments/f32z3f/vpn_p…
www.instructables.com/id/VPN-Premium-Setup…
Doporučuje:
Stažení softwaru Arduino a Drive Station, který budete potřebovat pro MiniFRC (AKTUALIZOVÁNO 13/13/18): 5 kroků

Stahování softwaru Arduino a Drive Station, který budete potřebovat pro MiniFRC (AKTUALIZOVÁNO 13/18/18): MiniFRC je dvouletá soutěž mini-robotů pořádaná týmem FRC 4561, TerrorBytes. Týmy staví čtvrtinové roboty, aby soutěžily na čtvrtinovém poli FRC. V tomto tutoriálu vám ukážu, jak stáhnout a nainstalovat veškerý potřebný software
Průvodce nastavením Pi-Hole: 5 kroků

Průvodce instalací Pi-Hole: Tato příručka vás provede kroky instalace a nasazení Pi Hole ve vaší domácí síti. Vše, co potřebujete, je Raspberry Pi a můžete začít! S Pi-Hole konečně budete moci zbavit svou síť
Průvodce nastavením a kalibrací MPU6050: 3 kroky

Průvodce nastavením a kalibrací MPU6050: MPU6050 je 6 DoF (stupně volnosti) IMU, což je zkratka pro inerciální měřicí jednotku, což je opravdu skvělý senzor, který zná úhlové zrychlení pomocí 3osého gyroskopu a lineárního zrychlení prostřednictvím lineárních akcelerometrů. Někdy to může být složité na
Průvodce nastavením termočlánku Arduino a MAX6675: 3 kroky
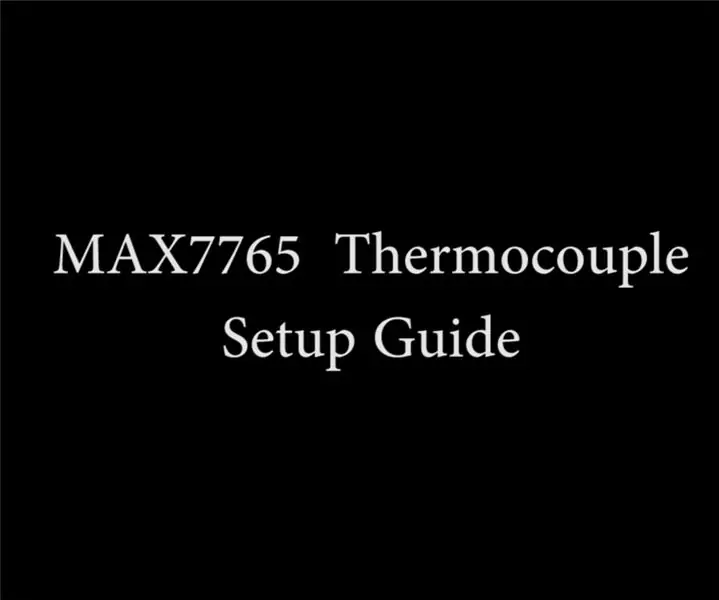
Průvodce instalací termočlánků Arduino a MAX6675: Dnes vám ukážu, jak získat modul termočlánku MAX6675 se spuštěným Arduinem. Začněme. Zde je kompletní video tutoriál
Bike Simulator s nastavením rychlosti v reálném čase: 5 kroků
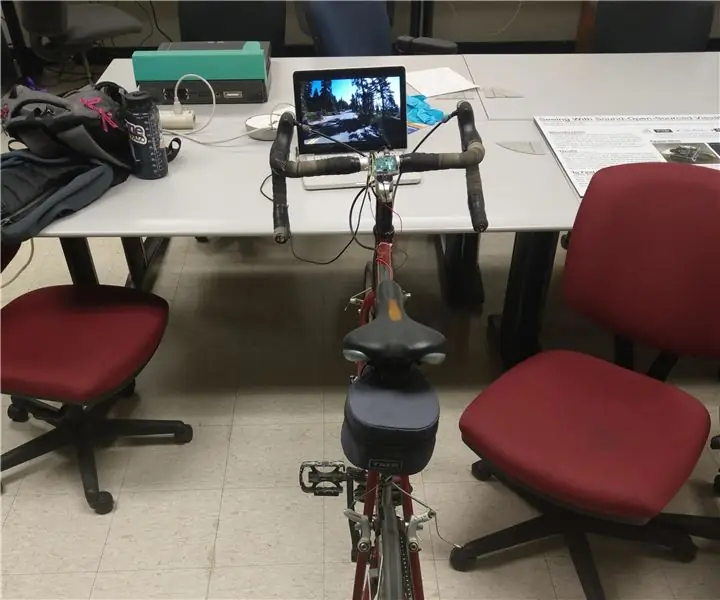
Bike Simulator with Real-time Speed Adjustment: This project uses a magnetic reed switch to create a speedometer and control the video speed of first-person cycling videos on YouTube or other media. Arduino vypočítá mph a poté použije tyto informace k simulaci stisknutí tlačítka počítače
