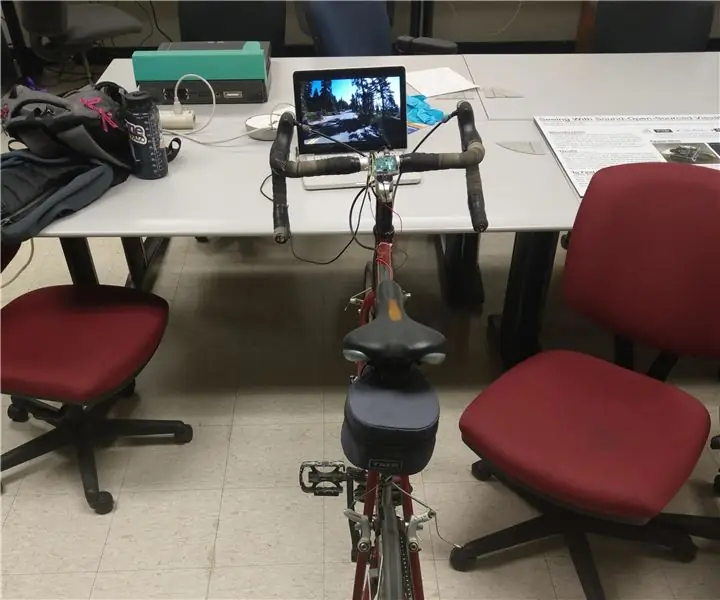
Obsah:
- Autor John Day [email protected].
- Public 2024-01-30 08:22.
- Naposledy změněno 2025-01-23 14:38.
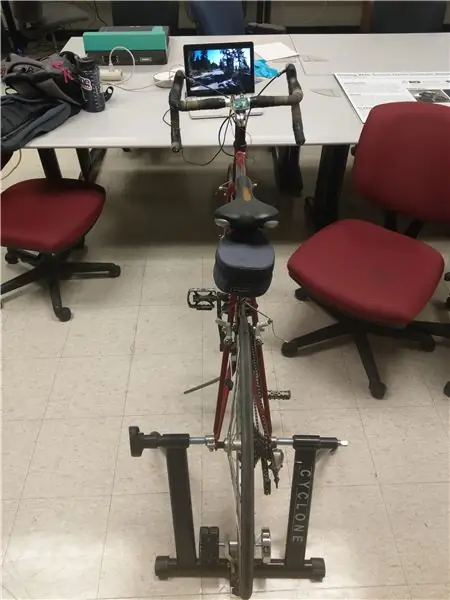
Tento projekt využívá magnetický jazýčkový spínač k vytvoření rychloměru a ovládání rychlosti videa cyklistických videí z pohledu první osoby na YouTube nebo jiných médiích. Arduino vypočítá mph a poté použije tyto informace k simulaci stisknutí tlačítka počítače. Toto stisknutí tlačítka, spárované s rozšířením Google Chrome, zrychluje nebo zpomaluje video na základě změny rychlosti. Má základní hardwarové nastavení, které si mohou začátečníci v Arduinu snadno vytvořit sami.
Kód rychloměru vychází z tohoto projektu:
Seznam hardwaru:
1. Arduino Leonardo
2. Kabel Micro USB (vyžaduje přenos souborů a <3 stopy)
3. Magnetický jazýčkový spínač
4. Rezistor 10 kOhm
5. Drát měřidla 22 (<4 stopy)
6. Páječka
7. Pájka
8. Elektrická páska
9. Kravaty na zip
10. Stacionární stojan na kola
11. Jízdní kolo
Krok 1: Stáhněte si příslušný software do počítače
1. Arduino IDE
2. Video Speed Controller (rozšíření webového prohlížeče)
A. Google Chrome
b. Firefox
Krok 2: Hardware
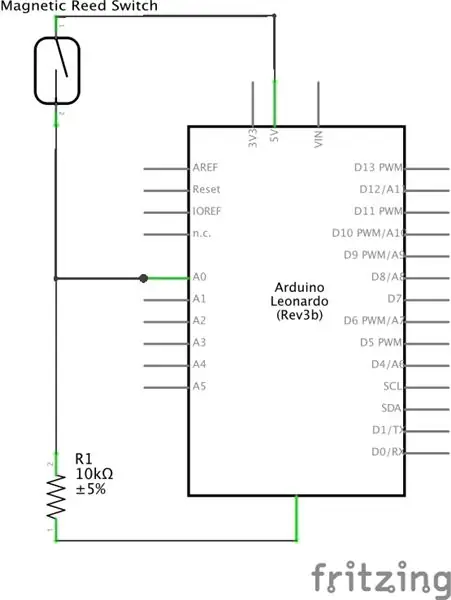
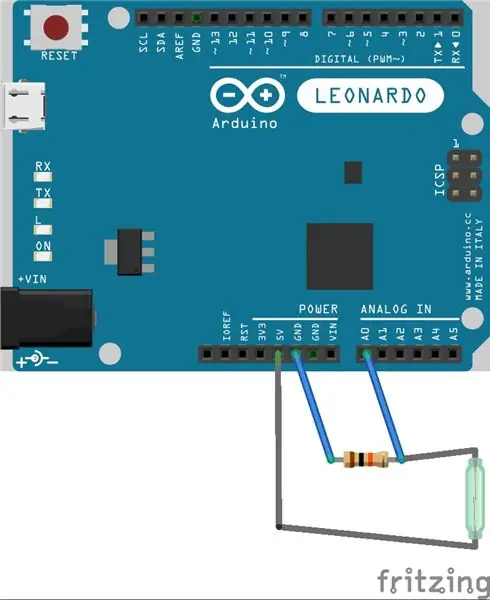
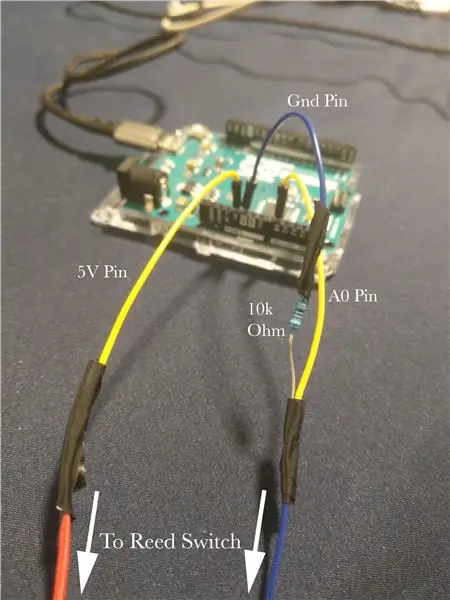
Všechna spojení by měla být pájena dohromady a přelepena elektrickou páskou. Arduino lze namontovat na kolo pomocí plastového pouzdra, které je součástí Arduina (propojeno v seznamu dílů výše). To je důležité, protože pokud je kov motocyklu v přímém kontaktu s kolíky, mohlo by dojít k nežádoucímu spojení. Pouzdro má také otvory, které usnadňují zapínání pouzdra na kolo na kolo. Vodič o průměru 22 by měl být omotán podél rámu kola a zajištěn páskou nebo zipy. Dbejte na to, abyste drát neomotali na místa, kde by se mohl zachytit o pohyblivé mechanismy.
Krok 3: Umístěte kolo na stacionární stojan na kolo
Zajistěte kolo do stojanu na stacionární kolo a ujistěte se, že je dostatečně blízko počítače, aby se kabel micro USB dostal k vašemu počítači. Také se ujistěte, že je pozorovací vzdálenost pro vás vhodná, abyste mohli pohodlně vidět obrazovku. Zde najdete návod, jak bezpečně umístit kolo na stojan.
Krok 4: Nahrajte a otestujte kód Arduino
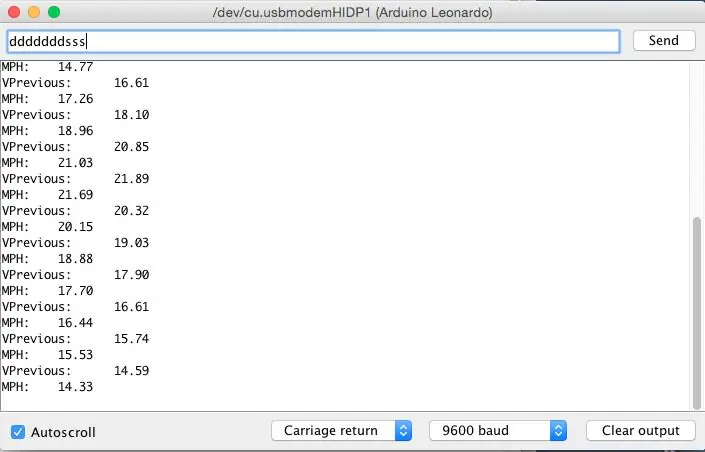
Pokud jste v Arduino IDE noví, úvodní stránku najdete zde. Je důležité si uvědomit, že Leonardo k nahrávání vyžaduje kabel micro-USC, který má možnosti přenosu souborů. Mnoho kabelů micro-USB se používá pouze k nabíjení a ty nebudou fungovat. Jakmile počítač Arduino Leonardo rozpozná, zkopírujte a vložte a nahrajte následující kód:
// Tento kód zjistí rychlost kola a převede jej na stisk klávesnice počítače
// výpočty
// poloměr pneumatiky ~ 13,5 palce // obvod = pi*2*r = ~ 85 palců // maximální rychlost 35 mph = ~ 616 palců/s // // maximální otáčky = ~ 7,25
#zahrnout
#define jazýček A0 // pin připojený ke čtecímu spínači
// proměnné úložiště
int reedVal; dlouhý časovač; // doba mezi jednou plnou rotací (v ms) float mph; float radius = 13,5; // poloměr pneumatiky (v palcích) float obvod; float vprevious; float rate;
int maxReedCounter = 100; // min. čas (v ms) jednoho otočení (pro odskakování)
int reedCounter;
neplatné nastavení () {
reedCounter = maxReedCounter; obvod = 2*3,14*poloměr; pinMode (jazýček, VSTUP); Keyboard.begin (); // NASTAVENÍ ČASOVAČE- přerušení časovače umožňuje přesné časované měření jazýčkového spínače // více informací o konfiguraci arduino časovačů viz https://arduino.cc/playground/Code/Timer1 cli (); // zastavení přerušení
// nastavení přerušení časovače 1 na 1 kHz
TCCR1A = 0; // nastavení celého registru TCCR1A na 0 TCCR1B = 0; // stejné pro TCCR1B TCNT1 = 0; // nastavení počtu časovačů pro přírůstky 1 khz OCR1A = 1999; // = (1/1000)/((1/(16*10^6))*8) - 1 // zapnutí režimu CTC TCCR1B | = (1 < <WGM12); // Nastavit bit CS11 pro 8 prescaler TCCR1B | = (1 << CS11); // povolit přerušení porovnání časovače TIMSK1 | = (1 << OCIE1A); sei (); // povolit přerušení // KONEC NASTAVENÍ ČASOVAČE Serial.begin (9600); }
ISR (TIMER1_COMPA_vect) {// Přerušení při frekvenci 1 kHz pro měření jazýčkového spínače
reedVal = digitalRead (reed); // získání hodnoty A0 if (reedVal) {// pokud je jazýčkový spínač sepnutý, pokud (reedCounter == 0) {// min. doba mezi impulsy uplynula vprevious = mph; zpoždění (500); mph = (56,8*float (obvod))/float (časovač); // výpočet mil za hodinu časovač = 0; // reset časovače reedCounter = maxReedCounter; // reset reedCounter} else {if (reedCounter> 0) {// nenechte reedCounter jít negativně reedCounter -= 1; // dekrementujte reedCounter}}} else {// pokud je jazýčkový spínač otevřený, pokud (reedCounter> 0) {// nenechte reedCounter jít negativní reedCounter -= 1;/ /decrement reedCounter}} if (časovač> 2000) {mph = 0; // pokud nejsou žádné nové impulsy z jazýčkového spínače stále, nastavte mph na 0 vprevious = 0; } else {časovač += 1; // přírůstkový časovač}}
void controlComp () {
if (vprevious mph) // Zpomalení rychlosti videa {Keyboard.press ('s'); Keyboard.releaseAll (); zpoždění (750); } if (vprevious == mph) // nic nedělat {; }} void loop () {// tisk mph dvakrát za sekundu Serial.print ("VPrevious:"); Serial.print ("\ t"); Serial.println (vprevious);
Serial.print ("MPH:");
Serial.print ("\ t"); Serial.println (mph); controlComp (); }
Jakmile je kód úspěšně nahrán, otevřete sériový monitor. Bez pohybu zadního kola by hodnoty „MPH“a „VPrevious“měly ukazovat 0,00. Otočte kolečkem tak, aby se na několik otáček zrychlilo a poté zpomalilo. Monitor by měl číst rychlost a typ d pro zrychlení a s pro zpomalení. Pokud se při otáčení kola neobjeví žádné hodnoty, magnet nemusí být jazýčkovým spínačem detekován. Zajistěte, aby magnet byl dostatečně silný, a poslouchejte, zda při přejíždění magnetu přestane * cinkat *.
Krok 5: Nastavení ovladače YouTube
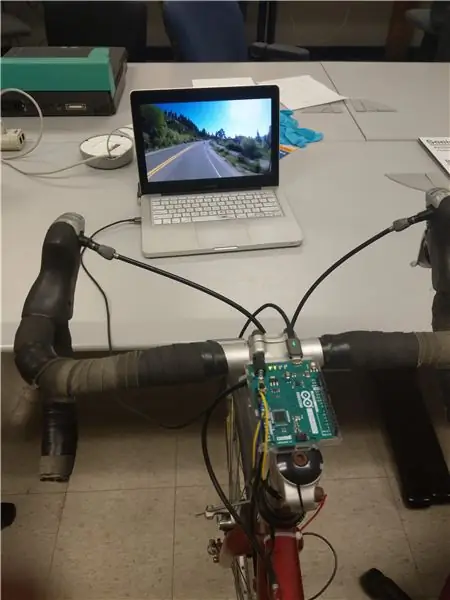
Posledním krokem je vyvolat videa z YouTube, která chcete použít na svém kole. Cílem je mít videa z první osoby, do kterých se můžete plně ponořit a užít si scenérii při jízdě na kole. Splnil jsem seznam videí YouTube pro různé možnosti videa. Pohybují se v řadě kanálů, které nahrávají videa, která splňují tato kritéria z pohledu první osoby. Jsou to také videa jako létání v oblacích a výlety na běžkách pro různé dobrodružství z pohledu první osoby.
Doporučuje:
Jak používat modul hodin v reálném čase (DS3231): 5 kroků

Jak používat modul hodin v reálném čase (DS3231): DS3231 je levný, extrémně přesný hodiny reálného času I2C (RTC) s integrovaným teplotně kompenzovaným krystalovým oscilátorem (TCXO) a krystalem. Zařízení obsahuje bateriový vstup a udržuje přesné měření času, když je hlavní napájení
Měřič hladiny vody v reálném čase: 6 kroků (s obrázky)

Měřič hladiny vody v reálném čase: Tyto pokyny popisují, jak postavit levný měřič hladiny vody v reálném čase pro použití ve vykopaných studnách. Vodoměr je navržen tak, aby visel uvnitř kopané studny, měřil hladinu vody jednou denně a odesílal data přes WiFi nebo mobilní připojení
Měřič teploty, vodivosti a hladiny vody v reálném čase: 6 kroků (s obrázky)

Měřič teploty, vodivosti a hladiny vody ve studni v reálném čase: Tyto pokyny popisují, jak v kopaných studnách postavit levný vodoměr pro sledování teploty, elektrické vodivosti (EC) a hladiny vody v reálném čase. Měřič je navržen tak, aby visel uvnitř kopané studny, měřil teplotu vody, EC a
Vykreslování grafu v reálném čase pro Android od Arduina prostřednictvím kroků HC-05: 3

Plotting Real-time Graph on Android from Arduino Through HC-05: Ahoj, tady je návod, jak vykreslit graf hodnot v reálném čase z mikrořadiče, jako je Arduino, do aplikace. Používá modul Bluetooth, jako je HC-05, aby fungoval jako zařízení pro zasílání zpráv k přenosu a přijímání dat mezi
Průvodce nastavením VPN Premium pro VYSOKÉ RYCHLOSTI KE STAŽENÍ a OKAY streamování podle REO: 10 kroků

Průvodce nastavením VPN Premium pro VYSOKÉ RYCHLOSTI KE STAŽENÍ a OKAY streamování od REO: Děkuji, Asuswrt-MerlinHi, jsem z Thajska. Napíšu podrobného průvodce nastavením VPN pro vysokorychlostní stahování v průměru kolem 100 Mb/s a možná nejplynulejší streamování pro Netflix, Crunchyroll, Hulu atd. Z Thajska, destinace
