
Obsah:
- Autor John Day [email protected].
- Public 2024-01-30 08:20.
- Naposledy změněno 2025-01-23 14:38.


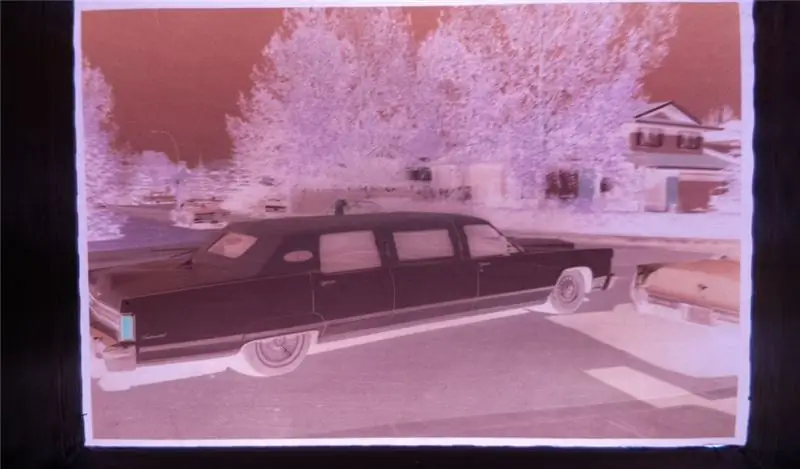
Zjistil jsem okamžitou potřebu rychle si prohlížet a zaznamenávat staré filmové negativy. Měl jsem na vyřešení několik stovek…
Uznávám, že pro můj chytrý telefon existují různé aplikace, ale nemohl jsem dosáhnout uspokojivých výsledků, takže jsem přišel s tímto…
Chtěl jsem je mít možnost zobrazit v reálném čase jako skutečné obrázky. Ručně mohu třídit negativy a zaznamenávat pouze ty, které chci.
Vyrobil jsem surovou krabici pro 3D tisk, do které byla umístěna elektronika.
K prohlížení obrázků jsem také použil svůj LCD TV
Zásoby
30mm arkádová tlačítka
Raspberry PI 3B lepší cena než Amazon (v době psaní článku)
Fotoaparát RPi
Bílé LED diody
Konektor - použil jsem to, co jsem měl. K dispozici jsou lepší možnosti
Spojovací kolíky
Obrazovka, kterou jsem použil k testování
Šrouby č. 4
2-56 šroubů
Vodně čiré akrylové lepidlo
Krok 1: Adaptér fotoaparátu



Rozhodl jsem se navrhnout uzavřený kamerový adaptér, který pracuje s kamerovým modulem Raspberry Pi a izoluje každý negativ pro rychlé prohlížení.
Nejprve jsem provedl různá měření negativů filmu a přibližné ohniskové vzdálenosti.
Potom jsem vymodeloval jednoduchý roh, který má být vytištěn z černého plastu. Ohnisková vzdálenost, kterou jsem použil, je 44 mm.
Kritická měření byla velikost negativu a montážní otvory pro kameru.
Kamera Pi je připevněna k desce s plošnými spoji rozmačkanou pěnou. Ne ideální. Abych to napravil, musel jsem udělat nějaké podložky z karet. Jinak obrázky nejsou dokonalé obdélníky.
Použil jsem ABS, který při tisku na mém stroji má plochý až poloplošný povrch, který sníží odrazy, což může mít špatný vliv na kvalitu tisku.
Krok 2: Světelný panel




Zkoušel jsem vyrobit panel z tištěných materiálů, ale to mělo špatný výkon
Potom jsem použil 6mm kus Lexanu s LED diodami připevněnými k okrajům, abych vytvořil světelný panel.
Světelný panel je pro optimální fotografie poměrně zásadní.
Musí mít rovnoměrné světlo bez horkých míst.
DŮLEŽITÉ: Povrchové nedokonalosti v Lexanu lámou a odrážejí světlo. Škrábance od brusné mutace budou pro rovnoměrnou záři jemné.
Panel je dimenzován tak, aby odpovídal spodní části prohlížeče negativů, 50 mm na každou stranu. Montážní otvory jsou označeny pro bezpečné uchycení ke spodní části prohlížeče, 3,5 mm od okrajů. Otvory jsou vyvrtány stupňovitým vrtákem, aby se zabránilo prasknutí plastu.
Otvory jsou dimenzovány pro šrouby č. 4
Potřebuje matnou stranu stranou od filmového pásu. Nedokonalosti povrchu budou odrážet světlo a vytvoří jednotný osvětlený panel.
Pro získání matného vzhledu jsem použil zvyšující se zrnitost listového brusného papíru. Je důležité, aby na povrchu nebyly žádné škrábance v hájích, protože se to projeví jako škrábance nebo stopy na požadované fotografii.
Postupně jsem přešel ze 150 zrnitostí na 800.
Neměl jsem žádné LED diody, takže jsem si vyrobil vlastní dotykem povrchové kopule na pásovou brusku. je důležité nevystavovat vnitřnosti, nechal jsem alespoň 1 mm akrylu pokrývajícího vršek.
Ty pak byly vyváženy na okraji Lexanu a kapka vodorozpustného akrylového lepidla byla použita k slepení dílů k sobě. Vazba je poměrně okamžitá a lepidlo vyplňuje nedokonalosti, takže se zdá, že LED je součástí Lexanu.
Použil jsem 6 na každou stranu.
Pájel jsem je ve 2 paralelních pásech 6 na odpor ohraničující proud 100 Ohm na kladné straně, pak to má vodič ke konektoru, který se připojuje k Pin2 (+5 V) expanze GPIO na desce Raspberry Pi
Negativní strana má vodič, který jde přímo na zem přes Pin6 na GPIO expanzi.
Krok 3: Tlačítka voliče

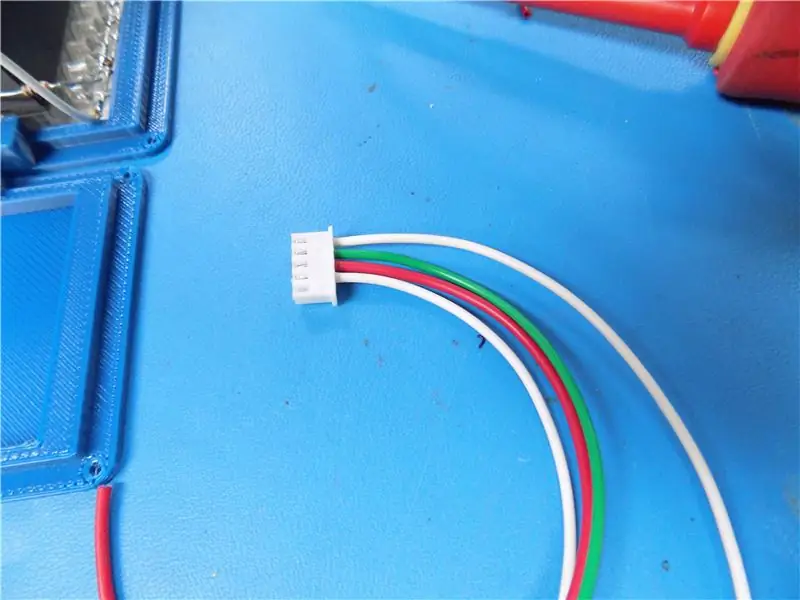


Z tohoto zařízení jsou potřeba pouze 2 operace.
První je umožnit operátorovi prohlížet a zaznamenávat obrázky.
Druhý je způsob, jak program po dokončení ukončit.
Rozhodl jsem se použít zelené tlačítko pro záznam a červené tlačítko pro ukončení.
Z hlediska programování jsem zvolil použití GPIO 23 a 24. Toto je zapojeno na kolících 14, 16, 18 a 20. konektoru. Vodiče jsou kódovány k přepínačům.
Měl jsem spoustu knoflíkových krabic, které zbyly ze zákaznické sestavy, takže jsem je použil jako testovací zařízení.
Vytiskl jsem špatný soubor, který neměl výřez pro kameru, takže jsem musel udělat svůj ručně. V následujícím kroku jsem zahrnoval správné soubory.
Krok 4: Ochranné pouzdro
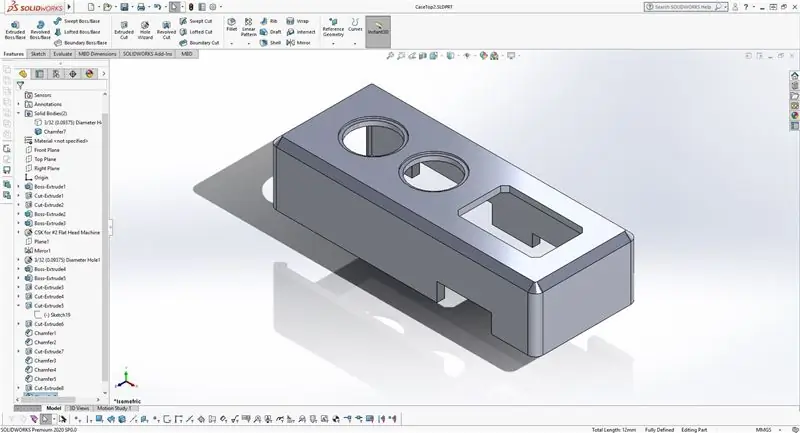
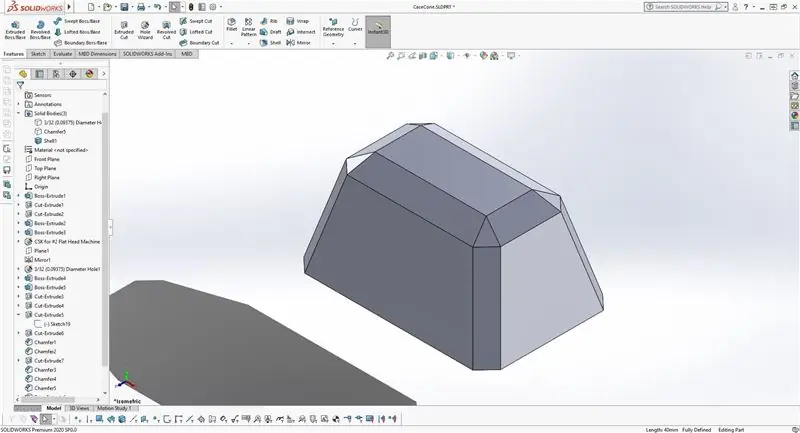
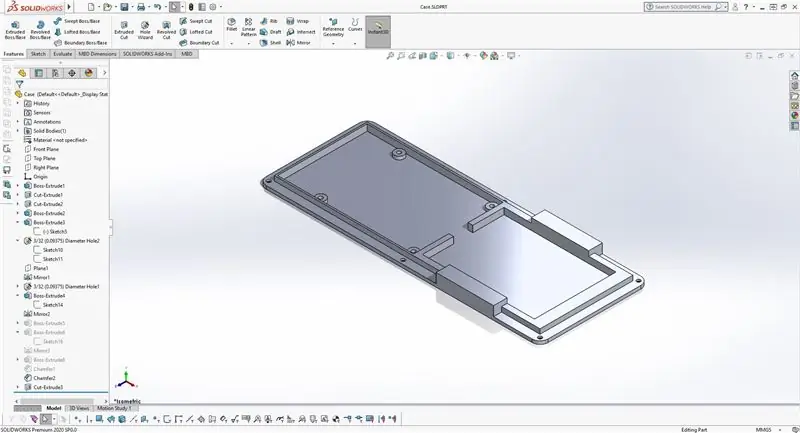

Vymodeloval jsem to pro funkci nad formou. Řádky jsou jednoduché a snadno vytištěné na většině strojů.
Pouzdro bylo vytištěno řídkým interiérem, ale stále má pocit kvality. Tloušťka zajišťuje stabilitu a velikost se snadno používá.
V ideálním případě bych namontoval pozorovací roh vodorovně, měl jsem hardwarová omezení, která tomu zabránila.
Krok 5: Jednoduchý kód pro testování
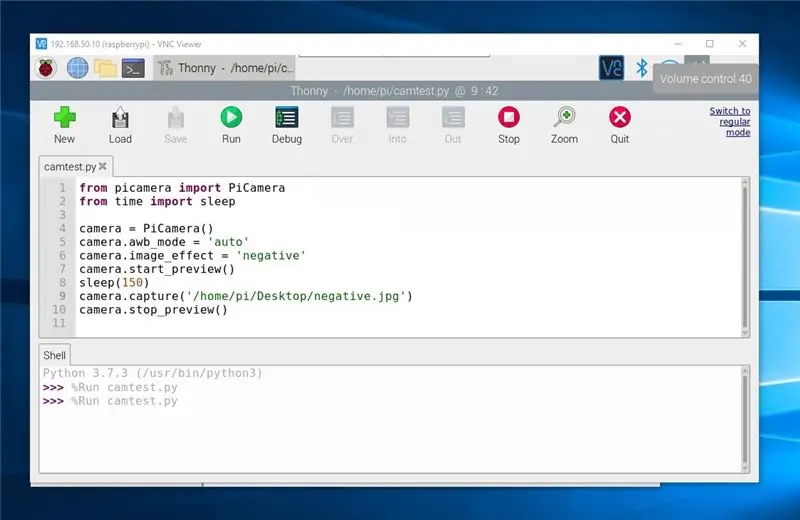


Ukázal jsem kód z RaspberryPi.org, aby to fungovalo.
"Ve výchozím nastavení je rozlišení obrazu nastaveno na rozlišení vašeho monitoru. Maximální rozlišení je 2592 × 1944 pro statické fotografie"
To bylo použito k nalezení optimální ohniskové vzdálenosti fotoaparátu. Objektivem na modulu jsem upravil nos jehly. Ideální by byl makroobjektiv, ale nemohl jsem jej dostat včas.
Horní část zaostřovacího pouzdra je dimenzována pro kameru Raspberry Pi V2. drží na místě pomocí 4 - 2/56 šroubů.
Následující kód je to, co jsem použil pro testování…
z importu picamery PiCamera od času importu spánku
kamera = PiCamera ()
camera.start_preview ()
camera.awb_mode = 'auto'
camera.image_effect = 'negativní'
spát (150)
camera.capture ('/home/pi/Desktop/negative.jpg')
camera.stop_preview ()
Krok 6: Programový kód
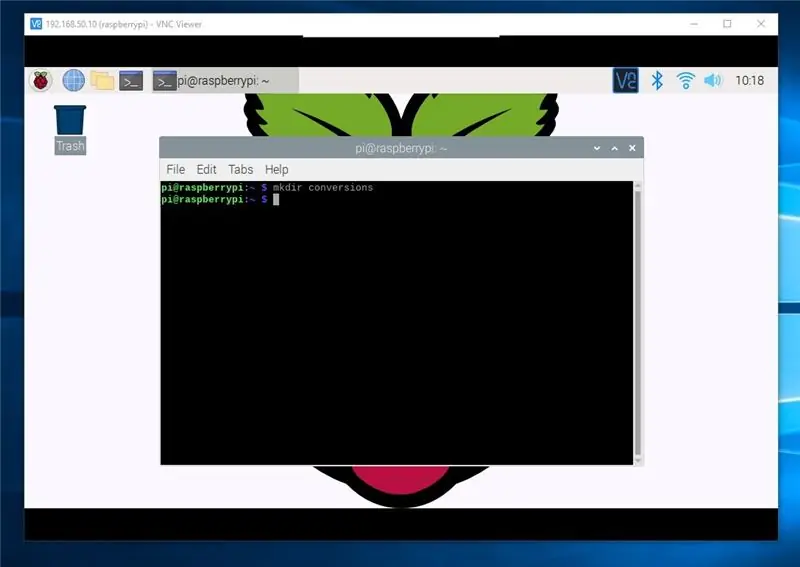
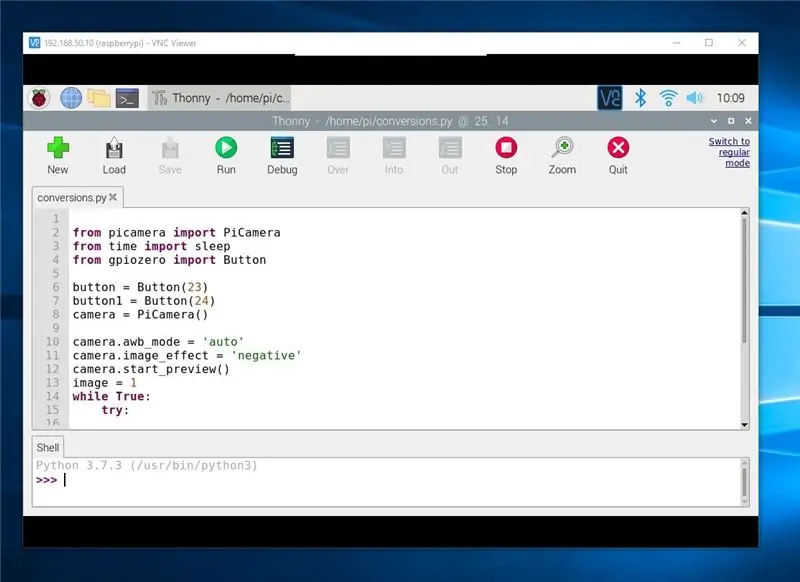
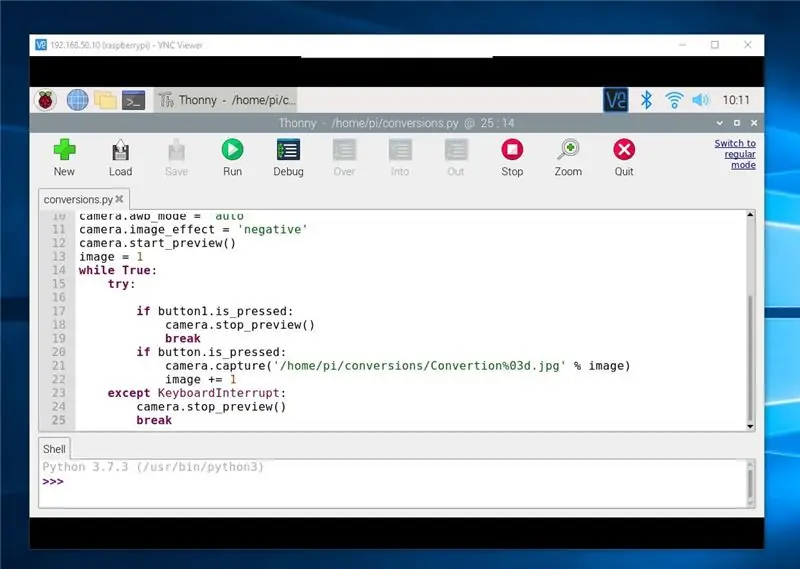
Nejprve otevřete okno terminálu a vytvořte nový adresář, zadejte „převody mkdir“
Otevřete IDE pythonu
Zadejte následující kód:
z pikamery
importovat PiCameru od času importu spánku
z tlačítka importu gpiozero
tlačítko = Tlačítko (23)
button1 = Tlačítko (24)
kamera = PiCamera ()
camera.awb_mode = 'auto'
camera.image_effect = 'negativní'
camera.start_preview ()
obrázek = 1
zatímco pravda:
Snaž se:
pokud button1.is_pressed:
camera.stop_preview ()
přestávka
pokud button.is_pressed:
camera.capture ('/home/pi/conversions/Convertion % 03d.jpg' % image)
obrázek += 1
až na
Přerušení klávesnice:
camera.stop_preview ()
přestávka
Krok 7:


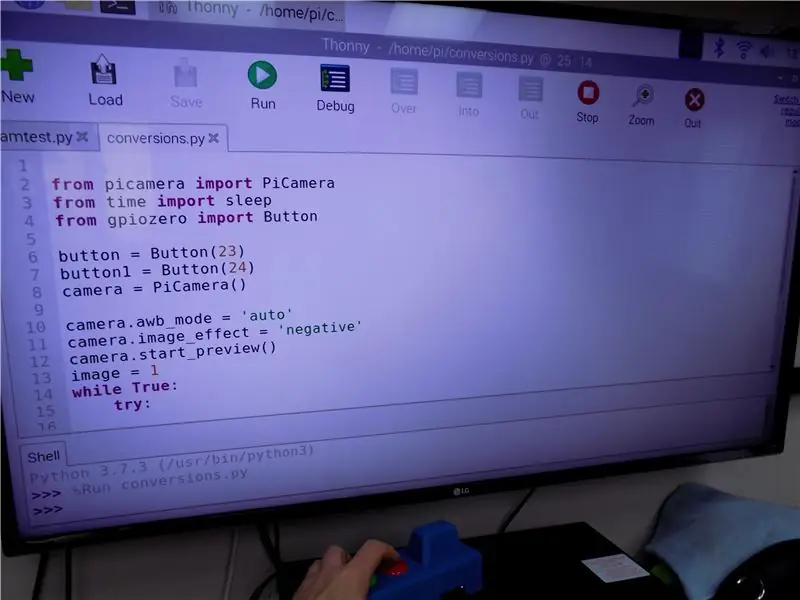
Spusťte kód v IDE
Zelené tlačítko pořídí statický obrázek negativu a uloží jej do vnitřní paměti.
Obrázky se ukládají do adresáře převody.
Přenesl jsem je na USB disk a poté do počítače pro zpracování ve Photoshopu.
Červené tlačítko ukončí program. Postačí i sada pro klávesnici.
Krok 8: Vylepšení programu
Program jsem upravil tak, aby se šetřila kvalita obrazu
z pikamery
importovat PiCamera od času importovat spánek z gpiozero
tlačítko importovat import datetime
čas importu
#date kód pro ukládání obrázků date = datetime.datetime.now (). strftime ("%d_%H_%M_%S")
# zelené tlačítko
tlačítko = Tlačítko (23)
# červené tlačítko
button1 = Tlačítko (24)
kamera = PiCamera ()
# nastavení obrazu kamery a prohlížení na monitoru
camera.resolution = (2592, 1944)
camera.awb_mode = 'auto'
camera.image_effect = 'negativní'
# zobrazení obrázku ke sledování
camera.start_preview ()
# přírůstek ukládání obrázku
obrázek = 1
zatímco pravda:
Snaž se:
# červené tlačítko pro ukončení
pokud button1.is_pressed:
#vypnutí kamery
camera.stop_preview ()
přestávka
# zachycení zeleného tlačítka
pokud button.is_pressed:
# uložit umístění obrázku a formátování
camera.capture ('/home/pi/conversions/conversion' + date + ' % 03d.jpg' % image)
# přírůstek ukládání obrázku
obrázek += 1
# ukončení programu klávesnice
kromě KeyboardInterrupt:
#vypnutí kamery
camera.stop_preview ()
přestávka


Druhé místo v soutěži Raspberry Pi Contest 2020
Doporučuje:
Převaděč zvuku na MIDI v reálném čase: 7 kroků

Převaděč zvuku na MIDI v reálném čase: Namaste people! Jedná se o projekt, na kterém jsem pracoval v jednom ze svých kurzů (zpracování digitálního signálu v reálném čase) v bakalářském programu. Projekt si klade za cíl vytvořit systém DSP, který " naslouchá " audio data a výstupy MIDI zpráv o jádrech
Webový prohlížeč s rozšířenou realitou: 9 kroků

Webový prohlížeč pro rozšířenou realitu: Dnes projdeme vytvořením webového prohlížeče pro rozšířenou realitu pro Android. Tato myšlenka začala, když mě ExpressVPN požádal, abych vytvořil sponzorované video na YouTube. Protože se jedná o můj první, chtěl jsem udělat něco, co bylo relevantní pro jejich produkt. Pr
Převaděč pásek: 7 kroků

Tape Converter: převádí zvuk ze standardního konektoru pro sluchátka, takže jej můžete přehrávat přes přehrávač kazet
Prohlížeč fotografií Ohřívač zápěstí: 5 kroků

Prohlížeč fotografií Ohřívač zápěstí: Koupil jsem si jeden z těchto prohlížečů fotek na klíče, byl to jen tenner, tak jsem si řekl „ano, proč ne, možná bych to mohl hacknout do něčeho skvělého“. to? Odtrhněte ho a vložte do ohřívače zápěstí
Digitální 3D prohlížeč obrázků - „The DigiStereopticon“: 6 kroků (s obrázky)

Digital 3D Picture Viewer - „The DigiStereopticon“: Stereoskopická fotografie upadla v nemilost. To je pravděpodobně způsobeno skutečností, že lidé nemají rádi, když musí pro prohlížení rodinných snímků používat speciální brýle. Zde je zábavný malý projekt, který můžete vytvořit za méně než jeden den a vytvořit svůj 3D obrázek
