
Obsah:
- Zásoby
- Krok 1: Pochopte tok
- Krok 2: Ngrok
- Krok 3: Node-RED
- Krok 4: Integromat
- Krok 5: Mosquitto
- Krok 6: Pushbullet
- Krok 7: Arduino IDE
- Krok 8: Hlavní panel
- Krok 9: Světelný senzor
- Krok 10: Smart Outlet Activator
- Krok 11: Dveřní aktivátor
- Krok 12: Okenní senzor
- Krok 13: Čidlo prostorového ohřívače
- Krok 14: Přepněte aktivátor tisku
2025 Autor: John Day | [email protected]. Naposledy změněno: 2025-01-23 14:38

Jako zaneprázdnění vysokoškoláci pobíhající mezi třídami, zaměstnáními a rodinnými povinnostmi máme tendenci zapomínat na maličkosti. Narozeniny přicházejí a odcházejí, aniž bychom si toho všimli, důležitý termín se zmešká kvůli čirému zapomnění a někdy, prostě někdy, vypukne oheň a spálí váš pokoj, protože jste zapomněli zapnutý ohřívač prostoru.
Nebojte se, drazí přátelé - přijdeme na pomoc.
ForgetMeNot je platforma pro inteligentní domácí oznámení, vytvořená na základě skutečné potřeby, se kterou jsme se setkali v každodenním životě (a pokud jsme naprosto upřímní, mírně vedeni závěrečným projektem ve třídě informatiky).
V podstatě jde o kombinaci hardwaru a softwaru. Zajišťuje, že jste si vědomi (a můžete jednat!) Věcí, které jste zapomněli udělat při odchodu z domu.
Remix?
I když používáme pouze několik senzorů (věci, které pozorují) a aktivátory (věci, které dělají), obecnost každé komponenty ji činí vhodnou pro různé případy použití s minimálními změnami hardwaru a softwaru. Dejte nám vědět, pokud jste remixovali některé (nebo všechny!) Projektu - jsme blázni do kolaborací!
SZO?
Hrdě vytvořil (podskupinu) tým Red Panda z IDC Herzliya v McCann Valley, Mizpe Ramon. Doslova pytel vděku patří společnosti Zvika Markfeld ze společnosti ForRealTeam za to, že s námi vyrazil do pouště stavět úžasné věci uprostřed nejkrásnější části naší země.
Zvláštní díky
Lidem z Random Nerd Tutorials za jejich nekonečný tok zajímavých, nových konceptů, které můžeme vyzkoušet s Node-RED a našimi ESP8266, konkrétně zde.
Zásoby
Wow, tolik věcí …
Jedná se o poměrně rozsáhlý projekt a provedli jsme několik prvních návrhů ohledně hardwaru, softwaru a dalších vychytávek, které používáme.
I když doporučujeme následující seznam, pokud plánujete postupovat, mnoho částí lze vyměnit za snadněji získané položky. Jedním z příkladů jsou desky WeMos - bez ohledu na levnou verzi desky, kolem které sedíte, byste ji pravděpodobně mohli zprovoznit, aniž byste provedli mnoho změn.
Příkladem jiného druhu je pouzdro pro Smart Outlet. I když je hezký a robustní, poslouží jakýkoli (nekovový) box. Náhodou jsme měli přístup k laserové řezačce a každý, kdo má přístup k laserové řezačce, má najednou mnoho, mnoho využití pro laserové řezání. VŠECHNY VĚCI. Totéž platí pro naše 3D-vytištěné díly.
Pokud tedy potřebujete pomoc s výměnou některé části za jinou, stačí jen skákat vlastním vybavením a zanechat komentář níže.
Mikroprocesory, desky a štíty
- 4 x desky ESP8266 (použili jsme mini WeMos D1 od LoLin)
- 1 x mini reléový štít D1
- 1 x L293N Hbridge (používá se pro stejnosměrný motor dveřního aktivátoru)
Napájení
- 50 x propojovací kabely ve stylu Arduino (v závislosti na desce, kterou používáte, budete možná potřebovat více samec-samec nebo více samců-samců. Stačí si pořídit spoustu z nich, vždy se budou hodit)-všimněte si, že některé z nich budou být svlečen pro aktivátor dveří
- Rezistory 3 x 10 ohmů
- 1 x Xuanshi XS-XB6 16A ~ 250v max. Napájecí lišta 3500 W + prodlužovací kabel (jakýkoli prodlužovací kabel + rozbočovač pro zásuvky 220 V by měl stačit) - mějte na paměti, že bude odizolován pro Smart Outlet
- 3 x Micro-USB kabely
- 3 x nástěnné nabíječky USB
- 1 x DY-0120200 (vstup: 100-240V, 50-60Hz výstup: 12V --- 2A) AC/DC adaptér s DC hlavicí (nebo ekvivalentní adaptér)
- 1 x samice DC barel jack
- 1 x 220 V až 5 V transformátor (pro napájení desky Smart Outlet přímo z prodlužovacího kabelu, bez dalšího zdroje napájení)
Senzory
- 1 x světelný senzor LDR
- 1 x Reed Relay (fungující jako senzor pro okno)
- 1 x snímač teploty DHT
Motory
- 1 x stejnosměrný motor (použili jsme bezjádrový motor s kovovými kartáči, ale jakýkoli motor, který odpovídá vašemu krytu aktivátoru dveří s 3D tiskem, bude stačit)
- 1 x servomotor (pravděpodobně bude stačit jakákoli velikost, ale ujistěte se, že používáte dostatečně silný, abyste otočili požadovaný spínač)
Laserem řezané díly
1 x Smart Outlet Box
3D vytištěné díly
1 x kryt aktivátoru dveří
Mobilní telefon
Tento tutoriál byl vytvořen s ohledem na telefony Android a prozatím se zdá, že Integromat nepodporuje zařízení iOS. Proto tento návod bohužel vyžaduje telefon Android.
Software
-
Arduino IDE (Integrované vývojové prostředí - v podstatě efektní editor kódu)
- Nechte desku načíst do IDE pro snadné nahrávání
- Podívejte se na přiložené skici pro všechny relevantní knihovny
-
Integrační platforma Node-RED
Používáme většinou skladové uzly, až na několik výjimek - všechny související uzly najdete v přiloženém toku
-
Integromat.com (servisní konektor, umožňující propojení více služeb dohromady - v našem případě aplikace pro Android a náš server Node -RED)
Použili jsme bezplatnou vrstvu, která by měla stačit pro každodenní používání platformy
-
PushBullet.com (služba oznámení push)
Použili jsme bezplatnou verzi, která by měla stačit na každodenní používání platformy
-
ngrok (služba zabezpečeného tunelování)
Tento bezplatný software pro tunelování používáme k vystavení odkazu z místně spuštěného řídicího panelu světu, takže k řídicímu panelu můžeme přistupovat z adresy URL v oznámení push
-
Makléř Mosquitto MQTT
MQTT je protokol používaný k přenosu zpráv mezi našimi připojenými zařízeními a Node-RED. Protože Node-RED nemá vestavěný server MQTT, musíme použít externí
Krok 1: Pochopte tok


Ukázku systému naleznete ve výše uvedeném videu. Všimněte si, že obecný tok systému (po kterém je vytvořen tok Node-RED) je následující:
- Opustíš svůj dům
- Váš telefon se odpojí od WiFi vašeho domu
- Integromat dostane slovo a upozorní Node-RED
- Node-RED kontroluje stav senzorů ve vašem domě a přepínačů na palubní desce
- Pokud je něco ponecháno nebo otevřené, upozorní to PushBullet
- PushBullet odešle oznámení na váš telefon s odkazem na hlavní panel Node-RED
- Můžete jít na hlavní panel a zavřít/vypnout příslušné věci
V zásadě nabízíme centralizovaný přístup ke správě různých objektů ve vašem domě a ověření, že jsou ve správném stavu, když opouštíte dům.
V praxi máme v tomto projektu následující možnosti:
- Stav okna - otevřené/zavřené (indikováno stavem reléového relé)
- Stav světel - zapnuto/vypnuto (indikováno stavem LDR)
- Stav ohřívače prostoru - zapnuto/vypnuto (indikováno snímačem teploty DHT)
- Dveřní aktivátor-otevřený/zavřený (3D skříň na míru pro stejnosměrný motor)
- Smart Outlet Activator - zapnuto/vypnuto (relé D1 připojeno k rozvodce)
- Switch Press Activator - zapnutí/vypnutí (servo připojené k desce)
To v naší knize stačí k tomu, abychom ukázali schopnosti platformy. V případě potřeby lze snadno rozšířit (pomocí Node-RED) a přidat další stavové indikátory / aktivátory.
Krok 2: Ngrok
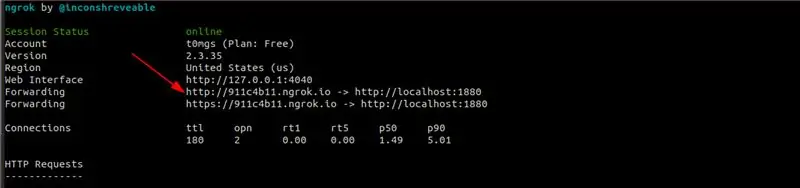
ngrok je tunelovací služba. Umožňuje nám vystavit lokálně spuštěnou službu (v našem případě Node -RED) vnějšímu světu - bez starostí s nastavováním serveru nebo řešením záznamů DNS. Jednoduše spustíte Node-RED na počítači a poté spustíte ngrok na stejném portu, na kterém běží Node-RED. To je vše - získáte adresu URL, pomocí které můžete přistupovat k Node -RED odkudkoli na světě, bez ohledu na to, ke které síti je připojen.
Instalace a konfigurace
- Stáhněte si ngrok pro svůj operační systém odtud.
- Postupujte podle pokynů na stránce stahování, až do kroku „Vypálit“.
- V kroku „Fire it up“vyměňte 80 za 1880 - jako v./ngrok http 1880 nebo ngrok http 1880, v závislosti na vašem operačním systému.
- Poznamenejte si adresu URL http, kterou uvidíte v příkazovém řádku - budeme ji potřebovat později. Příklad viz obrázek.
Krok 3: Node-RED
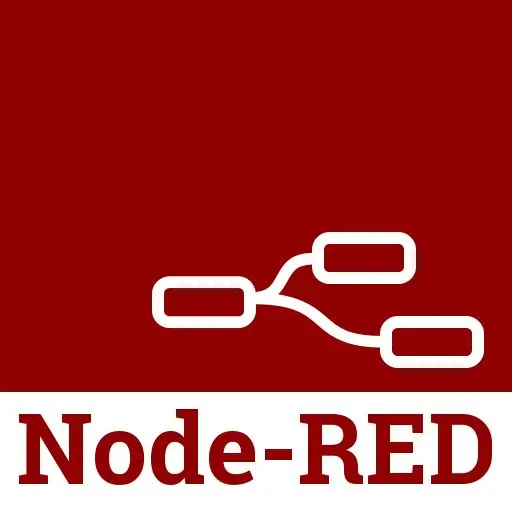
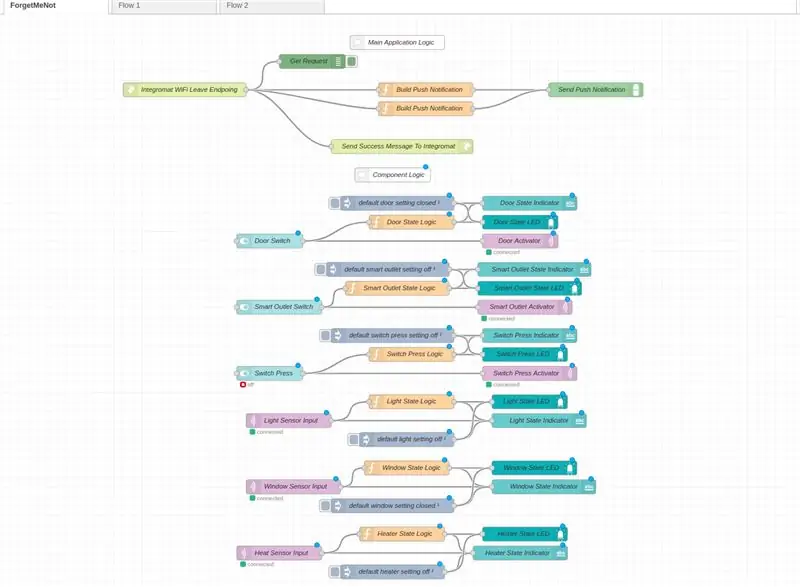
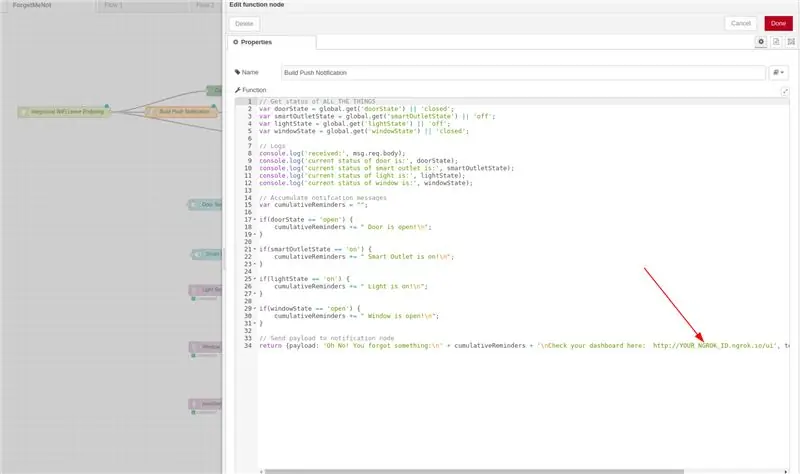
Instalace a konfigurace
Hlavní logický řadič projektu, Node-RED, je vizuální programovací prostředí, které vám umožňuje propojit různé softwarové (a hardwarové!) Služby dohromady a vytvořit tak jednotnou aplikaci. Jako bonus umožňuje generování krásných dashboardů, ze kterých lze získávat informace a dokonce ovládat různé služby.
Pokud jste obeznámeni s Node-RED, získejte náš tok z této podstaty a přidejte své ID ngrok z kroku 8 níže.
Pokud nejste obeznámeni s Node-RED nebo jej nemáte nainstalovaný, načtěte náš postup Node-RED do místního počítače podle následujících pokynů:
- Node-RED vyžaduje Node.js, což je programovací jazyk s vlastním speciálním vývojovým prostředím. Zde stáhněte instalační program relevantní pro váš operační systém a postupujte podle pokynů.
- Nyní můžete nainstalovat samotný Node-RED podle pokynů zde. Vezměte prosím na vědomí umístění, ve kterém byl Node-RED nainstalován, protože jej budete potřebovat pro další krok.
- Nyní, když máte Node-RED nainstalovaný, spusťte jej podle pokynů v předchozím kroku a ověřte, že vidíte prázdnou stránku na plátně. Měl by být umístěn v
- Nyní budete muset nainstalovat několik dalších uzlů (což Node-RED nazývá svá rozšíření nebo moduly) použité v tomto projektu. Postupujte podle pokynů zde a zde a nainstalujte oba tyto moduly.
- Nyní, když jsou uzly nainstalovány, restartujte server s červenými uzly (stačí zabít službu a znovu ji spustit). Nyní byste měli mít ve svém toku k dispozici oba uzly.
- Stáhněte si odtud tok Node-RED tohoto projektu a podle pokynů zde jej importujte do instalace Node-RED.
- Ujistěte se, že vidíte obrázek toku, jak vypadá výše na obrazovce.
- Pamatujete si adresu ngrok z posledního kroku? Zadejte jej do uzlu Build Push Notification. To nám umožní vidět živý odkaz na řídicí panel (který běží na našem místním počítači) v jakémkoli zařízení, na kterém používáme oznámení.
Vysvětlení Flow
Všimněte si, že tok je rozdělen na dvě části - horní je hlavní logika a spodní logika komponent.
Hlavní logika se stará o zjištění, zda jste odešli z domu (přijetím požadavku GET od Integromatu v uzlu Integromat WiFi Leave Endpoint), odesláním zpět odpovědi na úspěch (takže Integromat nevisí, uvnitř Odeslat zprávu o úspěchu Integromatu) a poté spuštěním kontroly všech senzorů a aktivátorů ke kontrole jejich aktuálního stavu (k tomu dochází uvnitř uzlu funkce Build Push Notification, pomocí globálního úložiště kontextů k získání informací). Pokud tato kontrola zjistí, že je něco zapnuto nebo otevřeno, spustí se push push oznámení PushBullet (v nejvyšším uzlu Send Push Notification). Nejnižší uzel Send Push Notification se stará o odesílání opožděných oznámení push (pro ohřívač prostoru - další informace o logice za ním najdete v jeho kroku). Všimněte si, že je zde také ladicí uzel (nazývaný Get Request), který zaznamenává všechny procházející požadavky, takže můžeme zachytit jakýkoli problém na straně plotu Integromatu.
Logický tok komponent se stará o aktualizaci globálního úložiště kontextu o stavu každého aktivátoru/senzoru, takže se můžeme rozhodnout, jaké (pokud nějaké) informace potřebujeme poslat v našem push oznámení. Všimněte si, že existují dvě odlišné varianty těchto toků:
Toky aktivátoru (Switch Press/ Door/ Smart Outlet) - Jedná se o toky, které potřebují aktualizovat řídicí panel po přepnutí přepínače na palubní desce + spustit určitou aktivitu v reálném světě. Konkrétně oba čekají na akci na palubní desce (v uzlech Switch), poté převrátí stav uvnitř uzlů funkce State Logic a aktualizují palubní desku podle převráceného přepínače (zapněte/vypněte LED v Stavové uzly LED a změna textu v uzlech indikátoru stavu). Kromě toho je po přepnutí přepínače odeslána zpráva MQTT do ovladačů WeMos ovládajících aktivátory (pomocí uzlů aktivátoru MQTT-out) k vytvoření akce ve fyzickém světě (tj. Otevření/zavření dveří nebo zabití/povolení Smart Outlet).
Senzorové toky (světelný/okenní/prostorový ohřívač) - Jedná se o toky, které je třeba aktualizovat na palubní desce poté, co přes MQTT přišla zpráva ze senzoru. Konkrétně oba čekají na přijetí zprávy MQTT (pomocí uzlů MQTT-in Sensor), poté analyzují informace a převrátí stav uvnitř uzlů funkce State Logic. Poté aktualizují řídicí panel podle příchozí zprávy (zapnou/vypnou LED v uzlech LED stavu a změní text v uzlech indikátoru stavu).
Vidíte uzly injektoru připojené ke každé komponentě? Ty se postarají o rozumné výchozí nastavení pro Dasboard při prvním spuštění, aby se zajistilo, že při prvním načtení nedojde k žádné legrační záležitosti.
Poznámka: Node-RED má dva „režimy“: canvas a UI. Canvas je místo, kde vytváříte a upravujete uzly (je to na https://127.0.0.1:1880 nebo https://YOUR_NGROK_ID.ngrok.io) a uživatelské rozhraní je místo, kde vidíte své dashboardy (je to na https://127.0.0.1: 1880/ui nebo
Krok 4: Integromat
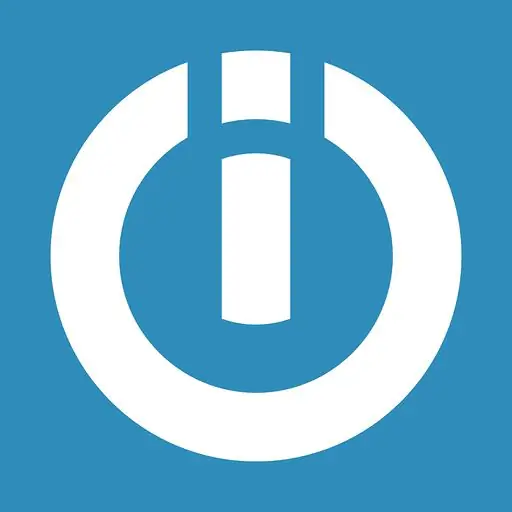
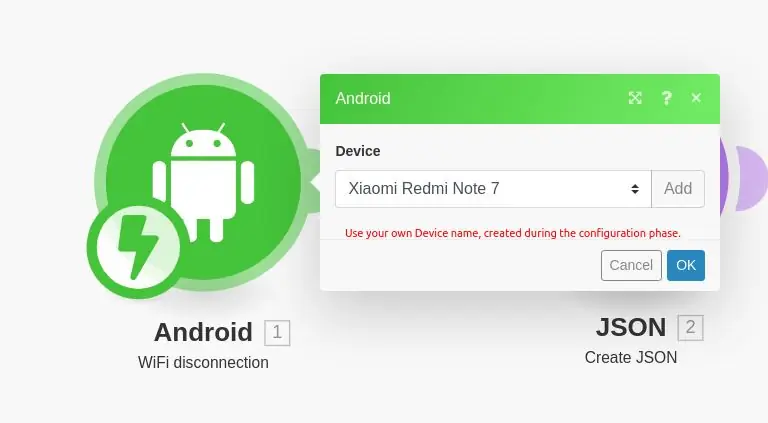
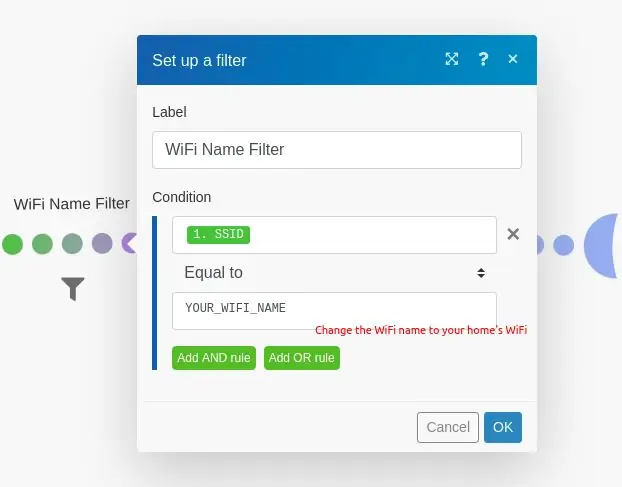
Přihlásit se
Integromat, který se sám označuje jako „Glue of the Internet“, je služba, která zajímavým způsobem spojuje různé části softwaru. V našem případě používáme jeho aplikaci pro Android, abychom zkontrolovali, kdy jste se odpojili od WiFi vašeho domu, a poté spustili požadavek HTTP na náš server Node-Red. Tento požadavek spustí celý tok zobrazený v předchozím kroku.
- Zaregistrujte si zde účet Integromat.
- Stáhněte si aplikaci pro Android odtud.
- Ve webové konzoli Integromat (měli byste ji vidět, jakmile se zaregistrujete do Integromatu) otevřete záložku Zařízení na levé straně uprostřed.
- Přidejte své zařízení kliknutím na „Přidat zařízení“vlevo nahoře a podle zobrazených kroků.
- Jakmile autorizaci aplikace provedete pomocí webové konzoly, otevřete ji a přejděte do nastavení vpravo dole.
- Klikněte na WiFi a poté zaškrtněte (v části Události) pole pro událost odpojení WiFi. To umožní aplikaci zjistit, kdy se váš telefon odpojil od sítě WiFi.
Vytvoření našeho scénáře
Tok akcí v Integromatu se nazývá Scénáře. Vytvoříme scénář, který čeká na odpojení jakékoli sítě WiFi, a poté filtruje pouze ty, které odpovídají naší domácí síti WiFi.
- Popis scénáře viz obrázek výše.
- Vytvořte každý z uzlů („bublin“) kliknutím na spodní znak „+“poblíž Oblíbených a přidáním tří požadovaných uzlů - Android (WiFi odpojení), JSON (Vytvořit JSON) a HTTP (Vytvořit požadavek).
- Připojte uzel Android k uzlu JSON a uzel JSON k uzlu
- Nakonfigurujte filtr mezi uzly Android a JSON podle obrázku výše.
- Konfigurujte každý uzel podle výše uvedených obrázků. Všimněte si použití adresy URL ngrok vytvořené v předchozím kroku pro uzel HTTP. Pokud je vaše adresa URL ngrok https://ac72hs.ngrok.io, pak vaše ID ngrok je ac72hs.
Krok 5: Mosquitto

Protože Node-RED nemá vlastního MQTT brokera a my budeme muset komunikovat s našimi senzory a aktivátory přes MQTT, použijeme vyhrazeného MQTT brokera. Protože Node-RED doporučuje Mosquitto, použijeme právě tento. Zde naleznete několik informací o MQTT a proč se často používá v projektu IoT.
Instalace a konfigurace
- Stáhněte si Mosquitto odtud a nainstalujte jej, vše podle vašeho operačního systému.
- Pro připojení Node-RED k Mosquitto byste normálně museli postupovat podle zde uvedených pokynů. Pokud jste však použili náš tok, je již pro vás předem nakonfigurován. Dokud správně nainstalujete flow a Mosquitrro a Mosquitto běží na portu 1883 (na kterém ve výchozím nastavení běží), mělo by fungovat.
- Všimněte si toho, že to znamená, že broker MQTT a váš server Node-RED běží na stejném počítači. To je užitečné pro zjednodušení komunikace uvnitř systému. Další informace naleznete v poznámce níže.
Poznámka k místní síti
Aby vaše zařízení fungovala správně s Node-RED, potřebujete, aby měli přístup k brokerovi. Zatímco bychom mohli definovat proxy a používat jej ke komunikaci s Mosquitto, abychom se vyhnuli komplikacím, navrhujeme jednoduché řešení: ujistěte se, že váš počítač (se systémem Node-RED a Mosquitto) a vaše desky ESP8266 jsou připojeny ke stejné WiFi. Díky tomu mohou vaše zařízení komunikovat s vaším makléřem přímo, bez prostředníka.
Někdo by se mohl zeptat, proč pro to nepoužívat ngrok, stejným způsobem, jakým ho používáme k procházení řídicího panelu z jiného zařízení. Jednoduchá odpověď je, že můžete - ale ngrok je omezen (v bezplatné verzi) na jeden tunel od každého uživatele. To znamená, že můžete otevřít pouze jeden port vnějšímu světu, který se v našem případě používá k odhalení Node-RED. Místo toho používáme k obcházení místní sítě.
To znamená, že v každém náčrtu budete muset upravit IP adresu brokera, aby odpovídala IP adrese vašeho počítače v místní síti. Na tuto adresu se dostanete spuštěním ipconfig (na Windows) a ifconfig (na Mac / Linux) a hledáním příslušného WiFi rozhraní. Měl by být uveden pod inetovou adresou.
Na cestě však můžete stále čelit některým problémům s MQTT. Z tohoto důvodu je užitečné sledovat veškerý příchozí a odchozí provoz MQTT.
Monitorování provozu MQTT
Zatímco Mosquitto poskytuje tuto funkci po vybalení z krabice pomocí mosuitto_sub, pro více lidí orientovaných na GUI může být jednodušší použití klienta s grafickým rozhraním. MQTTfx je skvělý nástroj, který jsme hojně využívali při práci na tomto projektu, a doporučujeme jej z hloubi srdce. Děkuji Jensovi Detersovi za tento úžasný nástroj!
Krok 6: Pushbullet

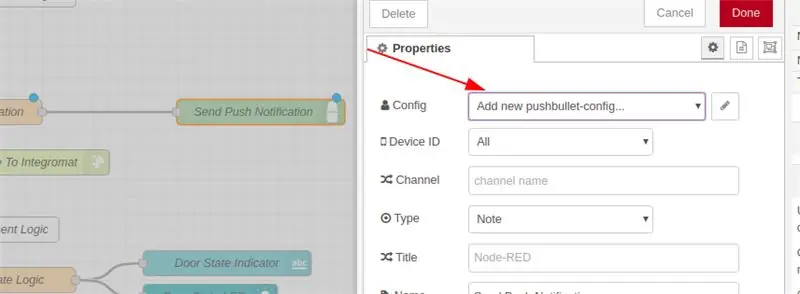
Pushbullet je služba push notifikací. Umožňuje vám přihlásit se k odběru vašeho zařízení ke službě a poté do něj zasílat oznámení na základě několika možných integrací. Použijeme to k upozornění našeho zařízení, když některá z věcí doma zůstala zapnutá nebo otevřená, a přidáme odkaz na palubní desku, abychom mohli zavřít nebo vypnout věci, o které jsme se zapomněli starat, před odchodem z domu.
Registrace a konfigurace
- Zaregistrujte si zde účet Pushbullet pomocí svého účtu Google.
- Stáhněte si aplikaci Pushbullet pro Android odtud.
- Po přihlášení do Pusbullet klikněte sem a přidejte zařízení pomocí tlačítka vlevo.
- Pak přejděte sem a vyberte Vytvořit přístupový token. Poznamenejte si tento token, budeme jej potřebovat v dalším kroku.
- Přejděte na Node-RED a klikněte na uzel Send Push Notification.
- Na postranním panelu (viz obrázek) vyberte „Konfigurace PushBullet“a poté ikonu tužky.
- Přidejte přístupový token z kroku 4 do pole „Klíč API“.
- Nyní byste měli mít možnost dostávat oznámení push do telefonu.
Krok 7: Arduino IDE

V tomto tutoriálu používáme desky ESP8266 k ovládání různého hardwaru, který používáme. Abychom mohli nahrát náš software na desky, budeme je muset flashovat pomocí kabelu USB. Postup je velmi jednoduchý: Připojte desku k počítači a poté stiskněte tlačítko. Abychom se tam však dostali, musíme udělat nějaké předběžné nastavení.
Instalace a konfigurace
- Při instalaci Arduino IDE postupujte podle zde uvedeného průvodce.
- Při instalaci příslušných „ovladačů“desek ESP8266 do vašeho Arduino IDE postupujte podle zde uvedeného průvodce.
- Při nahrávání skic (souborů.ino) na desky se ujistěte, že používáte správný USB kabel (ne napájecí, datový).
Odesílání skic na desky
V dalších krocích - které se budou zabývat připojením hardwaru k našemu stávajícímu softwarovému rozhraní - řekneme jen „nahrát skicu na tabuli“. Abychom udrželi každý z následujících kroků více o hardwaru a méně o softwaru, podrobně popisujeme postup odeslání zde:
- Připojte desku k počítači pomocí kabelu USB.
- Otevřete Arudiono IDE.
- Otevřete skicu, kterou jste stáhli pro příslušný krok.
- V nabídce "Nástroje" vyberte příslušnou desku pod volbou "Deska".
- Ve stejné nabídce se ujistěte, že volba „Port“vybírá port, ke kterému je vaše deska připojena. ve výchozím nastavení by to mělo dělat, ale pokud ne, zajistěte to. Pokud si nejste jisti, který port ve vašem počítači je který, podívejte se na další krok.
- Načrtněte skicu na tabuli kliknutím na tlačítko se šipkou v pravém horním rohu obrazovky (hned vedle ikony zaškrtnutí). Tím se kompilace pokusí nahrát skicu na tabuli.
- Pokud se následující krok nezdařil, zkuste v nabídce nástrojů vybrat jiný port nebo jinou desku.
- Pokud jste stále uvízli, zkuste se podívat na tuto odpověď Quora, kde najdete další kroky.
Krok 8: Hlavní panel

Obrázek výše ukazuje, jak bude případný řídicí panel vypadat. Všimněte si přepínačů? Aktivují různé kusy hardwaru, které nastavíme v dalších krocích. LED diody jsou stavové indikátory, které se mění, když senzor zaznamenal nějakou změnu, nebo když přepneme spínače.
Krok 9: Světelný senzor
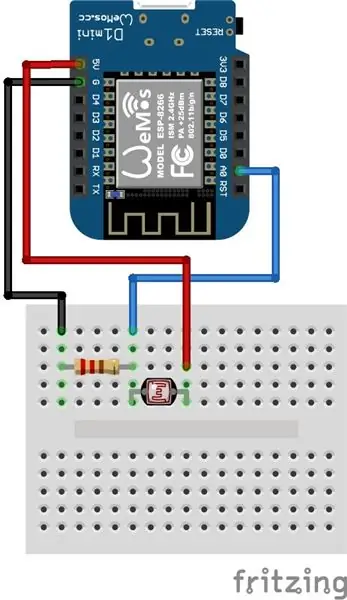
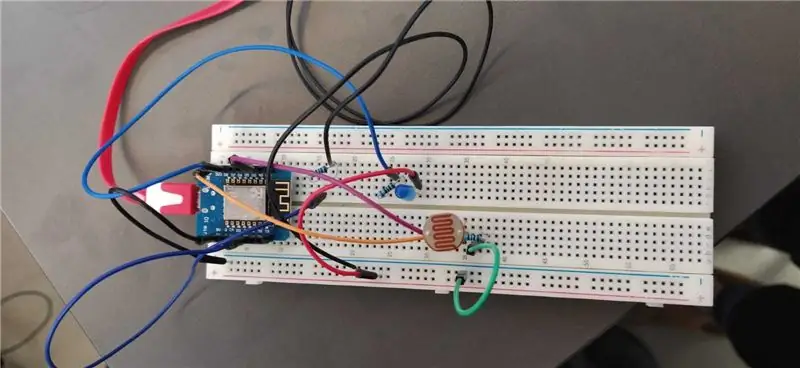

Tento světelný senzor vám umožní zjistit, zda jste nechali světlo zapnuté nebo vypnuté v jedné z místností vašeho domu. Když je řádně uzavřen v krabici a umístěn blízko světla, nemůže být větší než dvě krabičky od zápalek slepené dohromady.
Assmebly + konfigurace
- Zapojte obvod podle přiloženého Fritzingova schématu.
-
Otevřete skicu a změňte následující proměnné:
- mqtt_server - Místní IP adresa vašeho počítače (jako běžící Mosquitto, broker MQTT)
- ssid - název sítě WiFi, ke které je váš počítač připojen, a chcete, aby byla připojena vaše deska
- heslo - heslo uvedené WiFi sítě
- Nahrajte přiložený náčrt na tabuli.
- Vyzkoušejte to na palubní desce!
Řídicí panel Podívejte se na LED na kartě „Světlo“- bude indikovat, zda je světlo zapnuto nebo vypnuto.
Krok 10: Smart Outlet Activator
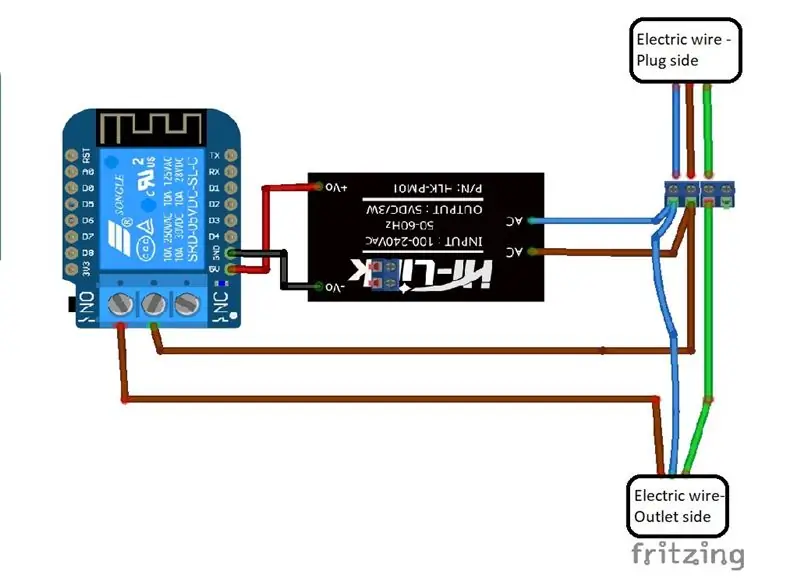
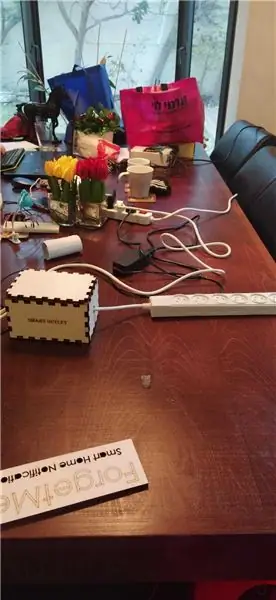
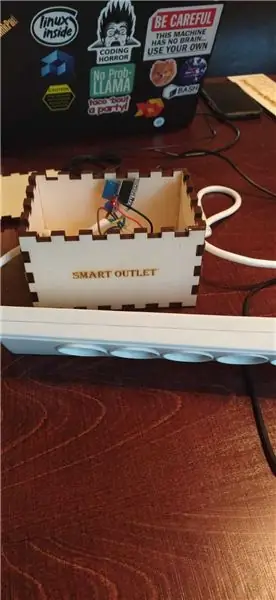
Smart Outlet vezme běžný napájecí kabel (s prodlužovacím kabelem slušné délky) a přemění ho na inteligentní objekt-jmenovitě relé podporující WiFi se postará o jeho zapnutí a vypnutí kliknutím na tlačítko z Node-RED přístrojová deska. Tímto způsobem, pokud jste zapomněli vypnout něco, co je zapojeno do zásuvky, budete to moci vypnout ručně!
Sestavení + konfigurace
- Odřízněte napájecí kabel uprostřed a odizolujte vodiče.
- Vložte odizolované vodiče do šroubové svorky podle Fritzingova schématu.
- Otevřete skicu a změňte následující proměnné:
- mqtt_server - Místní IP adresa vašeho počítače (jako běžící Mosquitto, broker MQTT)
- ssid - název sítě WiFi, ke které je váš počítač připojen, a chcete, aby byla připojena vaše deska
- heslo - heslo uvedené WiFi sítě
- Nahrajte skicu na tabuli.
- Připojte stínění relé k desce.
- Sestavte obvod podle Fritzingova schématu.
- Vyzkoušejte to na palubní desce!
Bonusové body - Plášť
- Pokud je to možné, vyřízněte skříň laserem pomocí přiloženého obrázku SmartOutletCasing. Pokud máte málo laserových řezaček, vezměte si kartonovou krabici, vložte obrázek na jednu stranu a vystřihněte kousky.
- Vyřízněte dva otvory na boku krabice a zasuňte napájecí kabel jako na přiloženém obrázku.
- Konce proužku uvázejte uvnitř krabice, abyste zajistili, že obvod nebude protažen otvory.
Přístrojová deska
Podívejte se na kontrolku LED „Smart Outlet“- bude indikovat, zda je Smart Outlet zapnutý nebo vypnutý. Navíc přepínáním zapínáte a vypínáte pro zábavu a zisk!
Krok 11: Dveřní aktivátor
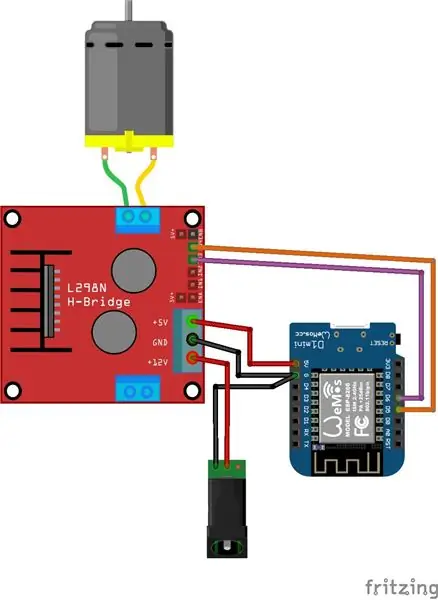
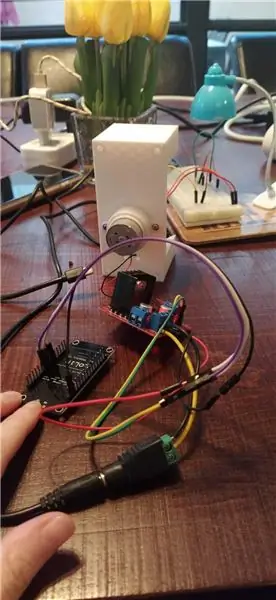

Tento pěkný mechanismus kroutí klíčem tam a zpět, což nám umožňuje zamykat a odemykat dveře. Konkrétně, pokud jste nechali dveře odemčené, když jste odcházeli z domova, můžete je dálkově zamknout!:)
Sestavení + konfigurace
- Otevřete skicu a změňte následující proměnné:
- mqtt_server - Místní IP adresa vašeho počítače (jako běžící Mosquitto, broker MQTT)
- ssid - název sítě WiFi, ke které je váš počítač připojen, a chcete, aby byla připojena vaše deska
- heslo - heslo uvedené WiFi sítě
- Nahrajte skicu na desku ESP8266.
- Sestavte obvod podle schématu. Všimněte si toho, že k ovládání (relativně silného) stejnosměrného motoru jsme použili externí zdroj energie. To vyžadovalo L298-N HBridge a externí zdroj napájení. Nepožadovali jsme žádné pájení, protože jak zásuvkový konektor, tak HBridge měly pěkné šroubové svorky, které jsme mohli použít - kvůli těmto spojením jsme odizolovali jeden konec několika propojovacích kabelů. Ať odpočívají v pokoji.
- Vyzkoušejte to na palubní desce!
Bonusové body - pouzdro
Použili jsme stávající návrh Jacka Lewa. Pokud máte přístup k 3D tiskárně, je to úžasné pouzdro, které můžete nalepit na dveře a upevnit šrouby nebo lepidlem.
Palubní deska Podívejte se na LED na kartě „Dveře“- bude indikovat, zda jsou dveře otevřené nebo zavřené. Navíc přepínáním zapínáte a vypínáte pro zábavu a zisk!
Krok 12: Okenní senzor
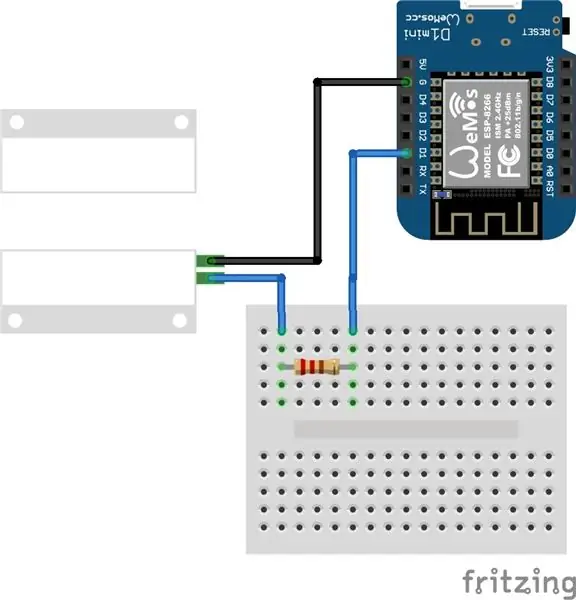
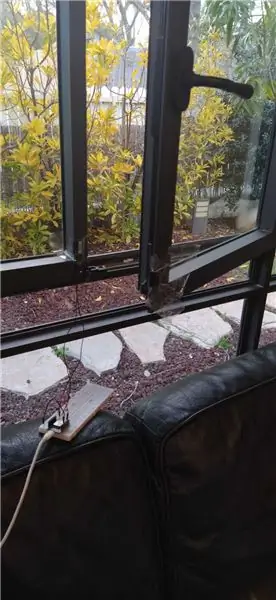
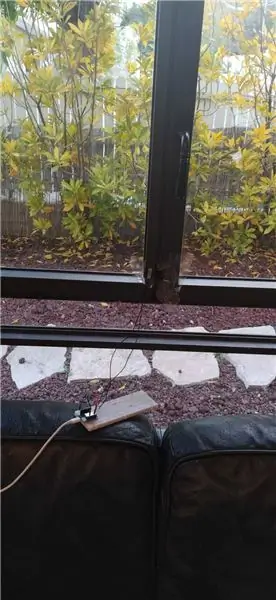
Nenechte kočku dostat se ven! Tento senzor používá reléové relé ke kontrole, zda je okno otevřené nebo zavřené. Všimněte si, že jsme vybrali okno jen pro příklad - lze jej použít pro mnoho dalších věcí, včetně kontroly, zda jsou dveře otevřené nebo ne, včetně dveří domu, pokoje a chladničky.
Montáž a konfigurace
- Sestavte obvod podle Fritzingova schématu výše.
- Otevřete skicu a změňte následující proměnné:
- mqtt_server - Místní IP adresa vašeho počítače (jako běžící Mosquitto, broker MQTT)
- ssid - název sítě WiFi, ke které je váš počítač připojen, a chcete, aby byla připojena vaše deska
- heslo - heslo uvedené WiFi sítě
- Nahrajte svůj náčrt na tabuli.
- Připojte jednu část reléového relé k okennímu parapetu a další k samotnému oknu (nebo k jakémukoli otvoru, ke kterému jste se rozhodli připojit senzor).
- Vyzkoušejte na palubní desce!
Přístrojová deska
Podívejte se na LED na kartě „Okno“- bude indikovat, zda je okno otevřené nebo zavřené.
Krok 13: Čidlo prostorového ohřívače
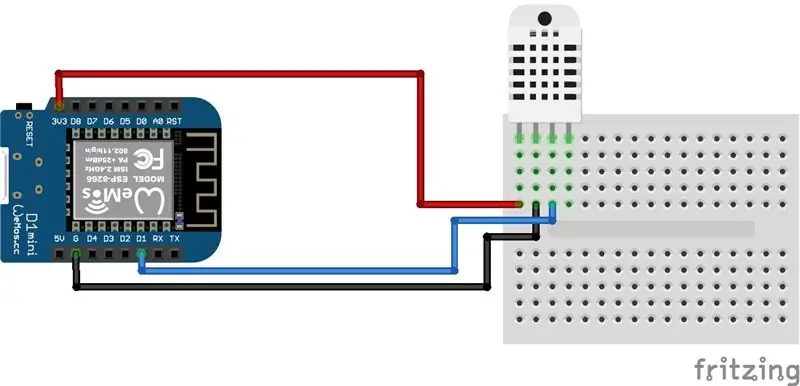
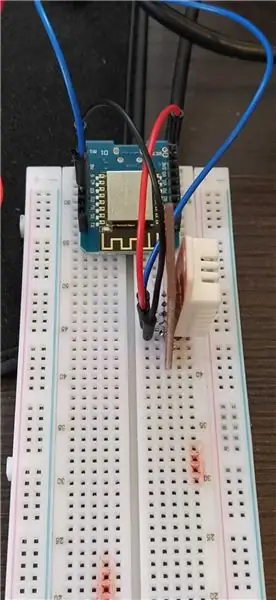
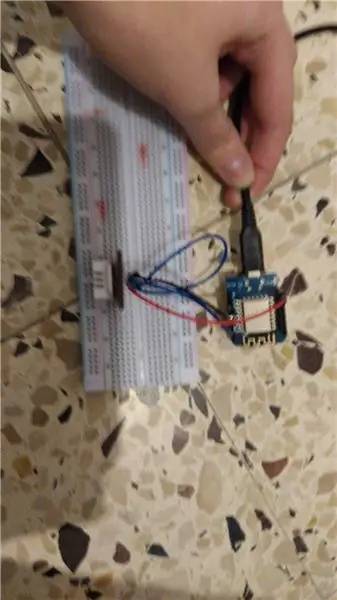
Ponechání zapnutého ohřívače prostoru je zaručeným nebezpečím požáru! Zůstaňte v bezpečí a sledujte svůj ohřívač prostoru z dálky pomocí tohoto obvodu. Konkrétně teplotní senzor na okruhu monitoruje teplo po delší dobu - pevně zakódováno na 5 minut pro rozumný výchozí stav - a po uplynutí této doby se stále páří, překlopí LED na palubní desce. To se provádí, aby se zabránilo rozptylu tepla (jako po vypnutí ohřívače prostoru), aby se při nehodě rozsvítila LED.
Montáž a konfigurace
- Sestavte obvod podle přiloženého Fritzingova schématu.
- Otevřete skicu a změňte následující proměnné:
- mqtt_server - Místní IP adresa vašeho počítače (jako běžící Mosquitto, broker MQTT)
- ssid - název sítě WiFi, ke které je váš počítač připojen, a chcete, aby byla připojena vaše deska
- heslo - heslo uvedené WiFi sítě
- Nahrajte přiložený náčrtek na tabuli.
- Umístěte blízko ohřívače prostoru, počkejte 5 minut a zkontrolujte palubní desku!
Přístrojová deska
Podívejte se na LED na kartě „Prostorový ohřívač“- bude indikovat, zda je ohřívač zapnutý nebo vypnutý.
Krok 14: Přepněte aktivátor tisku
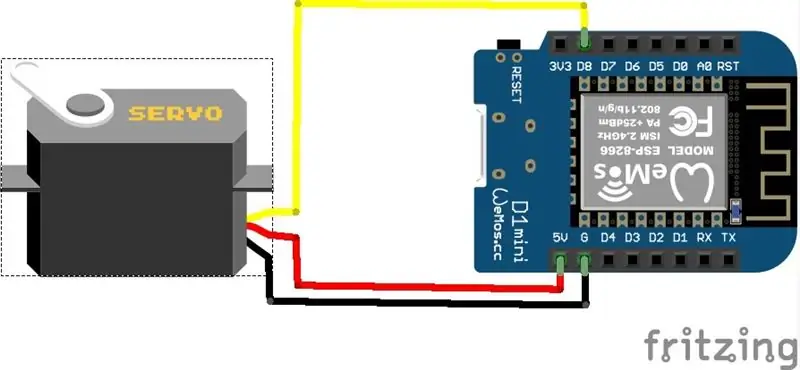

Jedná se o velmi jednoduchý servomotor, který může zapnout nebo vypnout fyzický vypínač (spínač světel, spínače bojleru, vypínače atd.). Pokud jste ve svém domě nechali zapnutou některou z položek ovládaných spínači - například světlo nebo kotel na vodu - můžete ji dálkově vypnout.
Montáž a konfigurace
- Otevřete skicu a změňte následující proměnné:
- mqtt_server - Místní IP adresa vašeho počítače (jako běžící Mosquitto, broker MQTT)
- ssid - název sítě WiFi, ke které je váš počítač připojen, a chcete, aby byla připojena vaše deska
- heslo - heslo uvedené WiFi sítě
- Nahrajte skicu na svoji tabuli.
- Sestavte obvod podle Fritzingova schématu.
- Připojte servo k příslušnému spínači pomocí horkého lepidla nebo správného pouzdra, které jste si vyrobili sami. Pošlete nám obrázek, pokud jste ho vytvořili!
- Vyzkoušejte palubní desku!
Přístrojová deska
Podívejte se na kontrolku LED „Switch Press“- bude indikovat, zda je spínač spínače zapnutý nebo vypnutý. Navíc přepínáním zapínáte a vypínáte pro zábavu a zisk!
Doporučuje:
Chytré stolní LED světlo - Chytré osvětlení W/ Arduino - Pracovní prostor Neopixels: 10 kroků (s obrázky)

Chytré stolní LED světlo | Chytré osvětlení W/ Arduino | Neopixels Workspace: Nyní dny trávíme spoustu času doma, studujeme a pracujeme virtuálně, tak proč nezvětšit náš pracovní prostor pomocí vlastního a chytrého systému osvětlení založeného na LED Arduino a Ws2812b LED. Zde vám ukážu, jak vybudovat Smart Stolní LED světlo, které
Časovač počítání Arduino pro oznámení: 5 kroků
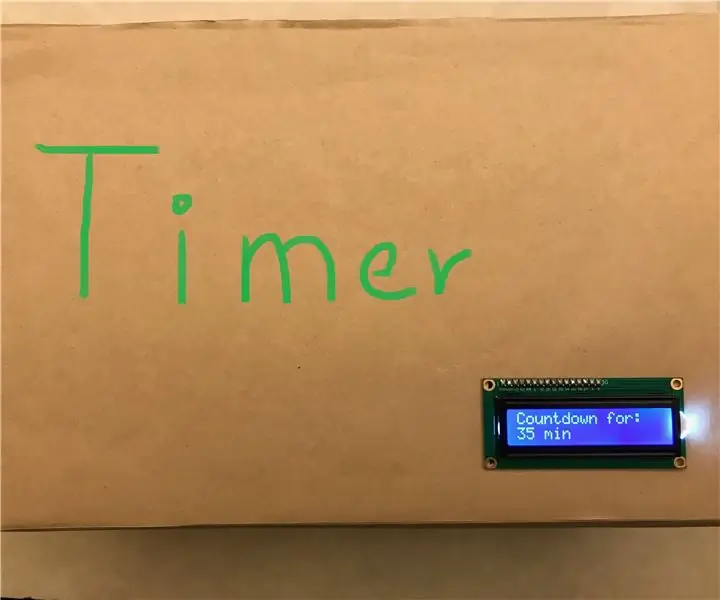
Arduino Counting Timer for Announcement: Toto je odpočítávací časovač, který se vyrábí pomocí Arduino UNO a LCD monitoru. Důvod, proč jsem vytvořil tento projekt, protože v naší škole (KCIS) si musíme rezervovat oběd každou středu ve 21:30 online. Nejslavnější a jídlo, které je v
Spuštění chytré domácnosti - finále Projeto: 6 kroků

Starting a Smart Home - Projeto Final: Projeto apresentado é parte do projeto final to curso de IoT Applicado a Smart Home.O projeto mostrado a seguir é parte do projeto final and ser presentado no curso de IoT Applicada a Smart Home, que Conserve de sensores e atuadores conec
Senzor oznámení pračky: 6 kroků (s obrázky)

Senzor upozornění pračky: Tento senzor pračky sedí na mé pračce a pomocí akcelerometru detekuje vibrace ze stroje. Když zjistí, že prací cyklus skončil, odešle mi na telefon oznámení. Postavil jsem to, protože samotný stroj
Oznámení IoT Push pomocí Nodemcu na telefonu (pro cokoli): 5 kroků (s obrázky)

Oznámení IoT Push pomocí Nodemcu na telefonu (na cokoli): Odesílání upozornění na zprávy, e -maily jsou staromódní … Pojďme tedy vytvořit něco nového, což je velmi snadné a jednoduché ŽÁDNÝ KOMPLIKOVANÝ STRÁNKA SERVERU HOSTOVÁNÍ PHP NEBO JINÉ KOMPLIKACE … Automatizace domácnosti, hladina vodního čerpadla, zavlažování zahrady, automatické mazlíčky pro
