
Obsah:
2025 Autor: John Day | [email protected]. Naposledy změněno: 2025-01-23 14:38
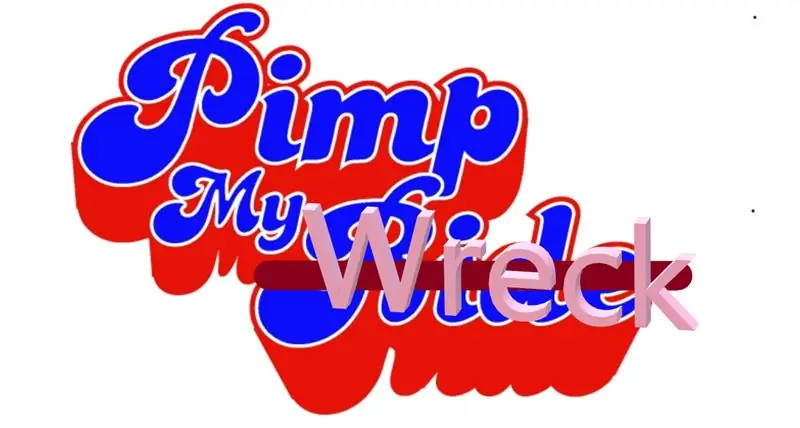

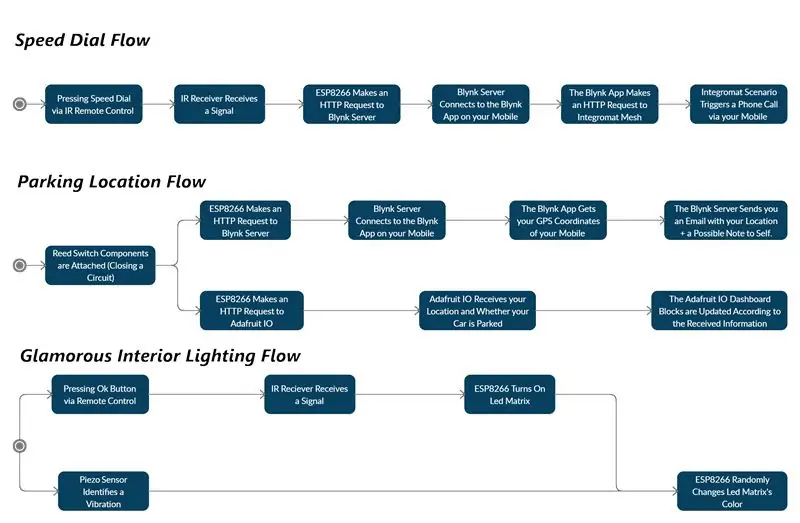
Úvod
Ahoj všichni!
Jsme dva studenti informatiky z IDC a jako studenti se spokojíme s průměrnými vozidly (alespoň dokud nedostaneme práci). Do té doby budeme mít vášeň upgradovat naše vraky, abychom se alespoň cítili cool s tím, co máme.
Naštěstí absolvujeme kurz IoT vedený Zvikou Markfeldem z ForRealTeamu a získali jsme potřebné nástroje, abychom „vypálili náš vrak“.
Provedeme vás konstrukcí naší „kuplířské soupravy“, pokud i vy máte vrak a chcete jej pasákovat.
Jste více než vítáni měnit, upravovat a přidávat nové prvky a funkce vaší touhy (a samozřejmě sdílet).
Tento projekt je věnován všem divákům „Pimp My Ride“a Zvikovi, našemu úžasnému instruktorovi! Děkuji!
Naše sada
Sestavili jsme naši soupravu pro potřeby, které jsme pro náš vrak potřebovali:
- Rychlá volba pomocí infračerveného dálkového ovladače připevněného k volantu. Řidič se tak může soustředit na silnici a neřešit při řízení svůj telefon.
- Poloha parkování pomocí jazýčkového spínače připevněného k rychlostnímu stupni. Když přepnete na parkování, dostanete e -mail se souřadnicemi, kde se vaše auto nachází.
- Note-to-self, také prostřednictvím jazýčkového spínače. Když vstoupíte do auta, můžete si napsat poznámku a dostanete ji e -mailem, jakmile zaparkujete, abyste nezapomněli, cokoli budete potřebovat.
- Okouzlující vnitřní osvětlení pomocí LED matice. Pomůže nám to při poruše vnitřního osvětlení nebo při jeho aktualizaci. Světla matice otevřete pomocí infračerveného dálkového ovladače a změníte její barvy pomocí piezo senzoru. Piezo snímač přijímá svůj signál vibracemi. To vám umožní bubnovat na palubní desce a užít si oslnivou světelnou show - jako Rainbow in the Dark!
- Adafruit IO Dashboard zobrazující údaj o tom, zda je auto aktuálně zaparkované, a jeho poslední parkovací místo na mapě.
Zásoby
- 1 x deska ESP8266 (použili jsme Wemos D1 mini)
- 1 x kabel Micro-USB
- 1 x IR dálkové ovládání
- 1 x IR přijímač
- 2 x LED žárovky (pokud možno různých barev)
- 1 x jazýčkový spínač
- 1 x Piezo senzor
- 1 x Adafruit NeoPixel (8x8)
- 1 x Micro Servo (použili jsme SG90)
- 1 x dotykové pero nebo jakýkoli jiný takový předmět, který na váš smartphone reaguje na dotek
- 10 x propojovací kabel (to je úplně minimální částka, s největší pravděpodobností budete potřebovat víc - stejně jako prodlužovací šňůry. Přesné množství závisí na velikosti vašeho auta a na způsobu, jakým v něm chcete sadu nastavit)
- 1 x Beznadějný vrak auta
Krok 1: Obecný tok
Tato sada je navržena tak, aby pobývala ve vašem autě. ESP8266 je připojen k nabíječce do auta pro napájení (můžete také použít powerbanku, pokud chcete).
Je také připojen k Hot-Spot vašeho mobilního zařízení pro získání připojení k internetu přes WiFi.
Naše sada je navržena pro uživatele Androidu - mohou ji používat i uživatelé iPhonu, ale rychlá volba by s iPhonem nebyla možná.
Krok 2: Nastavení prostředí

Arduino IDE
Nainstalujte Arduino IDE.
Nainstalujte do svého Arduino IDE příslušné „ovladače“(hříčka není určena) pro desky ESP8266.
Integromat:
Zaregistrujte se do Integromatu.
Stáhněte si aplikaci Integromat z Google Play.
Blynk:
Stáhněte si aplikaci Blynk z Google Play.
Zaregistrujte se do Blynku prostřednictvím aplikace.
Adafruit IO:
Zaregistrujte se do Adafruit IO.
Krok 3: Nastavení scénářů Integromatu pro rychlou volbu
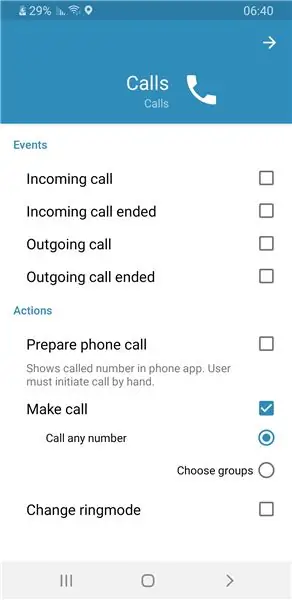
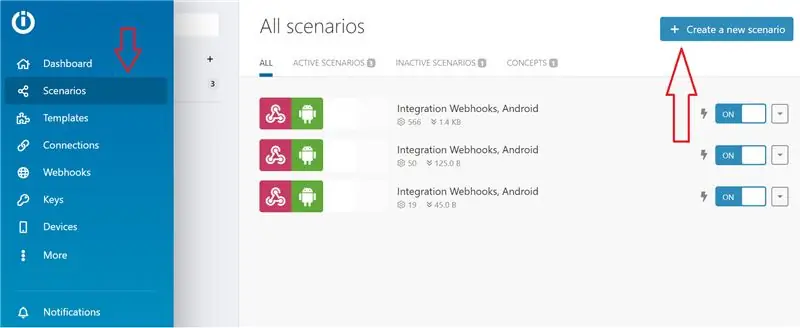
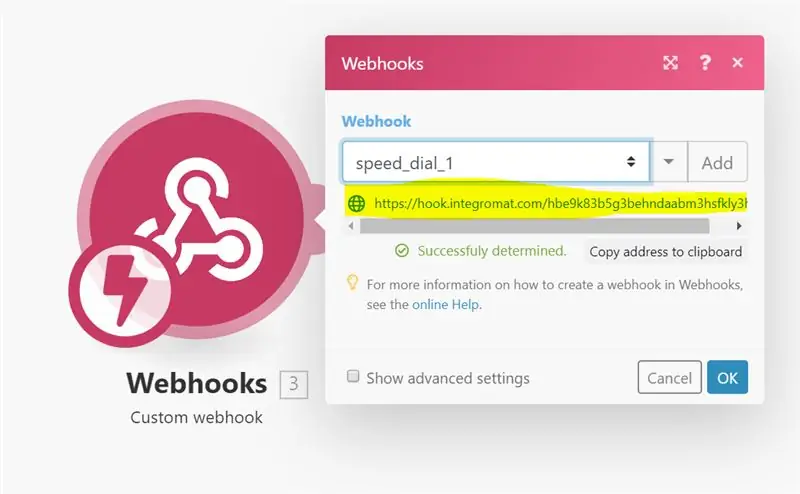
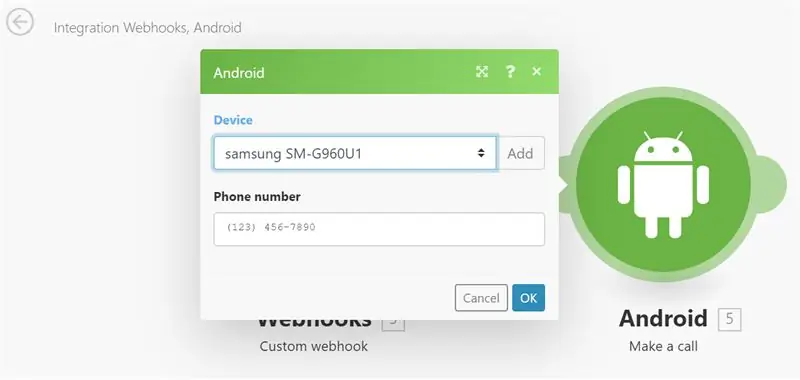
Nejprve v aplikaci Integromat přejděte do Nastavení → Hovory a povolte akce:
- Připravte si telefonní hovor
- Volejte (volejte na jakékoli číslo), jak je vidět na obrázku.
Dále přejděte na web Integromat a postupujte podle těchto jednoduchých kroků:
- V nabídce vlevo přejděte na „Scénáře“a v pravém horním rohu obrazovky klikněte na „Vytvořit nový scénář“(viz obrázek).
- Vyberte služby „Webhooks“a „Android“a klikněte na „Pokračovat“.
- Budete přeneseni na obrazovku vytváření. Klikněte na prázdný modul a vyberte službu Webhooks.
- Vyberte spouštěč „Vlastní webhook“a klikněte na „Přidat“. Dejte svému Webhooku orientační název, například „speed_dial_1“(omezení IP nejsou nutná).
- Klikněte na „Uložit“a adresa URL se zobrazí modře přímo pod názvem vašeho nového Webhooku (viz obrázek). Zkopírujte a vložte jej někam, kde si jej zapamatujete, a klikněte na „OK“.
- Klikněte na „Přidat další modul“(malý půlkruh na pravé straně modulu Webhooks).
- Vyberte službu Android a akci „Zavolat“.
- Do pole „Zařízení“přidejte své zařízení (mělo by se objevit v rozevírací nabídce za předpokladu, že jste si do zařízení úspěšně stáhli mobilní aplikaci Integromat a jste přihlášeni ke svému účtu), a do pole vložte telefonní číslo, které jste si vybrali. pole „Telefonní číslo“. Nakonec klikněte na „OK“.
- Opakujte kroky 1-8 ještě jednou. Nezapomeňte svému novému Webhooku dát jiné jméno (například „speed_dial_2“) a vložit nějaké jiné telefonní číslo (pokud nechcete volat stejné osobě pomocí 2 různých tlačítek … Všichni máme někoho, koho tolik milujeme!)
Krok 4: Blynk Dashboard
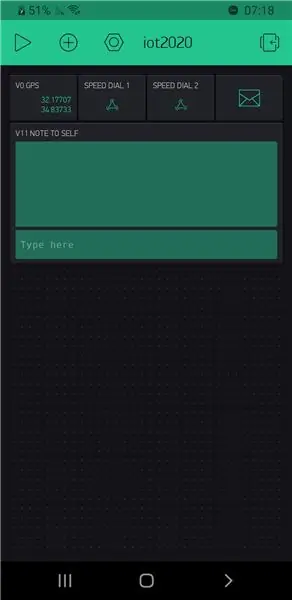
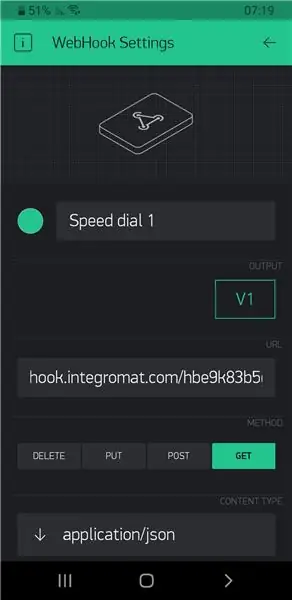
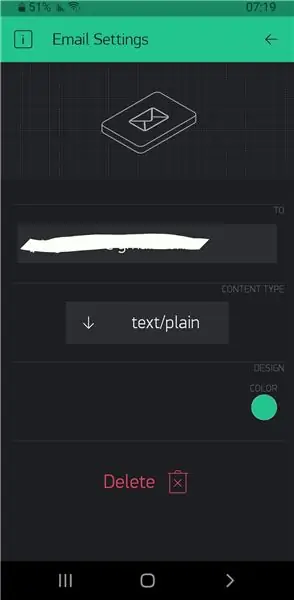
Přejděte do aplikace Blynk.
Vytvořte nový projekt.
Na vaši e -mailovou adresu bude zaslán ověřovací klíč - tento klíč si ponechte, je to důležité!
Nyní postupujte podle těchto jednoduchých kroků:
-
Klikněte na malé tlačítko (+) a na hlavní panel přidejte následující widgety:
- 2 x Webhooks.
- 1 x Widget pro e -mail.
- 1 x GPS stream.
- 1 x terminál.
-
Nastavte následující:
- Stream GPS na virtuální pin V0.
- Webhook se připojí k virtuálním pinům V1 a V2.
- Widget E -mail na virtuální pin V10.
- Terminál na virtuální pin V11.
-
Nyní:
- Klepněte na každý widget Webhook a do pole URL vložte adresy URL Webhooku, které jste získali z Integromatu (viz obrázek).
- Ujistěte se, že e -mailová adresa v widgetu E -mail je vaše správná e -mailová adresa (ve výchozím nastavení je nastavena na adresu, kterou jste použili k registraci do Blynku), a změňte pole „Typ obsahu“na „text/prostý“.
Poznámky:
- Začnete s 2 000 energetickými jednotkami a každý widget Blynk stojí určité množství energie. Můžete si koupit více energie a přidat další widgety Webhook, které umožní další rychlé volby!
- V případě, že chcete přidat další Webhooky, jsme v kroku 2 přeskočili V3-V9.
- Další úpravy na palubní desce, například vyladění barvy vašeho Terminálu (jako jsme to udělali my, jak vidíte na obrázku) jsou na vás!
- Další informace o Blynku, jeho rozmanitém výběru widgetů a velmi obsáhlé dokumentaci a příkladech použití najdete v tomto odkazu.
Krok 5: Adafruit IO Dashboard
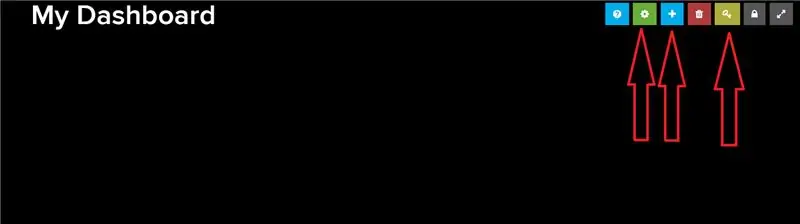
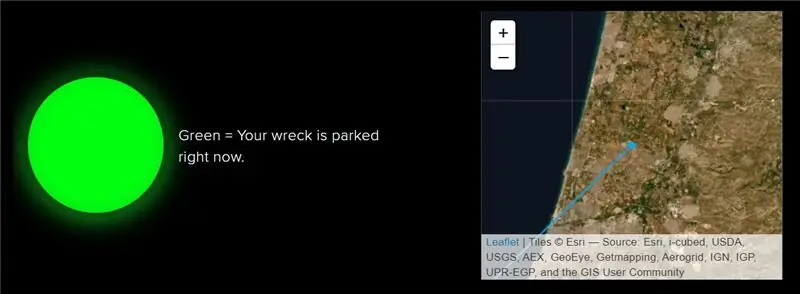
Na hlavním panelu Adafruit IO vidíme 2 důležité detaily:
- Ať už auto stojí nebo ne
- Nejnovější parkovací místo
Takto jsme to nastavili:
- Na webu Adafruit IO přejděte na kartu „Zdroje“a vytvořte 2 nové zdroje: „umístění“a „zaparkované“.
- Přejděte na kartu „Panely“, otevřete rozbalovací nabídku „Akce“a vytvořte nový hlavní panel. Pojmenujte si to, jak chcete, a pokud chcete, přidejte popis. Klikněte na „Vytvořit“a stiskněte nový odkaz, který včela vytvořila.
- Na palubní desce, kterou jste právě vytvořili, uvidíte 7 malých čtvercových tlačítek (viz obrázek). Stiskněte žluté tlačítko a otevře se vyskakovací okno. Zkopírujte řetězec, který vidíte v poli „Aktivní klíč“, a vložte jej někam, kde si jej zapamatujete.
- Nyní klikněte na modré tlačítko „+“a přidejte blok „Indikátor“. Vyberte „zaparkovaný“kanál a pokračujte dalším krokem. Zadejte nějaký orientační název, podle potřeby změňte barvy zapnutí a vypnutí a v rozevírací nabídce „Podmínky“vyberte „=“a hodnotu pod ním nastavte na „1“. Nakonec klikněte na „Vytvořit blok“.
- Znovu klikněte na modré tlačítko „+“a přidejte blok „Mapa“. Vyberte zdroj „umístění“a pokračujte dalším krokem. Zadejte nějaký orientační název, vyberte si libovolný počet hodin historie a libovolný typ mapy, kterou chcete (na obrázku výše jsme použili „Satellite Imagery“, ale všechny typy fungují stejně). Nakonec klikněte na „Vytvořit blok“.
- Klikněte na zelené tlačítko ozubeného kola. Změňte velikost a přemístěte bloky indikátorů a mapy libovolným způsobem a klikněte na „Uložit“(tlačítko „Uložit“se zobrazí přímo u původních 7 tlačítek).
Můžete nechat své Adafruit IO detaily s někým, komu důvěřujete, nebo dokonce vytvořit řídicí panel prostřednictvím účtu přítele, a ten bude moci používat řídicí panel a sledovat, kdy a kde je vaše auto zaparkované.
Krok 6: Hardware (zábavná část!)
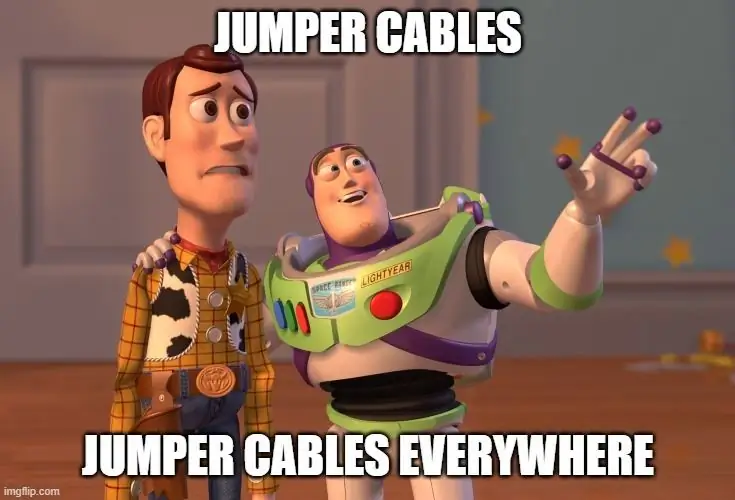
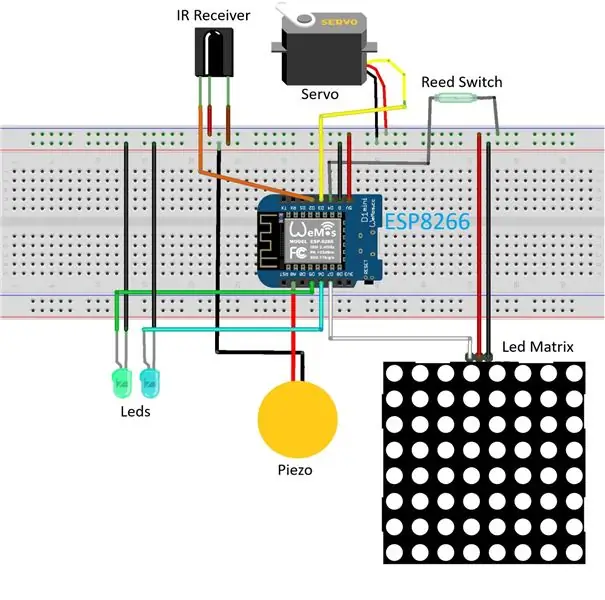

Hardware připojíme následujícím způsobem:
-
Infračervený přijímač:
- Připojte VCC k (+) na desce.
- Připojte GND k (-) na desce.
- Připojte signální pin k D2 na desce ESP8266.
-
Servomotor:
- Připojte VCC (červený vodič serva) k (+) na desce.
- Připojte GND (hnědý vodič serva) k (-) na desce.
- Připojte signální kolík (oranžový vodič serva) k D3 na desce ESP8266.
-
Jazýčkový spínač:
- Připojte jeden z kolíků Reed-Switch k (-) na desce.
- Druhý kolík připojte k D4 na desce ESP8266.
-
LED žárovky:
- Připojte krátkou nohu 1. LED žárovky (použili jsme zelenou) k (-) na prkénku a dlouhou nohu k D5 na vaší desce ESP8266. Tato kontrolka LED slouží jako indikátor, že infračervený senzor úspěšně přijal infračervený signál.
- Připojte krátkou nohu 2. LED žárovky (použili jsme bílou) k (-) na prkénku a dlouhou nohu k D6 na vaší desce ESP8266. Tato dioda LED slouží jako parkovací světlo - rozsvítí se, když jste v parkovacím režimu (ovládá se jazýčkovým spínačem).
-
LED matice:
- Připojte VCC (nebo +5V) k (+) na desce.
- Připojte GND k (-) na desce.
- Připojte DIN k D7 na desce ESP8266.
-
Piezo snímač:
- Připojte jeden z kolíků senzoru k (-) na desce.
- Připojte druhý pin k A0 na desce ESP8266 (to je váš analogový vstupní pin!)
Tipy a doporučení:
- Použijte tolik propojovacích a prodlužovacích kabelů, kolik potřebujete. Doporučujeme použít poměrně hodně, abyste si při nastavování systému ve svém voze mohli zajistit maximální flexibilitu.
- Dávejte si však pozor, abyste se do toho všeho nezamotali!
- To je docela dost hardwaru, takže výše uvedené obrázky můžete použít jako referenci.
- Nakonec doporučujeme obalit váš prkénko a ESP8266 v něčem, co by usnadnilo přenášení do vašeho auta, a také ho chránit při nerovných jízdách. Jak vidíte, osobně jsme postavili LEGO box, který ho držel docela pevně, ale mnoho dalších řešení by také mohlo fungovat!
- Ujistěte se, že jakýkoli případ, který používáte, má otvory pro průchod všech potřebných kabelů a vodičů (takových je poměrně málo).
- Ujistěte se také, že vykukují 2 malé LED žárovky, abyste je mohli vidět (k tomu byste měli použít prodlužovací kabely).
Krok 7: Kód

Celý náčrt si můžete stáhnout níže. Zajistili jsme, že to zdokumentujeme, jak jen to půjde, a myslíme si, že je to docela snadno pochopitelné; pokud však máte nějaké problémy s porozuměním, zeptejte se nás v níže uvedených komentářích!
Před spuštěním skici je třeba se postarat o některé věci:
- Přejděte na Nástroje → Deska a ujistěte se, že používáte správný typ desky. Pokud v rozevírací nabídce nevidíte žádné desky ESP8266, přejděte do Správce desek a odtud nainstalujte ESP8266. Po dokončení instalace přejděte znovu do Nástroje → Deska a vyberte typ desky.
- Ujistěte se, že jste zadali název a heslo své WiFi sítě (budete používat mobilní Hot-Spot vašeho smartphonu), stejně jako váš autorizační token Blynk a uživatelské jméno a klíč Adafruit IO na příslušných místech.
- Spusťte skicu jednou, otevřete sériový monitor (Nástroje → Sériový monitor) a klikněte na tlačítka „1“, „2“a „OK“na dálkovém ovladači IR. Zkontrolujte čísla, která vidíte na sériovém monitoru, a ujistěte se, že jsou shodná s čísly definovanými v náčrtu příslušných tlačítek. Pokud se liší (a mohli by být), jednoduše je změňte.
- Naprogramovali jsme náš Servo Motor, aby poklepal na smartphone každých 6 sekund. Pokud se cítíte pohodlněji s jiným intervalem, proveďte potřebné změny.
- Můžete také změnit práh síly, který jsme definovali pro piezo senzor.
Krok 8: Nastavení systému ve vašem autě
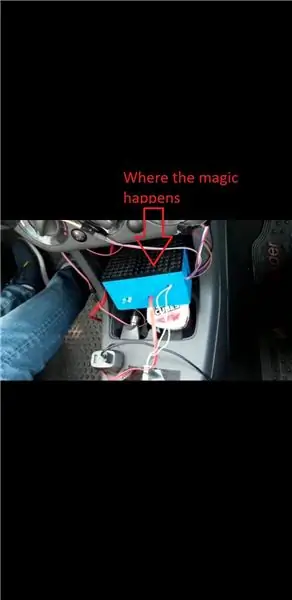

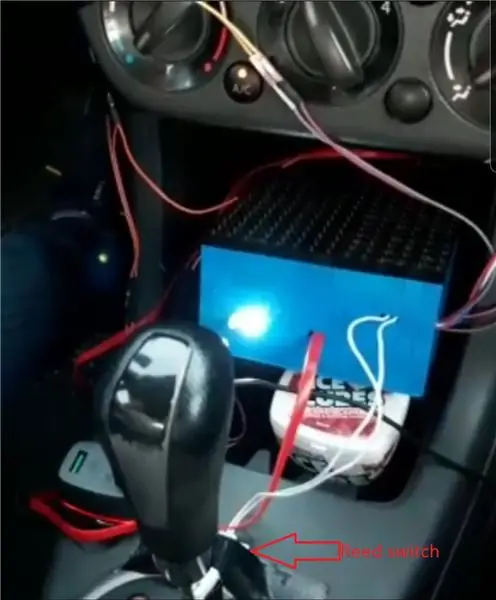
Nyní, když máme vše připraveno a nastaveno, stačí pouze umístit systém do našeho auta (OMG !!!).
Doporučujeme vzít s sebou spoustu dalších propojovacích kabelů a prodlužovacích kabelů, abyste při nastavování mohli provést nějaké úpravy:
- Připojte dálkové ovládání IR k volantu. Pokud chcete, můžete použít gumičky, ale doporučujeme použít lepicí pásku, aby byla pevnější a méně náchylná k pádu. Nyní připojte IR přijímač někde na palubní desce, kde by mohl snadno přijímat signál z vašeho dálkového ovladače.
- Nastavte matici LED. Pamatujte především na bezpečnost - umístěte ji někam, kde vám nesměřuje přímo do očí, aby vás při řízení neoslepovalo! My jsme to například přivázali k odvzdušňovacímu otvoru gumičkou.
- Připojte nezávislou (bezdrátovou) část jazýčkového spínače k vaší řadicí páce a připojte kabelovou část přímo před řadicí páku - takovým způsobem, že se spínač zavře, když zařadíte na parkování.
- Připojte piezo snímač kdekoli chcete - umístění je na vás. Můžete jej nastavit na palubní desce blízko ruky, abyste mohli bít v rytmu hudby, když jste v červeném světle (jako my), můžete jej nastavit blízko podlahy, aby vaše matice měnila barvy pokaždé, když stisknete speed bump nebo kdekoli jinde se vám líbí!
- Nastavte servo. Musíte se ujistit, že jste ho opatrně položili někam, kde bude moci klepnout na váš smartphone (zde nás provedlo mnoho pokusů a omylů), a dostatečně pevně, aby nespadl.
Nezapomeňte se ujistit, že se vám při jízdě nezamotá žádný zbloudilý propojovací kabel ani prodlužovací kabel, ani cokoli jiného, co by vám mohlo přijít do cesty !!!
Doporučujeme použít gumičky a lepicí pásku, abyste všechny kabely a kabely shromáždili do copů a připevnili je někam na bezpečné místo.
Krok 9: Užijte si jízdu
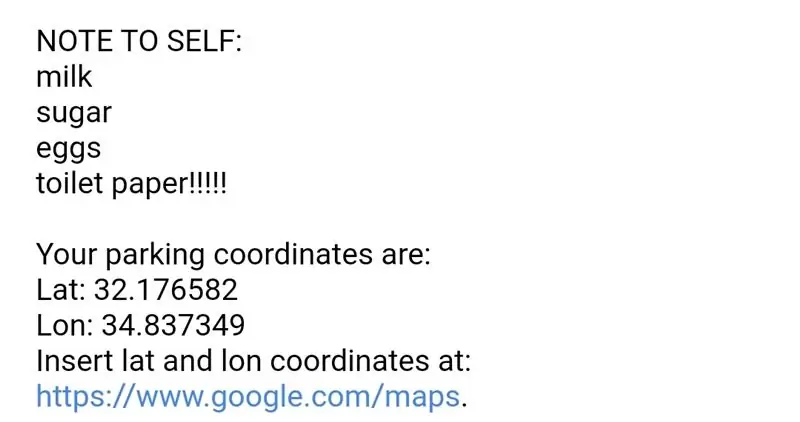
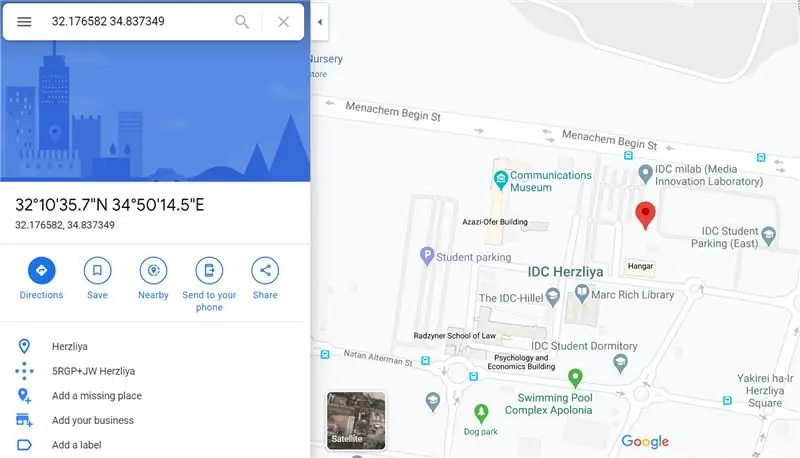
To je vše, jste připraveni
Před odjezdem si poznamenejte následující věci:
- Než se vydáte, ujistěte se, že Blynk běží na pozadí. Jinak systém nebude fungovat! Nejlepší je aktivovat Blynk před nastartováním vozidla. Chcete-li se ujistit, že je Blynk spuštěn, stiskněte malé tlačítko (▶) v levé horní části palubní desky (jak je vidět na obrázku z kroku 4).
- Jakmile nastartujete auto, pošlete si prostřednictvím terminálu Blynk jakoukoli připomínku, kterou potřebujete: můžete ji použít k odeslání nákupního seznamu pro obchod s potravinami, připomenutí, že máte vzít kufr z kufru nebo cokoli jiného, co nemáte chtít zapomenout. Pokud chcete, můžete poslat několik připomenutí - všechna budou součástí e -mailu.
- Ujistěte se, že je v popředí spuštěna aplikace Integromat; rychlá volba nebude fungovat jinak. Servo vám pomůže zajistit, aby se váš smartphone nezamkl!
- Když zaparkujete auto, dostanete e -mail s vašimi souřadnicemi a pokud jste si poslali připomenutí, bude také v e -mailu! Pokud jej ve své doručené poště nevidíte, zaškrtněte políčko se spamem a najdete ho. Berte na vědomí, že souřadnice vaší zeměpisné šířky a délky mají přesnost 6 desetinných míst - to je opravdu přesné! Tyto souřadnice můžete vložit do Map Google (odkaz uvedený v e -mailu) a uvidíte, kde jste zaparkovali.
To je vše, lidi! Děkujeme za přečtení, doufáme, že se vám tento Instructable líbil a že vás bude bavit stavět a používat vlastní sadu „Pimp My Wreck“(a prosím sdílejte ✌)!
Doporučuje:
Pimp vaše LED lampa: 4 kroky

Pimp Your LED Lamp: Při nákupu potravin v supermarketu Lidl v Nizozemsku moje žena narazila na velmi levnou (2,99 Euro) LED lampu s vlákny nahoře. V této LED lampě jsou tři LED diody, jedna červená, jedna zelená a jedna modrá, které vytvářejí jednoduchý, ale pěkný efekt
Jak používat GPIO piny Raspberry Pi a Avrdude k programu Bit-bang DIMP 2 nebo DA PIMP 2: 9

Jak používat GPIO piny Raspberry Pi a program Avrdude to Bit-bang DIMP 2 nebo DA PIMP 2: Toto jsou podrobné pokyny k použití Raspberry Pi a bezplatného open-source příkazu avrdude to bit-bang -programujte DIMP 2 nebo DA PIMP 2. Předpokládám, že jste obeznámeni se svým Raspberry Pi a příkazovým řádkem LINUX. Nemusíte
Pimp Zombie se zářícíma očima: 5 kroků (s obrázky)

Pimp Zombie With Glowing Eyes: Naučte se, jak do stávající postavy přidat LED diody s efektem zářících očí. V mém případě jsem na Halloween použil figurku zombie. To je docela snadné a nevyžaduje žádné pokročilé dovednosti
Pimp USB disk: 10 kroků (s obrázky)

Pimpujte svůj USB disk: Rádi ukládáte data. Jasně že máš. Když to ale vytáhnete na ulici, lidé se vám smějí! Jo, já vím, oni tě prostě nechápou, že? Možná jim budete muset pomoci. Udělejte si trochu důvěryhodnosti na ulici vybudováním sandbenders-in
Pimp My Cam: 14 kroků (s obrázky)

Pimp My Cam: Odtud pochází tento projekt. Před nějakou dobou jsem přemýšlel o natočení několika časosběrů. " Jak? " Ptal jsem se sám sebe? První odpověď byla " No .. prostě něco natočíte a zrychlíte a je to ". Ale je to opravdu tak sim
