
Obsah:
- Krok 1: Otevřete GarageBand
- Krok 2: Vyberte „Prázdný projekt“
- Krok 3: Vyberte „Softwarový nástroj“
- Krok 4: (Volitelné) Vypnutí funkcí metronomu a počítání
- Krok 5: Vytvořte prázdnou oblast MIDI
- Krok 6: Zvětšete délku regionu MIDI
- Krok 7: Otevřete zobrazení oblasti MIDI
- Krok 8: Změňte svůj pohled a vytvořte svou první poznámku
- Krok 9: Umístěte poznámku na správný čas, rozteč a délku
- Krok 10: Dokončete opatření 1
- Krok 11: Dokončete opatření 2
- Krok 12: Dokončete opatření 3
- Krok 13: Dokončete opatření 4
- Krok 14: Dokončete opatření 5
- Krok 15: Dokončete opatření 6 a 7
- Krok 16: Dokončete opatření 8
- Krok 17: Dokončete opatření 9
- Krok 18: Dokončete opatření 10, 11 a 12
- Krok 19: Dokončete opatření 13
- Krok 20: Dokončete opatření 14 a 15
- Krok 21: Dokončete opatření 16
- Krok 22: Dokončení dotyků
- Krok 23: Jste hotovi
- Autor John Day [email protected].
- Public 2024-01-30 08:20.
- Naposledy změněno 2025-01-23 14:38.

V tomto tutoriálu se budete věnovat tomu, jak vytvořit „Marry Had A Little Lamb“s MIDI v GarageBandu.
Tento tutoriál vyžaduje přístup k GarageBandu a také určité předchozí znalosti z oblasti hudby (například klavírní noty a schopnost číst hudbu v běžném čase). Pokud nejste obeznámeni s velmi základní hudební teorií, tento návod pro vás nemusí být obtížnější.
V tomto kurzu platí standardy pro technologickou gramotnost (STL): Standard 17: Studenti si osvojí porozumění informačním a komunikačním technologiím a budou schopni je vybírat a používat.
Standard 12: Studenti budou rozvíjet schopnosti používat a udržovat technologické produkty a systémy.
Standard 13: Studenti budou rozvíjet schopnosti hodnotit dopad produktů a systémů.
V tomto kurzu dokončíte tři různé standardy pro technologickou gramotnost (STL). Jeden z STL, který dokončíte, je Standard 17. Po dokončení tutoriálu budete lépe rozumět tomu, jaká technologie je kompatibilní s používáním softwaru MIDI. Další STL, kterou dokončíte, je Standard 12. Během tohoto tutoriálu se naučíte používat soubory MIDI v GarageBandu a aplikovat tyto znalosti na budoucí projekty. Poslední STL, kterou se v tomto projektu naučíte, je Standard 13. Po dokončení tohoto tutoriálu snad uvidíte, jak technologie umožnila vytvářet hudbu, aniž byste měli přístup k fyzickému tradičnímu nástroji.
Učební cíle:
- Budete schopni prokázat předchozí znalosti základních konceptů hudební teorie.
- Budete moci předvést, jak vytvořit prázdný projekt a oblast MIDI.
- Budete moci předvést, jak vytvořit skladbu pomocí MIDI not.
Materiály:
- Počítač Apple
- GarageBand
- Ukázka z „Marry Had A Little Lamb“(Dodáno s tímto návodem.)
Cena: 0 $
Krok 1: Otevřete GarageBand

Chcete -li začít, musíte nejprve otevřít GarageBand. Na všech počítačích Apple je nainstalován GarageBand. Pokud máte potíže s vyhledáním aplikace GarageBand v počítači, můžete aplikaci vyhledat pomocí nástroje Spotlight Search (malá lupa umístěná v pravém horním rohu).
Krok 2: Vyberte „Prázdný projekt“

Po spuštění aplikace Garage Band budete vyzváni k zadání této nabídky. Budete chtít vybrat „Prázdný projekt“a poté kliknout na „Vybrat“v pravém dolním rohu nabídky.
Pokud se vám po spuštění GarageBandu zobrazí předchozí projekt, můžete se dostat do nabídky Soubor> Nový (nebo ⌘N) a vyvolat tuto obrazovku s výzvou. Jakmile uvidíte toto menu, vyberete „Vyprázdnit projekt“a poté kliknete na „Vybrat“v pravém dolním rohu nabídky.
Krok 3: Vyberte „Softwarový nástroj“

Dále budete vyzváni k nabídce Typ stopy. V tomto kurzu budete chtít vybrat „Softwarový nástroj“a poté kliknout na „Vytvořit“v pravém dolním rohu.
Krok 4: (Volitelné) Vypnutí funkcí metronomu a počítání

Po kliknutí na „Vytvořit“vás uvítá tento prázdný projekt. Ve výchozím nastavení budou zapnuty nástroje „Počítání“a „Metronom“(Jsou to fialová tlačítka v horní části nabídky). Mohou být užitečné později, když nám GarageBand přehraje nebo MIDI soubory. Pokud byste chtěli tyto nástroje vypnout, můžete na tlačítka kliknout a budou ladit šedě.
Krok 5: Vytvořte prázdnou oblast MIDI

Nyní, když máte prázdné plátno, je čas vytvořit MIDI oblast, ve které bude pracovat. V prázdném pracovním prostoru klikněte pravým tlačítkem a poté vyberte „Vytvořit prázdnou MIDI oblast“. Tím se vytvoří zelené pole (viditelné v kroku 6), které použijete jako MIDI oblast.
Krok 6: Zvětšete délku regionu MIDI


Délka MIDI oblasti může být prodloužena automaticky nebo ručně. Protože pro tento tutoriál používáme Marry Had A Little Lamb, víme, že potřebujeme použít pouze 16 opatření. Chcete -li zvětšit délku oblasti, umístěte kurzor nad oblast MIDI a poté přesuňte kurzor myši na symbol vpravo dole (jak je znázorněno na prvním obrázku). Další Klikněte a přetáhněte oblast MIDI tak, aby pokrývala celých 16 taktů.
Jak prodlužujete délku, můžete si všimnout, že se zvyšuje i číslo v horní a střední části obrazovky. Když se toto číslo dostane na 17,1, můžete přestat prodlužovat délku, protože jste pokryli celých 16 opatření, která skladba potřebuje.
Krok 7: Otevřete zobrazení oblasti MIDI

Když je naše oblast MIDI připravena, kdy můžete získat lepší přehled o oblasti MIDI dvojitým kliknutím na zelenou oblast. Tím se ve spodní části otevře nový pohled, kde můžeme vidět část klavíru, která dokáže umístit MIDI noty do této oblasti.
Krok 8: Změňte svůj pohled a vytvořte svou první poznámku

Před vytvořením naší první poznámky je jednou funkcí tohoto zobrazení, že můžete přiblížit a oddálit. Pro tento tutoriál najděte pohled, který rozděluje každé opatření do 4 sekcí (jak je naznačeno na obrázku níže). Tyto 4 sekce budou představovat rytmus míry.
Jakmile budete mít každou míru rozdělenou na 4 části. Klikněte pravým tlačítkem kamkoli v Opatření 1 a vyberte „Vytvořit poznámku“. To vytvoří poznámku všude tam, kde jste v Opatření 1 klikli pravým tlačítkem.
Krok 9: Umístěte poznámku na správný čas, rozteč a délku

Nyní, když máte svou první notu, musíme notu umístit ve správný čas a výšku, stejně jako nastavit správnou délku. Abyste notu umístili ve správný čas, stačí ji posunout úplně doleva, ale ne za začátek Opatření 1. Dále, aby poznámka měla správnou délku, můžeme notu upravit stejně jako udělali jsme s MIDI regionem. Upravte délku tak, aby poznámka vyplňovala pouze první část Opatření 1 (odkaz viz obrázek níže). Nakonec, abyste notu umístili na správnou výšku, stačí kliknout a přetáhnout notu nahoru nebo dolů na správnou výšku. První poznámka Opatření 1 je E (odkaz viz obrázek níže).
Krok 10: Dokončete opatření 1

K dokončení opatření 1 můžeme zkopírovat (⌘C) a vložit (⌘V) naši první notu do zbývajících sekcí a umístit tyto nové poznámky na jejich správnou výšku.
*** Důležité: GarageBand vždy vloží novou poznámku nalevo od posuvníku. Posuvník (dlouhá tenká šedá čára) označuje, kde se v hudbě aktuálně nacházíte. ***
- Poznámka 2 by měla být postavena na D
- Poznámka 3 by měla být postavena na C
- Poznámka 4 by měla být postavena na D
Krok 11: Dokončete opatření 2

U opatření 2 můžeme pokračovat v kopírování a vkládání naší první poznámky. Opatření 2 se mírně liší od opatření 1, protože má pouze 3 poznámky. Všechny tři noty jsou položeny na E. Třetí notu bude třeba prodloužit, protože zabírá prostor úderů 3 a 4. (Viz obrázek níže pro informaci).
Krok 12: Dokončete opatření 3

Opatření 3 je přesně jako Opatření 2, kromě všech poznámek je umístěno na D. Poznámky z Opatření 2 můžete zkopírovat a vložit a všechny noty umístit do D.
Krok 13: Dokončete opatření 4

Opatření 4 je podobné opatření 2 a 3 s tím rozdílem, že má 2 různé výšky. Opakujte postup pro opatření 2 a 3 (kopírování a vkládání), ale výšku tónu 1 na E a poznámky 2 a 3 na G (odkaz viz obrázek níže).
Krok 14: Dokončete opatření 5

Takt 5 je přesně jako Opatření 1. Všechny Opatření 1 můžete zkopírovat podržením Shift a výběrem každé noty v taktu. Poté můžete zkopírovat (⌘C) a vložit (⌘V) poznámky do opatření 5.
Krok 15: Dokončete opatření 6 a 7

Opatření 6 a 7 jsou velmi podobná, takže je provedeme v jednom kroku.
Opatření 6 má 4 noty, které jsou všechny výšky E.
Opatření 7 má také 4 poznámky. Poznámky 1, 2 a 4 jsou výškou D a poznámka 3 je výškou E.
Můžete pokračovat v kopírování a vkládání poznámek požadované délky a upravit jejich výšku na správném místě (viz obrázek níže).
Krok 16: Dokončete opatření 8

Opatření 8 má konec první sekce Marry Had A Little Lamb a začátek druhé sekce. První nota Opatření 8 zabere 2 údery a položí se na C. Při úderu 3 je odpočinek, takže ho necháte prázdné. V rytmu 4 je nota, která zabírá 1 úder a je položena na D (reference viz odkaz níže).
(Červený text na obrázku představuje různé údery v taktu.)
Krok 17: Dokončete opatření 9

Opatření 9 je velmi podobné opatření 1, takže nejprve zkopírujeme a vložíme poznámky Opatření 1 do opatření 9.
Protože opatření 9 začíná tečkovanou čtvrtinovou notou, znamená to, že první nota zabere 1,5 tepu. Jinými slovy, uděláte první notu delší a druhou notu kratší. Na níže uvedený obrázek se můžete podívat, jak formátovat délky prvních dvou poznámek. Poslední dvě noty v taktu zůstanou stejné.
Krok 18: Dokončete opatření 10, 11 a 12


Opatření 10 až 12 jsou přesně stejná jako opatření 2 až 4. Opatření 2 až 4 můžete zkopírovat kliknutím levým tlačítkem myši+ podržením a přetažením pole výběru kolem poznámek, které chcete zvýraznit. Pak můžete použít Kopírovat (⌘C) a Vložit (⌘V) tyto poznámky do jejich respektovaných opatření. (Viz oba obrázky pro referenci)
Krok 19: Dokončete opatření 13

Opatření 13 je stejné jako Opatření 9. Poznámky z Opatření 9 můžete zkopírovat a vložit do Opatření 13.
Krok 20: Dokončete opatření 14 a 15

Opatření 14 a 15 jsou stejná jako opatření 6 a 7. Poznámky můžete zkopírovat a vložit do opatření 14 a 15.
Krok 21: Dokončete opatření 16

V Opatření 16 je pouze jedna nota položená na C. Tato nota pokrývá všechny 4 údery.
Krok 22: Dokončení dotyků


Zmenšujte zobrazení v horní oblasti zobrazení, dokud vpravo neuvidíte ztmavenou oblast. Klikněte na šipku v levém horním rohu ztmavené oblasti a přetáhněte ji, dokud se nedotkne oblasti MIDI. Po ukončení přehrávání souboru MIDI se skladba zastaví.
Krok 23: Jste hotovi

Nyní jste dokončili svůj první MIDI soubor v GarageBandu. Svůj soubor můžete poslouchat stisknutím tlačítka Přehrát v horní části obrazovky.
Doporučuje:
Jak odesílat velké soubory z počítače do počítače: 6 kroků

Jak odesílat velké soubory z počítače do počítače: S postupujícím technologickým vývojem se velikost souborů stále zvyšuje. Pokud se věnujete kreativnímu řemeslu, jako je návrh nebo modelování, nebo jen fandíte, může být přenos velkých souborů obtížný. Většina e -mailových služeb omezuje maximální velikost přílohy na přibližně 25
Jak používat terminál Mac a jak používat klíčové funkce: 4 kroky

Jak používat terminál Mac a jak používat klíčové funkce: Ukážeme vám, jak otevřít terminál MAC. V Terminálu vám také ukážeme několik funkcí, jako je ifconfig, změna adresářů, přístup k souborům a arp. Ifconfig vám umožní zkontrolovat vaši IP adresu a vaši MAC adresu
Jak generovat soubory Gerber z kroků Eagle 9: 4
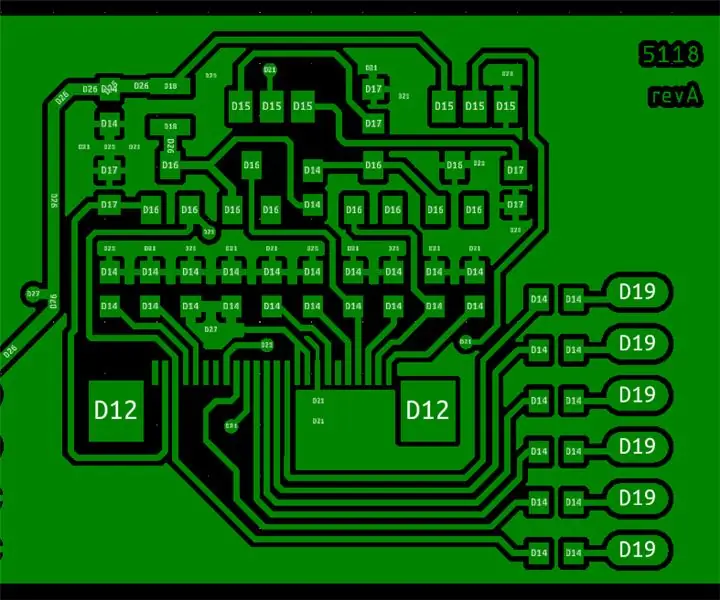
Jak generovat Gerber soubory z Eagle 9: V tomto návodu vám ukážu, jak můžete generovat Gerber soubory z Eagle CAD verze 9 a vyšší a jak objednat vaše PCB pomocí Gerber souborů
Jak nastavit šifrovaná data DVD na zabezpečení Uložte soubory: 8 kroků

Jak vytvořit šifrovaná data dvd k zabezpečení Uložit vaše soubory: Považuji to za velmi snadnou metodu, jak zajistit šifrované dvd velmi dobré pro zabezpečení vašich souborů. Pomocí PGP desktopu jsem vytvořil ENCRYPTED VIRTUAL DRIVER (EVD). Poznámka: PGP desktop není freeware, který potřebujete k nákupu softwaru tech-piersrsr Po instalaci
Jak opravit nepodporované datové soubory a stáhnout si oblíbené video soubory pro váš PSP Portable: 7 kroků

Jak opravit nepodporované datové soubory a stáhnout si oblíbené video soubory pro váš PSP Portable: Použil jsem Media Go a provedl jsem některé triky, jak získat nepodporované video soubory, aby fungovaly na mém PSP. To jsou všechny moje kroky, které jsem udělal , když jsem poprvé spustil své nepodporované video soubory, aby fungovaly na mém PSP. Funguje 100% se všemi mými video soubory na mém PSP Po
