
Obsah:
- Autor John Day [email protected].
- Public 2024-01-30 08:20.
- Naposledy změněno 2025-01-23 14:38.
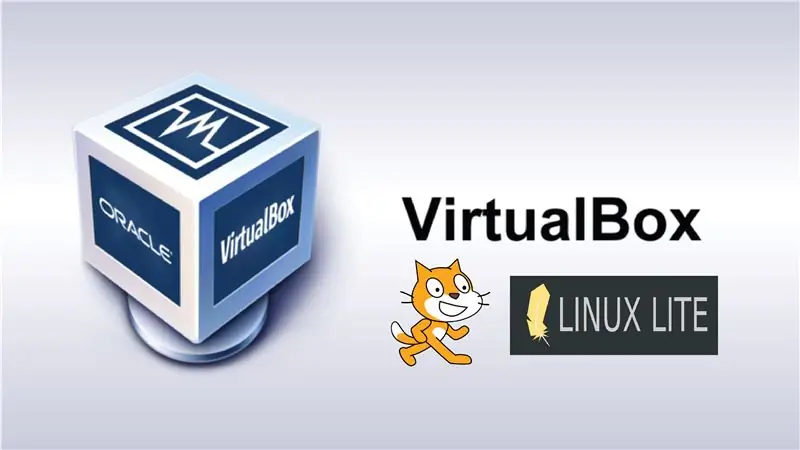

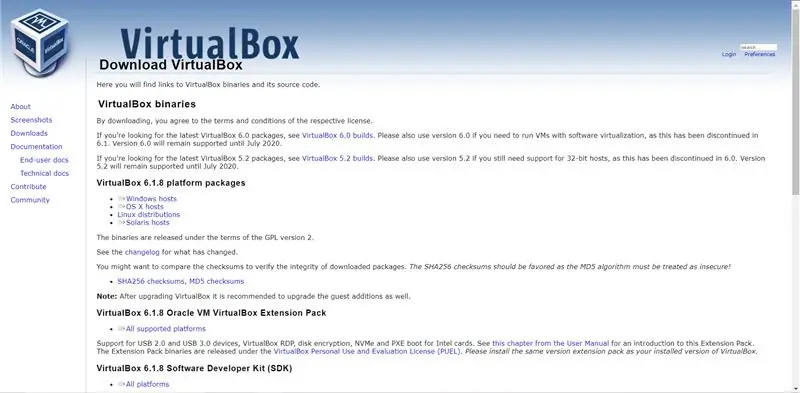
Podívejte se na tutoriál, který vám pomůže s virtualizací vašeho virtuálního počítače, ale také s virtuálními programy LinuxLite a softwarovým programem.
VirtualBox je program pro virtualizaci, instalaci a instalaci nejmodernějších nebo nejaktuálnějších operačních systémů. Naše hlavní možnosti jsou ideální pro práci s koňakem a všechny jeho operační systémy a aplikace mají různé softwarové alternativy.
Krok 1: Stáhněte si VirtualBox
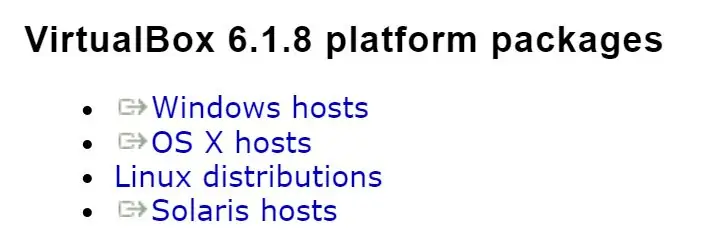
Como primer paso, vamos and descargar lae application with que nos permite crear una maquina virtual, en este caso usaremos VirtualBox
1. Ingresa a la pagina oficial de virtualBox www.virtualbox.org/wiki/Downloads y descarga el programaresponiente para para su sistema operativo.
2. Nainstalujte si verzi VirtualBoxu.
3. Abra el VirtualBox s instalací.
Krok 2: Crear Una Maquina Virtual Nueva (2)
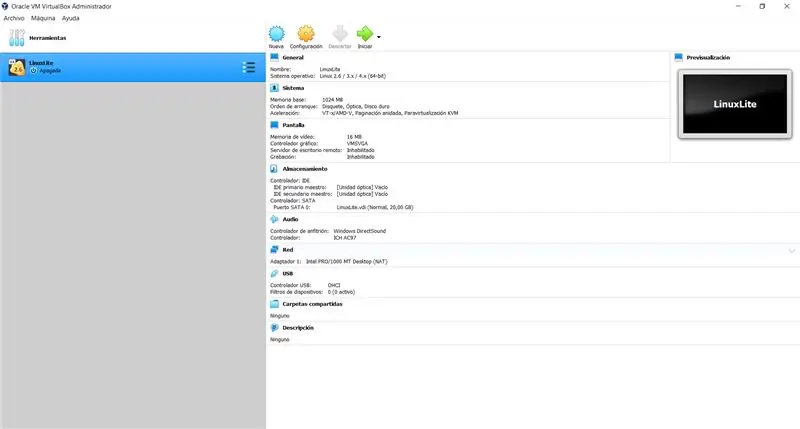
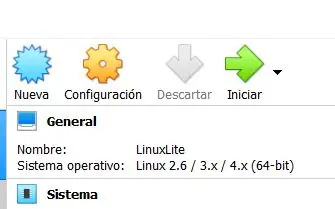
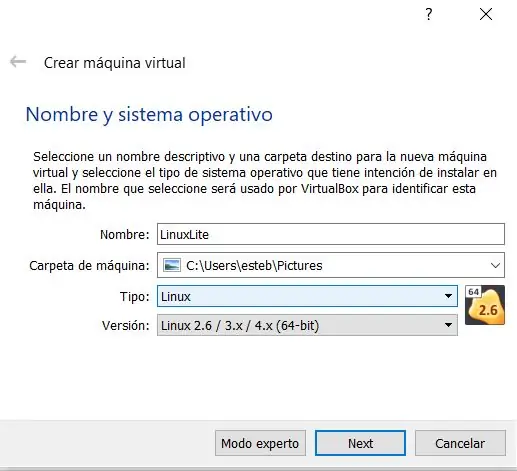
Můžete si vybrat z několika virtuálních virtuálních počítačů, které mají základní parametry a základní konfigurační parametry. Cada image que se muestran en la parte de arriba es un paso a seguir.
1. Stáhněte si program virtualBox2. Klikněte na odkaz „Nueva“
Virtuální dárky, které můžete nakonfigurovat jako virtuální, máte nějaké parametry:
1. nombre y sistema operativo: Escogemos un nombre de preferencia para nuestra maquina virtual, escogemos el tipo de sistema operativo.
Tip: Linux
Verze: Linux 2.6 / 3.x / 4.x (64bitová)
2. Tamaño de la memoria: En este caso seria una memoria ram de 1024 mb (1GB)
3. Disco duro: Elegimos la opcion de "Crear un disco duro virtual ahora"
4. Tipy na diskotéky: Escogemos la opcion de VDI (VirtualBox Disk Image)
5. Almacenamiento en unidad de disco fija: Undimos la opcion de "Reservado dinamicamente"
6. Ubicacion y tamaño del disco: Buscas la ubicacion donde quieres almacenarlo y el tamaño del disco seria 20, 00 GB
Krok 3: Stáhněte si LinuxLite
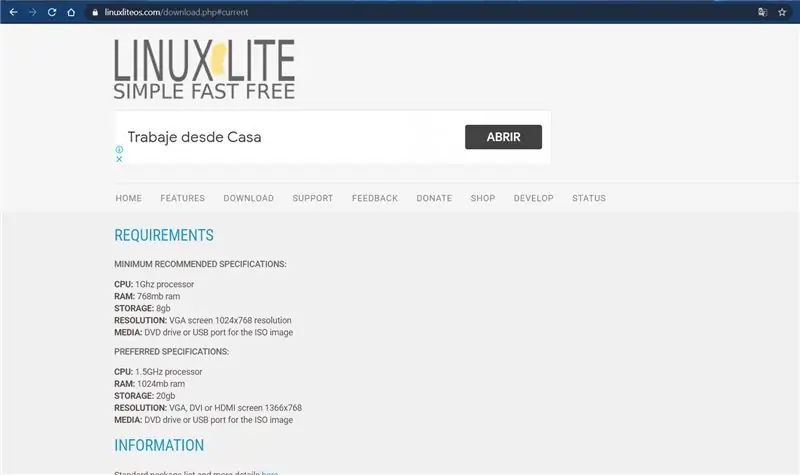
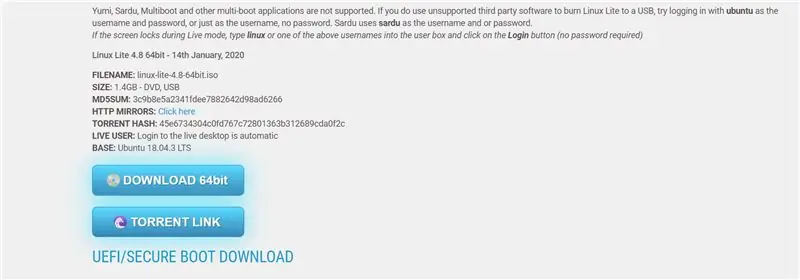
Postupy stažení a stažení LinuxLite z oficiálních stránek.
1. Integrace na stránce LinuxLite www.linuxliteos.com/download.php
2. Stáhněte si obrázek „DOWNLOAD 64bit“, stáhněte si archivní iso
3. Ubicala en tu lugar de preferencia.
Krok 4: Konfigurujte virtuální Linux LinuxLite En La Maquina

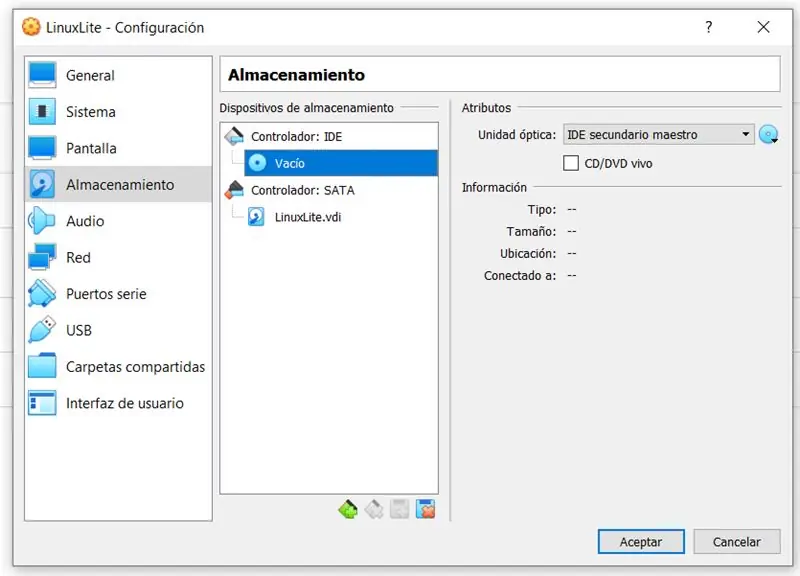
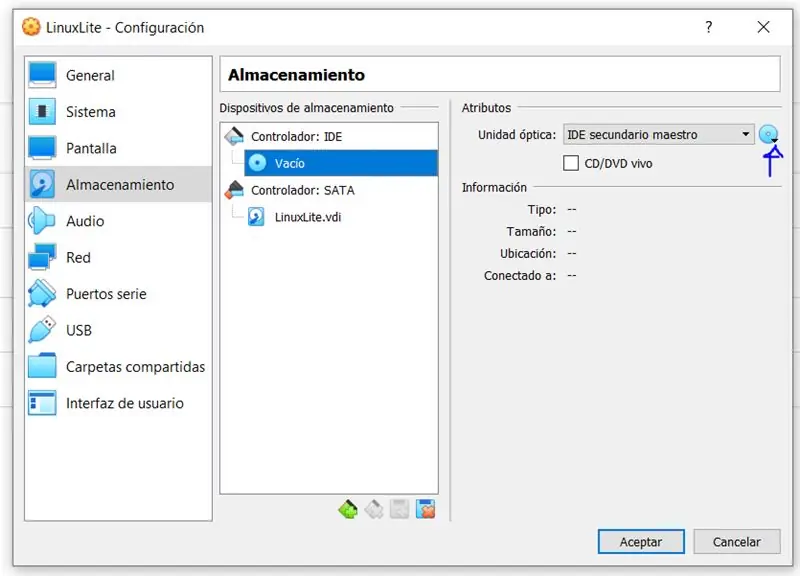
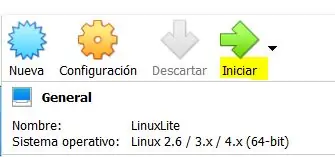
Despues de haber descargado la imagen de LinuxLite, vamos a processer and combinear dicha imagen a la maquina virtual para posteriormente installrla.
1. Integrace do aplikace VirtualBox
2. Selecciona tu maquina virtual
3. Undele en el boton de "configuraciones".
4. Vyberte možnost „almacenamiento“.
5. Le undes en el "controlador: IDE" y seleccionas el objeto de disco al lado derecho y buscas la imagen linuxLite que descargaste en el paso anterior en tu computador.
6. Jako ultimo le undes al boton "Iniciar" para que la maquina virtual corra
Krok 5: Instalacion LinuxLite
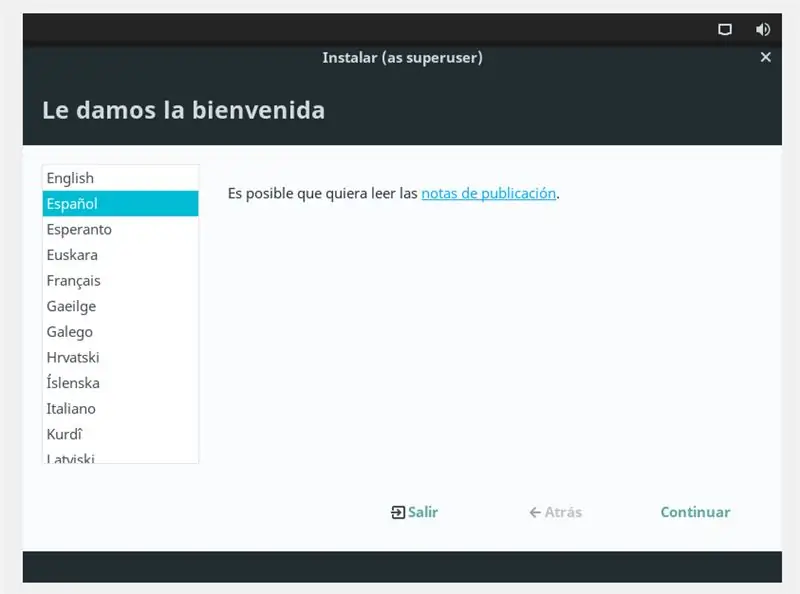
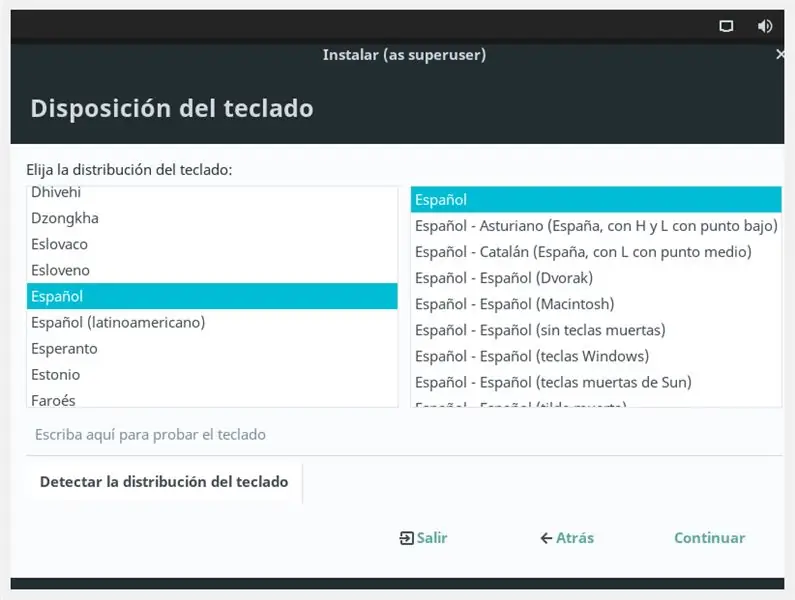
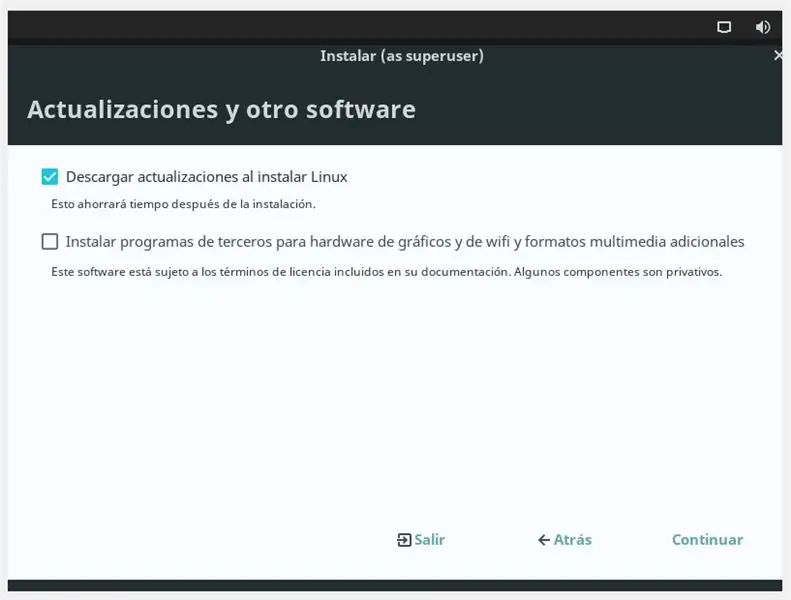
Despues de instaurar el LinuxLite dentro de la maquina virtual, vamos and installrlo como tal.
1. Výběr preferencí.
2. výběr preferencí.
3. Le undes en la opcion de "Descarga lasaktualizaciones al installr linux".
4. Vyberte typ instalace, vyberte možnost „Borrar disco e instalar linux“(můžete si sólo vybírat z datových zdrojů nebo z virtuálních disků, žádný komputer z los de tu).
5. Seleccionas tu zona horaria.
6. Vytváří virtuální prostředí pro virtuální virtualizaci, buduje tu nombre, nombre del equipmento, nombre de usuario y contraseña. le undes "aceptar" y se comenzará a instalar.
7. Dokončete instalaci a proveďte všechny potřebné kroky k provedení zařízení.
Krok 6: Scratch
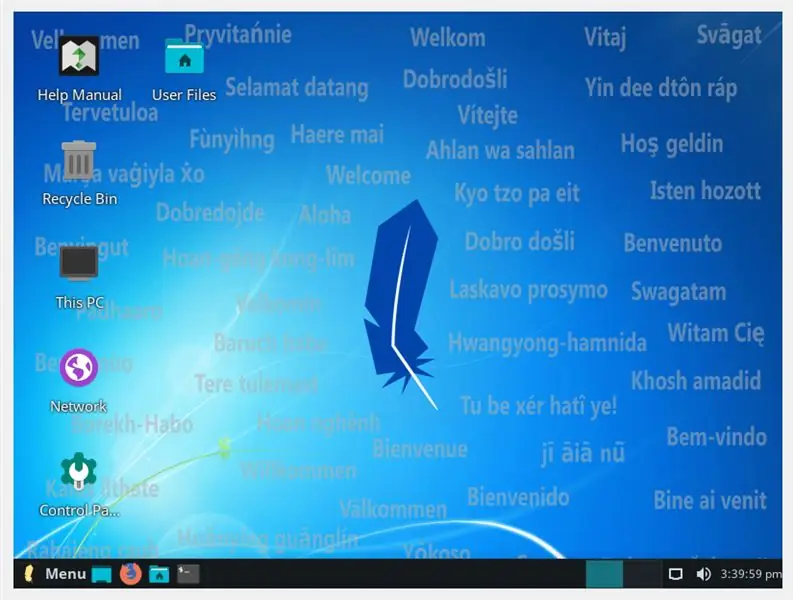
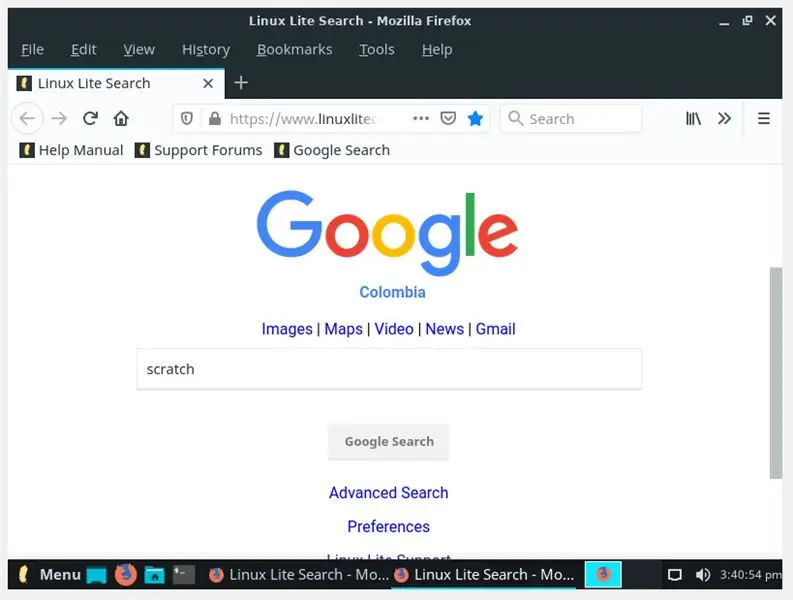
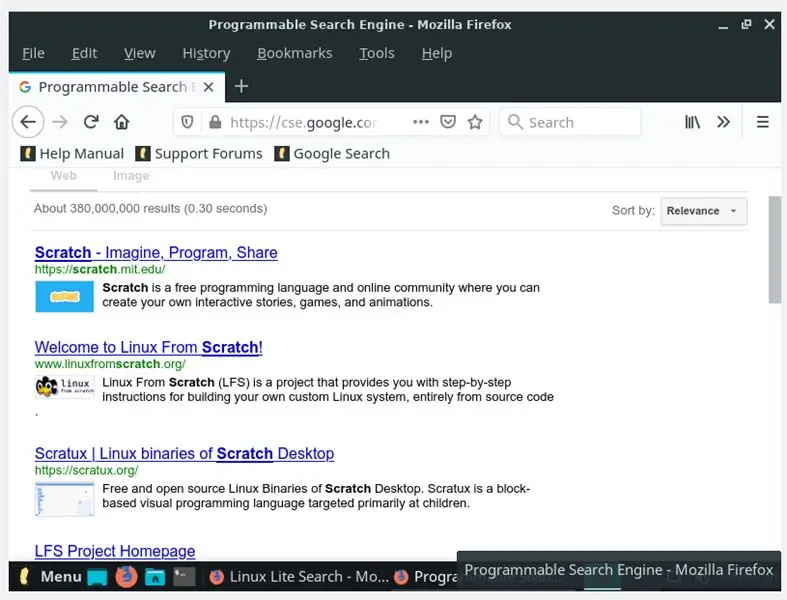
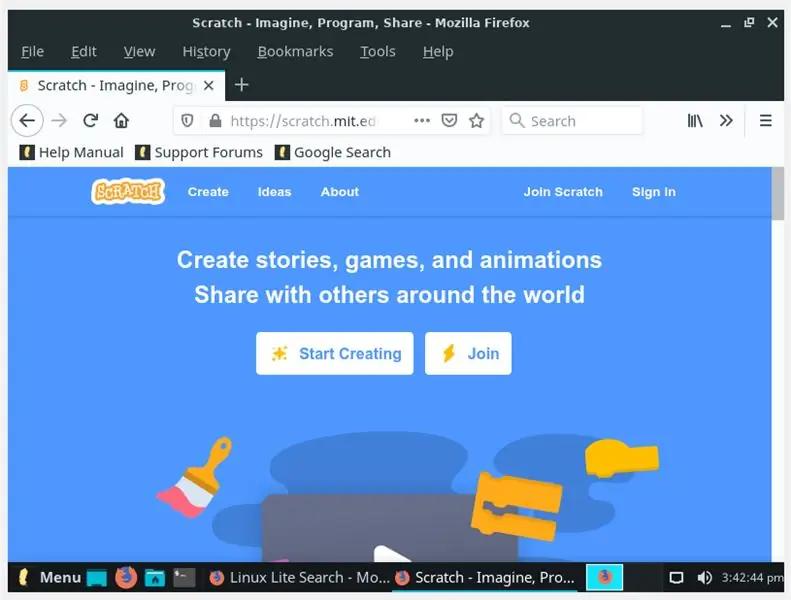
Jedná se o jeden z hlavních operačních systémů LinuxLite, které mohou obsahovat všechny dostupné aplikace, které předvádějí předdefinované operace. Přistoupit k la sesion con el usuario y contraseña que estipulaste. Ahora vamos a dirigirnos a la pagina de scratch, el cual es la aplicacion para programar de forma libre y gratuita, enfocada para los niños que apenas estan entrando en todo este mundo de la programacion.
1. Ingresa a mozilla firefox.
2. Busca en Google or Cualquier otro buscador la pagina oficial de Scratch y seguidamente te diriges a ella
3. Cuando estes en la pagina, crearas una cuenta en el boton „join“.
4. Vytvářejte důležité údaje pro vzájemné sdílení a export všech online forem.
5. Vytvořte hlavní nabídku kliknutím na tlačítko „Vytvořit“.
Y ¡Listo! Vaše emailová adresa je plně v platnosti. Nejnovější videa jsou k dispozici na oficiálních stránkách, kde jsou k dispozici další informace a další informace, které se často opakují.
Doporučuje:
Romeo: Una Placa De Control Arduino Para Robótica Con Driver Incluidos - Robot Seguidor De Luz: 26 Steps (with Pictures)

Romeo: Una Placa De Control Arduino Para Robótica Con Driver Incluidos - Robot Seguidor De Luz: Que tal amigos, siguiendo con la revizees de placas y sensores, con el aporte de la empresa DFRobot, hoy veremos una placa con prestaciones muy interesante, y es ideální pro ovládání motorů a ovládání motorů a serv
Nintendo VIRTUAL BOY - Reparación De Los LCD Y Alimentación Por USB .: 7 Steps

Nintendo VIRTUAL BOY - Reparación De Los LCD Y Alimentación Por USB .: ¡ Bienvenidos a Elartisans! En este tutorial vamos a reparar los LCD y la fuente de alimentaci ó n de la Nintendo Virtual Boy.Si quer é is ver el prodeciute; je váš nejoblíbenější kanál na YouTube: https://youtu.be/8
Virtual Makey Makey With Scratch: 4 kroky
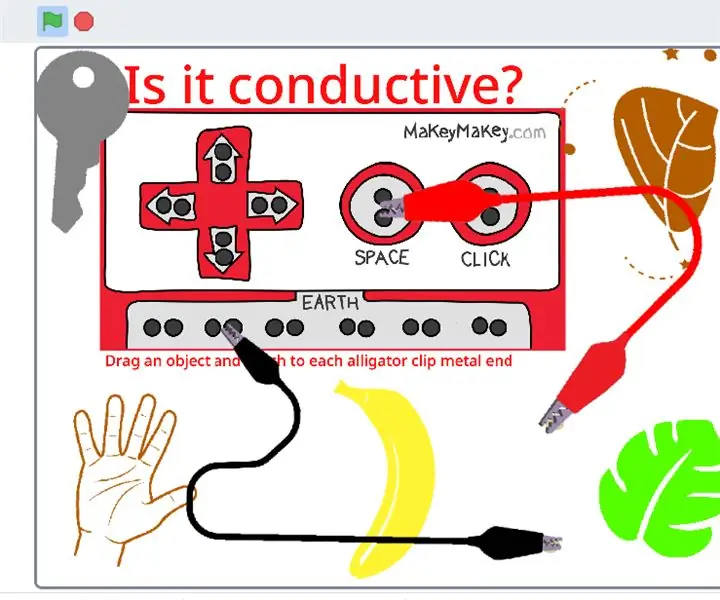
Virtual Makey Makey With Scratch: Welcome to the Virtual Makey Makey v1.0 Scratch edition Vytvořil jsem tento Virtual Makey Makey Simulator jako způsob, jak seznámit studenty s Makey Makey, kteří nemají během distančního vzdělávání přístup k Makey Makey
Cálculo Del Área Bajo La Curva De Una Función Con Python: 8 Steps
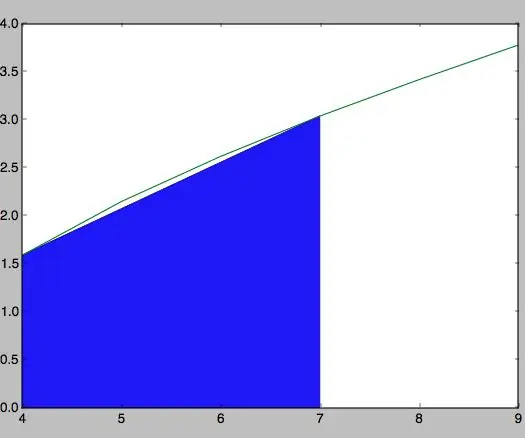
Klíčová slova Bajo La Curva De Una Función Con Python: Antes que nada, para desarrollar este programa debes installr la plataforma Python desde su p á gina oficial :. Doporučená instalace a instalace 2.7.12 až 64 bitů
EKitty: Your Virtual Cat: 11 Steps (with Pictures)

EKitty: Vaše virtuální kočka: eKitty je kočičí polštář s fotorámečkem LCD zabudovaným v hlavě. LCD obrazovka cykluje šesti různými tvářemi v 15sekundových intervalech. Původně jsme vytvořili eKitty, abychom viděli reakci lidí, když jim byla ukázána jednoduchá roztomilá hračka s měnící se emocí
