
Obsah:
- Autor John Day [email protected].
- Public 2024-01-30 08:20.
- Naposledy změněno 2025-01-23 14:38.

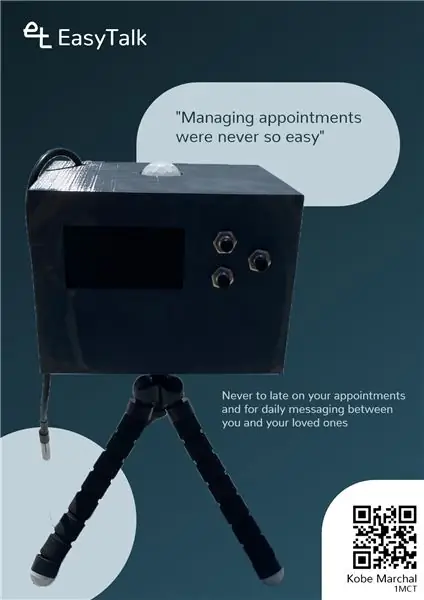
Jmenuji se Kobe Marchal, studuji na Howest v Belgii a jsem studentem multimediálních a komunikačních technologií (MCT). Pro svůj závěrečný úkol v prvním ročníku jsem musel vyrobit zařízení IoT.
Doma máme problém, že můj bratr vždy hraje, a když mu moje matka potřebuje něco říct z přízemí, musí křičet, protože nosí sluchátka a nic neslyší. Chtěl jsem pro ni vyřešit tento problém, takže jsem postavil zařízení, kam můžete posílat zprávy z webu. Používá se také jako kalendář, do kterého můžete ukládat vlastní události nebo importovat externí kalendář přes adresu URL. Toto zařízení také ukládá hodnoty teploty a kvality vzduchu, takže můžete vidět, jak je zdravé, když hrajete nebo pracujete, protože si toho často nevšimnete.
Toto zařízení se nazývá EasyTalk a řeší tento problém. Je to malé zařízení, které používá obrazovku OLED, takže můžete hned teď sledovat své události, čas nebo teplotu a kvalitu vzduchu. Když je zpráva odeslána, upozorní vás zvukovým upozorněním a zobrazí zprávu na obrazovce, kde můžete odpovědět ano nebo ne.
Pokud chcete tuto věc postavit nebo chcete vidět, jak se vyrábí, důrazně doporučuji číst dále. Pokud se o mě chcete dozvědět více, můžete jít do mého portfolia.
Krok 1: Materiály



Prvním krokem je shromáždit všechny materiály, které lze použít v tomto projektu. Budu k vám upřímný. Nejedná se o levné zařízení, celkové náklady jsou 271 EUR. Níže je jejich seznam a několik fotografií k objasnění.
- Raspberry Pi 4 Model B - 4 GB
- Pibow Coupé 4 - Ninja
- 12 x Premium Jumperwires op pás - 40 štuků - M/M - 20 cm
- 6 x Premium Jumperwires op pás - 40 štuků - M/F - 20 cm
- 2 x 36kolíkový stohovací konektor
- 40kolíková hlavička mužského boxu
- 40 pinů Regenboog GPIO kabel
- Monochromatická sada modulů grafického displeje OLED 2,42 "128x64
- Kovový reproduktor Kleine se setkal s Draadjes - 8 ohm 0,5 W
- Adafruit Mono 2.5W Class D Audio Versterker
- 3,5 mm Aux Jack kabel
- Krátké tlačítko se závitem 7 mm
- Tuimelschakelaar
- Senzor PIR Bewegings
- DS18B20 Digitální teplotní senzor
- Grove - Lucht kwaliteit senzor v1.3
- Grove - I2C ADC
- Raspberry Pi 4 USB-C napájení
- Flexibel mini statief
- 470 ohmové odpory
- 4, 7K Ohm odpor
- Smršťovací bužírky
- 6 x šrouby M2 x 6 mm
- 6 x šrouby M2 x 8 mm
- 3 x šrouby M2 x 16 mm
- Aluminiumbuis 3 mm
Vytvořil jsem také kusovník (BOM), abyste viděli, kolik jsem zaplatil za všechny materiály a kde jsem je získal.
Krok 2: Raspberry Pi
Pro tento projekt používáme Raspberry Pi, protože se snadno nastavuje a dá se použít na spoustu věcí. Je perfektní pro to, co chceme dělat.
Stáhněte si Raspberry Pi Desktop OS a nainstalujte jej na Raspberry Pi. V raspi-config musíte povolit SPI, I2C a One Wire. Doporučuji také zakázat některé věci v možnostech spouštění, aby se spustilo rychleji. Kromě toho používám některé knihovny, které musíte nainstalovat pomocí pip, aby to fungovalo.
instalace pip3:
- adafruit-circuitpython-ssd1305
- ics
- Baňka
- Baňky-Cors
- Flask-JWT-Extended
- mysql-connector-python
K nastavení webové stránky potřebujete také apache2, zde používáme apt:
sudo apt install apache2 -y
Musíte nastavit bezdrátové připojení, protože v Raspberry Pi nemůžete získat kabel UTP, pokud je v pouzdře.
Abyste měli přístup k databázi, budete muset také nastavit MariaDB.
Krok 3: Zapojení
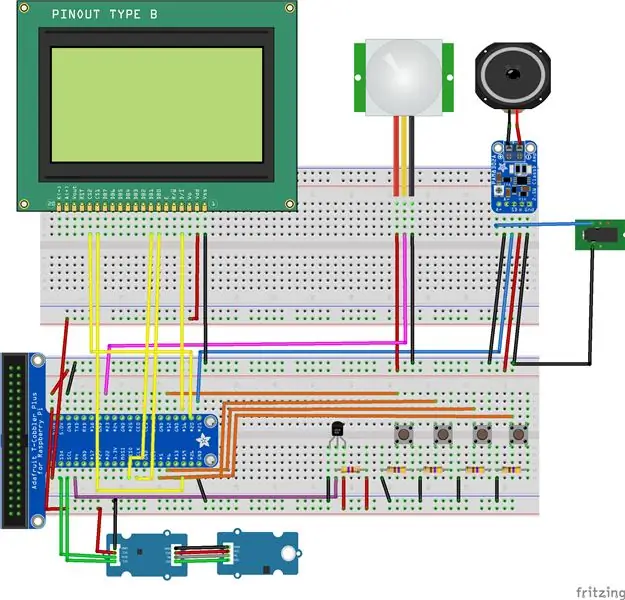
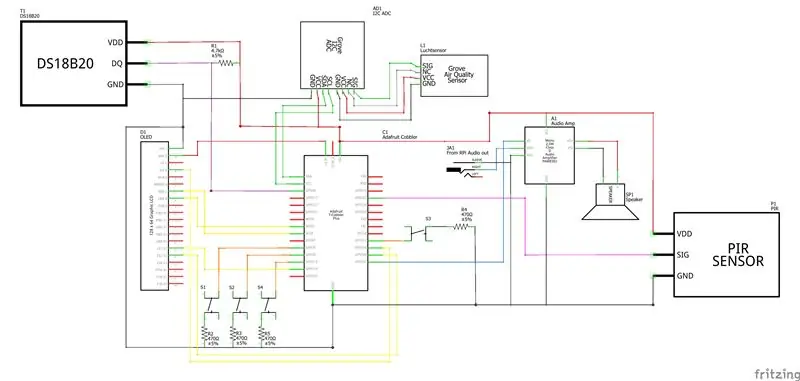
Dalším krokem je propojit vše dohromady a vyzkoušet, zda všechny součásti fungují. Vytvořil jsem desku plošných spojů, abych odstranil prkénko a zmenšil kabeláž, takže zařízení může být menší. Je to nutné, protože bude stát vedle vašeho monitoru a nezabere mnoho místa, aby vás nerušilo při práci.
Krok 4: Databáze
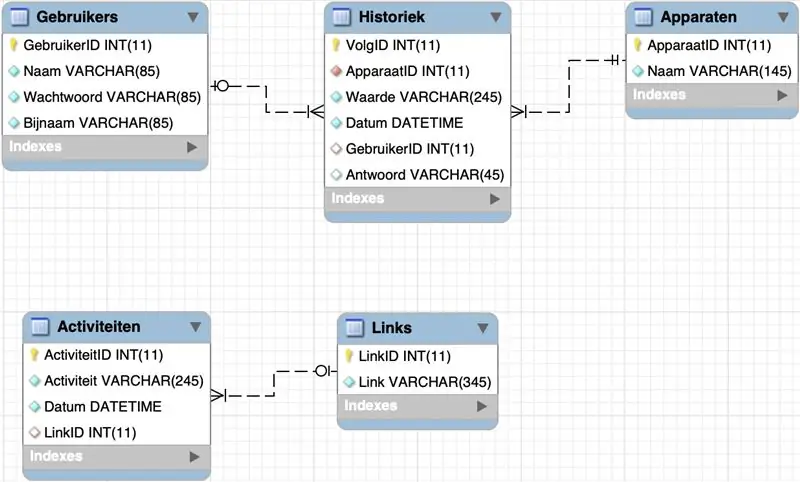
Toto zařízení využívá normalizovanou databázi MySQL k ukládání všech svých informací a jejich zobrazování na webových stránkách a samotném zařízení. Vytvořil jsem ho v MySQL Workbench.
V této databázi je 5 tabulek.
Tabulka Activiteiten (= aktivity, události) slouží k ukládání všech událostí kalendáře. To také zahrnuje všechny události importované z jiného kalendáře.
Table Apparaten (= zařízení) slouží k ukládání různých typů zařízení, která jsou použita v tabulce Historiek (= historie). V tomto projektu jsou použity dva senzory, teplotní senzor a snímač kvality vzduchu, ale mám také třetí „zařízení“, samotný web pro ukládání zpráv odesílaných z webu do zařízení.
Table Gebruikers (= uživatelé) ukládá uživatele. Mohou se přihlásit pomocí hesla a určit přezdívku, která se zobrazí při odeslání do zařízení.
Tabulka Historiek (= historie) slouží k ukládání hodnot senzorů a zpráv odesílaných do zařízení.
A nakonec tabulka Odkazy (= URL) ukládá všechny adresy URL externího kalendáře.
Krok 5: Kód
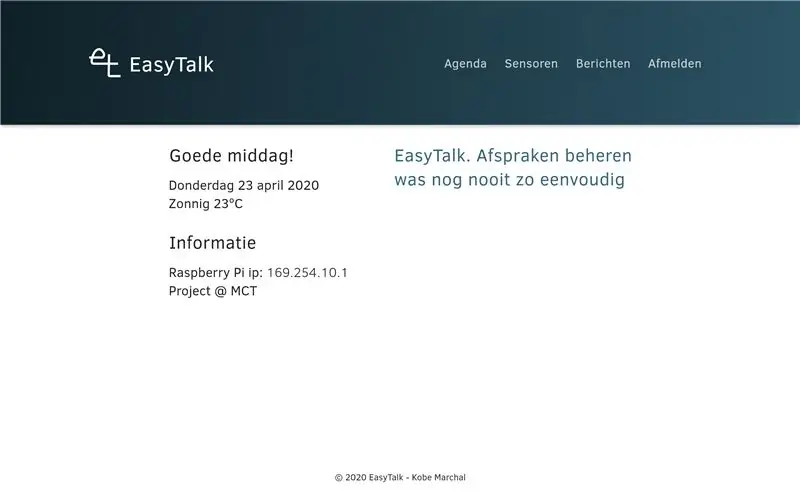
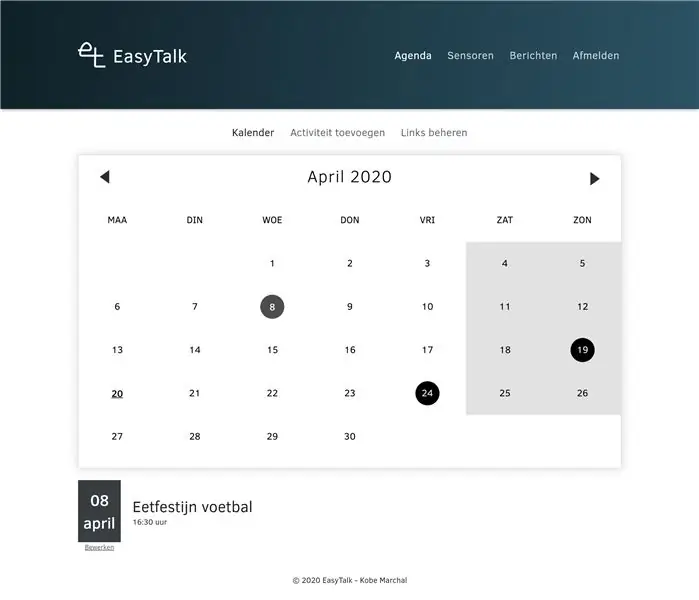
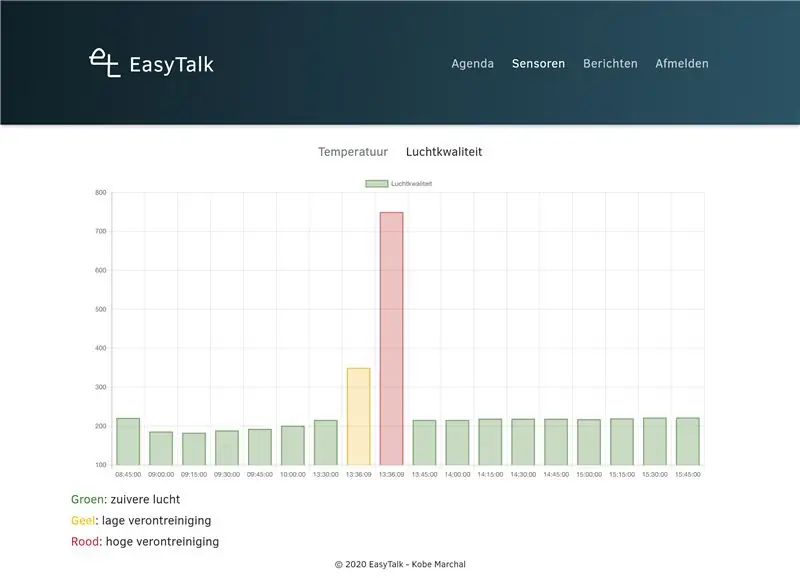
Doporučuji vytvořit nového uživatele, protože je to osvědčený postup, ale není to nutné, můžete také použít výchozího uživatele pi.
Frontendový kód je vložen do výchozí složky html z apache2. Tuto složku najdete v/var/www/html.
Pro backend musíte vytvořit složku ve své domovské složce a vložit tam veškerý kód.
Musíme také změnit některé hodnoty v tomto kódu. Nejprve přejděte na app.py. Na řádku 23 nastavte název jednodrátového teplotního senzoru. Pravděpodobně to pro vás bude něco jiného. Chcete -li najít správný název, otevřete terminál a zadejte:
ls/sys/bus/w1/zařízení
a vyhledejte řetězec, který se skládá z více různých čísel, a nahraďte ho na řádku 23.
Další věc, kterou musíme změnit, je v souboru config.py, změnit heslo k databázi.
Pokud to chcete spustit při spuštění, musíte také změnit soubor EasyTalk.service. Stačí změnit pracovní adresář a uživatele. Tento soubor musíte zkopírovat následujícím příkazem:
sudo cp EasyTalk.service/etc/systemd/system/EasyTalk.service
Poté spusťte:
sudo systemctl start EasyTalk.service
A pak ji povolte, aby se spustila při spuštění
sudo systemctl povolit EasyTalk.service
Krok 6: Případ


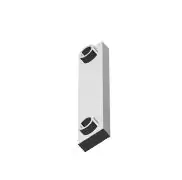
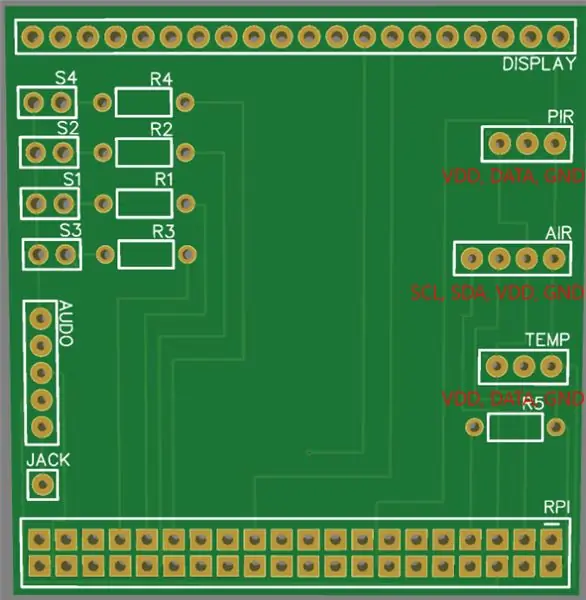
Rozhodl jsem se pouzdro vytisknout 3D, aby mohlo být co nejmenší. Potisk se skládá ze 3 částí, samotné krabice, víka a držáku reproduktoru, protože nemá otvory pro přišroubování šroubů.
Budete také potřebovat nějaké šrouby, abyste vše spojili dohromady.
- 6 x šrouby M2 x 6 mm
- 6 x šrouby M2 x 8 mm
- 3 x šrouby M2 x 16 mm
Budu ale upřímný. Sestavení této věci mi trvalo 4-5 hodin. Protože je tak malý, všechno se hodí a někdy je těžké šroubky zašroubovat, ale funguje to, pokud to děláte opatrně.
Také jsem navrhl desku plošných spojů, která nahradí prkénko, nejprve musíte pájet záhlaví a 5 rezistorů (4 x 470 Ohm, 1 x 4,7K Ohm).
Když máte desku plošných spojů, navrhuji začít s pájecími kabely ke všemu, co se má připojit k desce plošných spojů.
Až to bude hotové, přišroubujete OLED displej na místo a připojíte k němu desku plošných spojů. Displej drží desku plošných spojů. K tomu použijete 6mm šrouby.
Poté zašroubujete snímač kvality vzduchu tam, kam má jít, ale je to trochu složité, protože se k němu připojuje ADC. Abyste to udělali správně, aby se tyto dvě součásti navzájem nedotýkaly, použijte šrouby 16 mm s hliníkovými trubkami 3 x 5 mm, které musíte řezat. Udělal jsem to dvěma šrouby, protože jsem nemohl dosáhnout třetího. Připojte 4 vodiče tam, kde mají jít na desku plošných spojů.
Poté připojíte zesilovač zvuku k desce plošných spojů a umístíte reproduktor na místo pomocí držáku s 3D potiskem.
Po těchto krocích nejtěžší části skončily a vše ostatní můžete připojit k desce plošných spojů a přišroubovat ji na místo. Všimněte si, že na fotografiích vidíte, že používám jiné teplotní čidlo, u konečného produktu jsem použil teplotní čidlo s dlouhým kabelem, který vyběhl z krabice, protože měřil teplo zevnitř krabice.
Když jsou všechny tyto na svém místě, musíte Raspberry Pi zašroubovat. K tomu používám pouzdro, protože nevěřím teplu, které produkuje, tento případ je tam kvůli ochraně, aby se 3D tisk neroztavil. Než jej zašroubujete na místo, musíte připojit napájecí kabel a pomocný kabel (musíte otevřít a připájet jeden vodič a poté připojit z Raspberry Pi na PCB), protože po něm nemůžete dosáhnout.
Poté stačí připojit konektorový kabel GPIO z DPS k Raspberry Pi a před zavřením víka vyzkoušet, zda vše funguje.
Ve spodní části je otvor, ke kterému můžete připojit stativ, ale je to volitelné.
A je to! Doufám, že jste si tento článek užili! -Kobe
Doporučuje:
Domácí RC letadlo Cessna Skyhawk SNADNÁ BUDOVA: 7 kroků (s obrázky)

Domácí RC letadlo Cessna Skyhawk SNADNÁ BUDOVA: Už od dětství mě, stejně jako každé jiné dítě, fascinovaly RC letadla, ale nikdy jsem si je nemohl koupit ani vyrobit, protože byly velmi drahé nebo náročné na stavbu, ale ty dny už jsou pozadu Podělím se o to, jak jsem vytvořil své první RC letadlo (
Snadná změna barvy na základě náklonu Bezdrátová Rubikova kostka: 10 kroků (s obrázky)

Snadná změna barvy na základě náklonu Bezdrátová lampa Rubikova kostka: Dnes budeme stavět tuto úžasnou lampu ve stylu Rubikovy kostky, která mění barvu podle toho, která strana je nahoře. Kostka běží na malé baterii LiPo, nabité standardním mikro USB kabelem, a při mém testování má životnost baterie několik dní. Tento
Bezdrátová komunikace LoRa 3 až 8 km s nízkými náklady na zařízení E32 (sx1278/sx1276) pro Arduino, Esp8266 nebo Esp32: 15 kroků

Bezdrátová komunikace LoRa 3 až 8 km s nízkými náklady na zařízení E32 (sx1278/sx1276) pro Arduino, Esp8266 nebo Esp32: Vytvářím knihovnu pro správu EBYTE E32 na základě řady zařízení LoRa Semtech, velmi výkonného, jednoduchého a levného zařízení. Verze 3 km zde, verze 8 km zde Mohou pracovat na vzdálenost 3000 m až 8 000 m a mají mnoho funkcí
MPU 6050 Gyro, akcelerometr Komunikace s Arduino (Atmega328p): 5 kroků
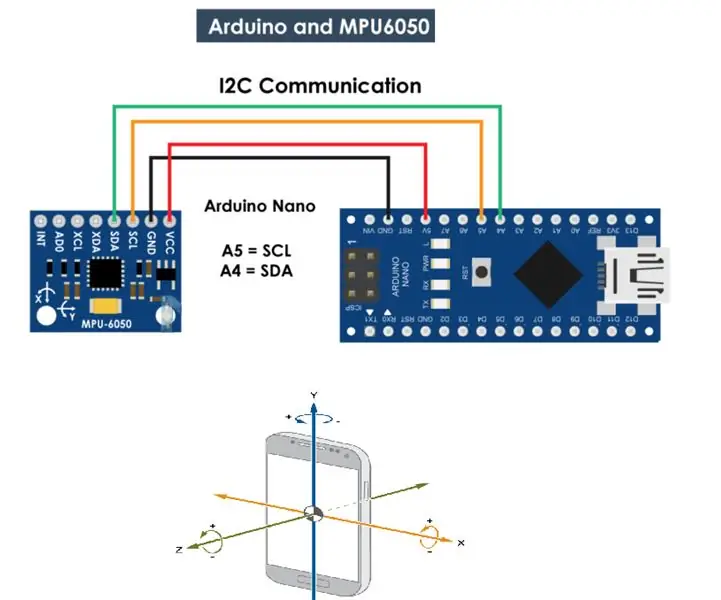
Gyroskop MPU 6050, akcelerometr Komunikace s Arduino (Atmega328p): MPU6050 IMU má integrovaný 3osý akcelerometr i 3osý gyroskop na jednom čipu. Gyroskop měří rychlost otáčení nebo rychlost změny úhlové polohy v průběhu času Osy X, Y a Z. Výstupy gyroskopu jsou
Jak proměnit váš mobilní telefon LG EnV 2 na přenosný vytáčený modem pro váš notebook (nebo stolní počítač): 7 kroků

Jak proměnit váš mobilní telefon LG EnV 2 na přenosný vytáčený modem pro váš notebook (nebo stolní počítač): Všichni jsme někdy měli potřebu používat internet tam, kde to nebylo možné, například v autě , nebo na dovolené, kde si za používání své wifi účtují nákladnou částku peněz za hodinu. konečně jsem přišel na jednoduchý způsob, jak získat
