
Obsah:
- Autor John Day [email protected].
- Public 2024-01-30 08:20.
- Naposledy změněno 2025-01-23 14:38.
V tomto tutoriálu se naučíme, jak pomocí senzoru gest APDS9960 s Arduinem zobrazovat směry rukou na displeji OLED pomocí softwaru Visuino.
Podívejte se na video!
Krok 1: Co budete potřebovat



- Arduino UNO (nebo jiné Arduino)
- Senzor APDS9960
- Propojovací vodiče
- Prkénko
- OLED displej
- Program Visuino: Stáhněte si Visuino
Krok 2: Okruh

- Připojte pin senzoru [GND] ke kolíku desky Arduino [GND]
- Připojte pin senzoru [Vin] ke kolíku desky Arduino [3,3 V]
- Připojte pin senzoru [SDA] ke kolíku desky Arduino [SDA]
- Připojte pin senzoru [SCL] ke kolíku desky Arduino [SCL]
- Připojte pin OLED displeje [GND] ke kolíku desky Arduino [GND]
- Připojte pin OLED displeje [VCC] ke kolíku desky Arduino [+5V]
- Připojte pin OLED displeje [SCL] ke kolíku desky Arduino [SCL]
- Připojte pin OLED displeje [SDA] ke kolíku desky Arduino [SDA]
Krok 3: Spusťte Visuino a vyberte typ desky Arduino UNO


Chcete -li začít programovat Arduino, budete muset mít nainstalované Arduino IDE zde:
Uvědomte si prosím, že v Arduino IDE 1.6.6 jsou některé kritické chyby. Ujistěte se, že instalujete 1.6.7 nebo vyšší, jinak tento Instructable nebude fungovat! Pokud jste tak neučinili, postupujte podle pokynů v tomto Instructable pro nastavení Arduino IDE pro programování Arduino UNO! Je také třeba nainstalovat Visuino: https://www.visuino.eu. Spusťte Visuino, jak je znázorněno na prvním obrázku Klikněte na tlačítko „Nástroje“na komponentě Arduino (obrázek 1) ve Visuinu Když se zobrazí dialogové okno, vyberte „Arduino UNO“, jak je znázorněno na obrázku 2
Krok 4: V aplikaci Visuino přidejte a nastavte součásti




- Přidejte komponentu „Gesture Color Proximity APDS9960 I2C“
- Přidejte komponentu „Textová hodnota“Poklepejte na komponentu „TextValue1“a v okně Elements přetáhněte 4x „Set Value“na levou stranu Vyberte „SetValue1“na levé straně a v okně vlastností nastavte hodnotu na UPSelect „SetValue2“vlevo na straně a v okně vlastností nastavte hodnotu na DOWNVyberte "SetValue3" na levé straně a v okně vlastností nastavte hodnotu na LEFTSelect "SetValue4" na levé straně a v okně vlastností nastavte hodnotu na RIGHTC Zavřete okno prvků
Přidejte komponentu „SSD1306/SH1106 OLED Display (I2C)“Poklepejte na komponentu „DisplayOLED1“a v okně Elements přetáhněte na levé straně „Textové pole“Na levé straně vyberte TextField1 a v okně vlastností nastavte velikost na 3Zavřete okno prvků
Krok 5: V komponentách Visuino Connect

- Připojte pin „GestureColorProximity1“„Up“ke kolíku „TextValue1“> „SetValue1“[In]
- Připojte pin „GestureColorProximity1“„dolů“ke kolíku „TextValue1“> „SetValue2“[In]
- Připojte pin „GestureColorProximity1“„vlevo“ke kolíku „TextValue1“> „SetValue3“[In]
- Připojte pin „GestureColorProximity1“„Right“ke kolíku „TextValue1“> „SetValue4“[In]
- Připojte „GestureColorProximity1“I2C pin „Out“k pinu Arduino Board I2C [In]
- Připojte pin „GestureColorProximity1“I2C „Out“ke kolíku „DisplayOLED1“> „TextField1“[In]
- Připojte pin „OutOL“I2C „DisplayOLED1“ke kolíku I2C desky Arduino [In]
Krok 6: Generujte, kompilujte a nahrajte kód Arduino

Ve Visuinu ve spodní části klikněte na kartu „Build“, ujistěte se, že je vybrán správný port, poté klikněte na tlačítko „Compile/Build and Upload“.
Krok 7: Hrajte
Pokud napájíte modul Arduino UNO a pohybujete rukou po senzoru gest, měl by OLED displej ukazovat směr gesta rukou.
Gratulujeme! Dokončili jste svůj projekt s Visuino. Také je připojen projekt Visuino, který jsem vytvořil pro tento Instructable, můžete si jej stáhnout a otevřít ve Visuinu:
Doporučuje:
Měření vzdálenosti pomocí senzoru gest APDS9960: 6 kroků

Měření vzdálenosti pomocí senzoru gest APDS9960: V tomto tutoriálu se naučíme měřit vzdálenost pomocí gestového senzoru APDS9960, arduino a Visuino. Podívejte se na video
Jak používat gesto APDS9960 s aplikací SkiiiD: 9 kroků

Jak používat gesto APDS9960 se SkiiiD: Návod k vývoji Collision Switch XD206 s skiiiD
Jak zapojit a používat světelný senzor GY -30 BH1750 (GY30 / GY302) - snadné - projekt Arduino!: 7 kroků

Jak zapojit a používat světelný senzor GY -30 BH1750 (GY30 / GY302) - Easy - Arduino Project !: V tomto tutoriálu se naučíme, jak rychle a snadno používat senzor intenzity světla GY -30 BH1750 s Arduino. Podívejte se na ukázkové video
Jak používat terminál Mac a jak používat klíčové funkce: 4 kroky

Jak používat terminál Mac a jak používat klíčové funkce: Ukážeme vám, jak otevřít terminál MAC. V Terminálu vám také ukážeme několik funkcí, jako je ifconfig, změna adresářů, přístup k souborům a arp. Ifconfig vám umožní zkontrolovat vaši IP adresu a vaši MAC adresu
Bezbloková implementace senzoru gest APDS9960: 5 kroků
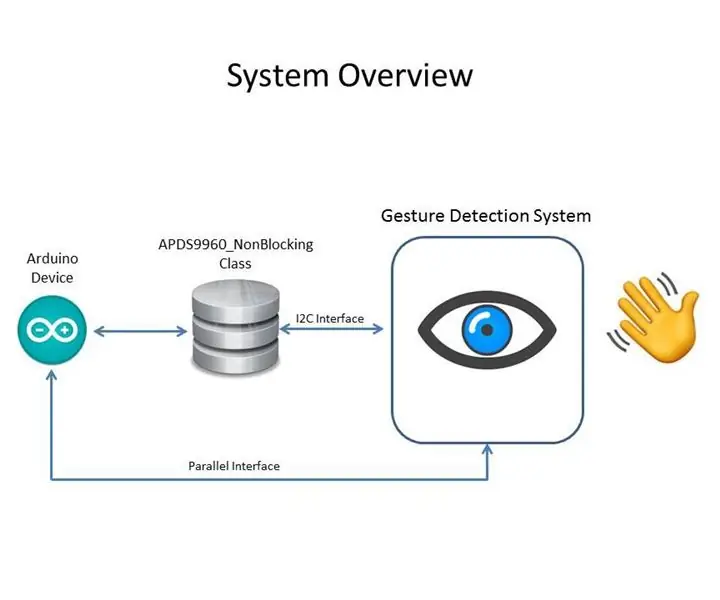
NonBlocking APDS9960 Gesture Sensor Implementation: PreambleThis Instructable details how to create a non-blocking implementation of the APDS9960 Gesture Sensor using the SparkFun_APDS-9960_Sensor_Arduino_Library.IntroductionSo you ’ Pravděpodobně se ptáte sami sebe, co je neblokující? Nebo dokonce zablokovat
