
Obsah:
- Zásoby
- Krok 1: Stáhněte si Unity Game Engine a Microsoft Visual Studio
- Krok 2: Vytvořte nový projekt a importujte nová aktiva
- Krok 3: Přidejte svá aktiva do scény
- Krok 4: Přidejte do postavy nějakou fyziku
- Krok 5: Přidejte do naší postavy kolizi
- Krok 6: Posuňte naši postavu
- Krok 7: Přesuňte naši postavu
- Krok 8: Animujte postavu
- Krok 9: Převrácení vaší postavy
- Krok 10: Kamera následujte naši postavu
- Krok 11: Přidejte druhého hráče (2 hráči) a kameru Sledujte 2 hráče
- Krok 12: Přidání skóre a mrtvých bodů
- Krok 13: Zmrazení rotace
- Krok 14: Vytvoření hlavní nabídky pro vaši hru
- Krok 15: Publikování a sdílení
2025 Autor: John Day | [email protected]. Naposledy změněno: 2025-06-01 06:08



Jste unaveni hraním her? Proč neuděláš hru?
Tento návod vás provede tím, jak vytvořit zcela jednoduchou 2D hru…
Použijeme Unity Game Engine k návrhu a vytvoření naší 2D hry … a také použijeme Microsoft Visual Studio k programování a vytvoření některých skriptů.
Zásoby
1- Unity Game Engine
2- Microsoft Visual Studio
Krok 1: Stáhněte si Unity Game Engine a Microsoft Visual Studio


K vytvoření a naprogramování naší hry potřebujeme Game Engine („Unity“) a Visual studio… Pojďme si je tedy nejprve stáhnout:
1-Použijte tento odkaz … nebo vyhledejte „stáhnout Unity Hub“… Nejprve si stáhněte „Unity Hub“
3- Poté použijte tento odkaz … Ke stažení „Unity“
4- Vyberte verzi Unity, poté klikněte na „Stáhnout (Win)“-> „Instalační program Unity“
Nezapomeňte zkontrolovat Unity a Microsoft Visual Studio Community 2019, jak ukazuje druhý obrázek
Krok 2: Vytvořte nový projekt a importujte nová aktiva



Po stažení „Unity Hub“, „Unity“a „Microsoft Visual Studio Community 2019“… pojďme ZAČÍT
1- Otevřete „Unity“… Poté se automaticky spustí „Unity Hub“
2- Nyní musíme vytvořit nový projekt … Klikněte na „NOVÝ“
3- Vyberte 2D šablonu, napište název projektu a vyberte vhodné umístění pro svůj projekt
4- Klikněte na „Vytvořit“
Po kliknutí na „Vytvořit“se spustí Unity…
Nyní musíme přidat naši postavu, pozadí a objekty …
Pokud nemáte co přidat … můžete navštívit tento odkaz ke stažení aktiv, který budete potřebovat.
A teď chceme přidat aktiva do Unity … Aby to bylo možné:
Jednoduše můžete přetáhnout složku a přetáhnout ji do okna projektu v jednotě.
NEBO
1- Přejděte na položku Jednota a klikněte pravým tlačítkem na Vymazat místo v okně „Projekt“, jak ukazuje druhý obrázek
2- Vyberte ze složky Pozadí, Postavu a Objekty, které chcete přidat.
Krok 3: Přidejte svá aktiva do scény




Pokud do okna scény přidáte jakoukoli věc…, zobrazí se v okně hry
Chcete -li se dozvědět více o Windows Unity, můžete navštívit tento odkaz…
jak vidíte na prvním obrázku, v okně scény je bílý rámeček a toto je rámeček kamery … Takže jakákoli věc uvnitř tohoto pole, kamera to zobrazí.
Nyní nejprve přidáme Pozadí do okna scény…
1- Jednoduše přetáhněte obrázek na pozadí z okna projektu a vložte jej do okna scény
a ujistěte se, že obrázek odpovídá rámečku fotoaparátu
libovolnou velikost obrázku můžete upravit výběrem nástroje Rect Tool z panelu nástrojů, jak je znázorněno na třetím obrázku.
také přidejte objekty a vaši postavu, kterou chcete, do scény … jak je zobrazeno na posledním obrázku.
Krok 4: Přidejte do postavy nějakou fyziku


Zaprvé, chcete -li si hru vyzkoušet nebo si ji zahrát, klikněte na tlačítko Přehrát na liště …
Pokud nyní hrajete svoji hru … postava se nepohybuje, neexistuje gravitace … každá věc je statická …
k přidání všech vlastností fyziky do naší postavy… používáme vlastnost Rigidbody2D Tato vlastnost vám umožňuje upravit gravitační sílu, hmotnost, hmotnost a další…
Pojďme to tedy přidat do naší postavy…
1- Vyberte si svoji postavu z hierarchie
2- Přejděte do okna Inspector a stiskněte tlačítko „Přidat komponentu“
3- Vyhledejte Rigidbody2D
4- Vyberte si to.
Pokud nyní hrajete…. Naše postava padá dolů kvůli gravitaci: D
Krok 5: Přidejte do naší postavy kolizi




Nyní musíme přidat vlastnost Collider2D, aby se postava mohla srazit se zemí a dalšími objekty…
Abychom toho dosáhli … Nejprve musíme přidat tuto vlastnost do naší postavy a jakéhokoli jiného objektu, který s ní potřebuje kolidovat.
Nejprve jej přidejme do Postavy …
1- Vyberte si svoji postavu z hierarchie
2- Přejděte do okna Inspector a stiskněte tlačítko „Přidat komponentu“
3- Vyhledejte BoxCollider2D
4- Vyberte si to.
5- Klikněte na pole „Upravit urychlovač“v BoxCollider2D, který se objeví v inspektoru, abyste mohli změnit velikost zeleného pole, které se objeví ve scéně
6- Přetáhněte jeden ze zelených bodů, které se objeví v zeleném poli, aby odpovídaly postavě
Za druhé, přidejme to na Ground (Proveďte stejné kroky)…
1- Vyberte svou postavu z hierarchie2- Přejděte do okna Inspector a stiskněte tlačítko „Přidat komponentu“
3- Vyhledejte BoxCollider2D
4- Vyberte si to.
5- Klikněte na pole „Upravit urychlovač“v BoxCollider2D, který se objeví v inspektoru, abyste mohli změnit velikost zeleného pole, které se objeví ve scéně
6- Přetáhněte jeden ze zelených bodů, které se objeví v zeleném poli, aby odpovídaly postavě
Pokud nyní hrajete hru, uvidíte, že postava stojí na zemi:>
Krok 6: Posuňte naši postavu



Aby naše postava zvládla jakýkoli úkol, musíme mu nejprve přidat skript, který mu řekne, co má dělat …
Jednota používá jazyk C# … Pokud se o tom chcete dozvědět více, můžete navštívit tento odkaz
Pojďme tedy vytvořit skript
1- Vyberte si svoji postavu z hierarchie
2- Přejděte do okna Inspector a stiskněte tlačítko „Přidat komponentu“
3- Napište název skriptu (například pohyb) …
4- Klikněte na „Nový skript“
5- Klikněte na „Vytvořit a přidat“
Nyní poklepáním na něj upravte skript
6- Odstraňte všechny kódy, které jsou zapsány automaticky
7- Stáhněte si text, zkopírujte jej a vložte do skriptu (nezapomeňte napsat název skriptu místo #yourScriptName)
8- Pokud chcete vědět, jak to kódovat … Navštivte tento odkaz
9- Uložte skript a přejděte k inspektorovi postavy, podívejte se na svůj skript
10- Vyberte pravé a levé tlačítko a nastavte rychlost.
Když teď budete hrát, postava se bude pohybovat …: D
Krok 7: Přesuňte naši postavu


Po přidání pohybu naší postavy … nyní jsme připraveni provést naše skoky postav …
Musíme tedy také vytvořit nový skript, díky kterému naše postavy skočí …
1- Vyberte si svoji postavu z hierarchie
2- Přejděte do okna Inspector a stiskněte tlačítko „Přidat komponentu“
3- Napište název skriptu (například Skákání)…
4- Klikněte na „Nový skript“
5- Klikněte na „Vytvořit a přidat“
Před úpravou skoku skoku … Přidejme nejprve vrstvu k zemi, aby Unity věděla, že tento objekt je Ground…
1- Vyberte si zemi z hierarchie
2- Klikněte na „Výchozí“v „Vrstvě“, která je v horní části inspektoru
3- Vyberte „Přidat vrstvu“
4- Pojmenujte vrstvu 8 na „Ground“(Jak je uvedeno na druhém obrázku)
5- Znovu vyberte Ground z hierarchie
6- Klikněte na „Výchozí“v „Vrstvě“, která je v horní části inspektoru
7- Vyberte „Ground“
To je ono … Nakonec vytvoříme novou vrstvu, která je "Ground", a přidáme ji na naši Ground
Než také provedeme skok naší postavy, musíme se ujistit, že se dotýká země, poté skočí.
Pojďme tedy vytvořit GroundCheck pro naši postavu…
1- Klikněte pravým tlačítkem na vaši postavu z hierarchie
2- Vyberte „Vytvořit prázdné“a přejmenujte jej na „GroundCheck“
3- Vyberte na panelu nástrojů „Přesunout nástroj“a přesuňte „GroundCheck“dolů na základnu postav nebo na botu (Jak je znázorněno na pátém obrázku)
Poté jsme připraveni upravit náš skákací skript
1- Otevřete skákací skript (z projektu nebo inspektora)
2- Odstraňte všechny kódy, které jsou zapsány automaticky
3- Stáhněte si text, zkopírujte jej a vložte do skriptu (nezapomeňte napsat název skriptu místo #yourScriptName)
pokud chcete vědět, jak kódujeme toto … Navštivte tento odkaz
4- Uložte skript a přejděte k inspektorovi postavy, podívejte se na svůj skript (jak je zobrazeno na šestém obrázku)
5- Nastavte skokovou sílu, přidejte „GroundCheck“k bodu Ground Check (přetažením a umístěním na obdélníkový rámeček), nastavte poloměr země (například 0,1), vyberte Ground Layer „Ground“a nakonec vyberte tlačítko Jump.
Pokud nyní hrajete hru…. Chodí a skáče … Hurraaaaay:)
Krok 8: Animujte postavu





Po přemístění a skoku naší postavy… pojďme ho animovat… Bude vypadat velmi cool…
nejprve potřebujete obrázek Sprite o volnoběhu, chůzi a skákání (jak ukazuje první až čtvrtý obrázek)
Chcete -li animovat postavu, musíte pracovat na oknech animace a okně animátoru a ve výchozím nastavení rozhraní Unity nezobrazujete tato Windows … Chcete -li je získat:
1- Kliknutím na Ctrl+6 zobrazíte okno Animace
2- Vyberte okno z levého horního rozevíracího seznamu (Jak je znázorněno na pátém obrázku)
Poté vyberte „Animace“-> „Animátor“, poté se otevřou dvě Windows (Okno animace a Okno animátoru)
Nyní začněme animovat postavu, když je v nečinnosti …
1- Vyberte si svoji postavu z hierarchie
2- Klikněte na tlačítko "Vytvořit" na Windows Animation
3- Vyberte vhodné místo pro uložení animace
4- Poté vyberte všechny nečinné fotografie z projektu a přetáhněte je do okna animace (jak je uvedeno na šestém obrázku)
Pokud nyní hrajete postavu Idling Wow … velmi cool …
Nyní ho přimějme, aby hrál procházkovou animaci, když chodí…
1- Přejděte do okna Animace klikněte na „Nová animace“
2- Vyberte „Vytvořit nový klip“
3- Vyberte vhodné místo pro uložení animace
4- Poté vyberte Všechny procházející fotografie z projektu a přetáhněte je do okna Animace
Nyní otevřete okno Animátor
1- Pravým tlačítkem klikněte na Idle Box, zvolte „make Transition“a klikněte na Walk Box (jak je zobrazeno na sedmém obrázku)
Poznámka: Neměl by existovat stejný název animačního pole, záleží na tom, jak ho pojmenujete…
2- Klikněte pravým tlačítkem na Walk Box, vyberte „Make Transition“a klikněte na Idle Box
3- V parametrech klikněte na ikonu Plus (+) Zvolte Bool (pojmenujte ji například Walk)
4- Vyberte šipky, které se pohybují od nečinnosti k animaci chůze, přejděte na itInspector a nastavte „Má čas ukončení“na hodnotu False, „Fixed Duration“na hodnotu false, Nastavte „Duration transition“na Nula a klikněte na plus (+) Které existují uvnitř Podmínka a nastavte „Procházku“na „True“(Jak je uvedeno na osmém obrázku)…
5- Vyberte šipky, které se pohybují od animace Walk to Idle, přejděte na inspektor a nastavte „Has Exit Time“na False, „Fixed Duration“na false, nastavte „Duration transition“na Zero a klikněte na plus (+) That existují uvnitř Podmínka a nastavte „Procházku“na „Ne“
6- Vyberte si svoji postavu z hierarchie
7- Přejděte do okna Inspector a stiskněte tlačítko „Přidat komponentu“
8- Napište název skriptu (například AnimateWalk)…
9- Klikněte na „Nový skript“
10- Klikněte na „Vytvořit a přidat“
11- Odstraňte všechny kódy, které jsou zapsány automaticky
12- Stáhněte si text, zkopírujte jej a vložte do skriptu (nezapomeňte napsat název skriptu místo #yourScriptName, název skriptu pro pohyb místo #YourMotionScriptName a také název vašeho skákacího skriptu místo #YourJumpingScriptName a napište Vaše jméno Bool místo „Procházka“, které jste vytvořili v Parametrech v Animátoru)
13- Uložte skript a přejděte k inspektorovi postavy, podívejte se na svůj skript
14- Přetáhněte svoji postavu a vložte ji do skriptu „Insertyour Motion Script“a „Insertyour Jump Script“
Pokud nyní hrajete hru, hráč je v nečinnosti a vyhrává, posouvá hru Spustit animaci… Super:>
Nyní ho přimějme hrát Jump animaci, když skočí …
1- Přejděte do okna Animace klikněte na „Nová animace“
2- Vyberte „Vytvořit nový klip“
3- Vyberte vhodné místo pro uložení animace
4- Poté vyberte všechny skákající fotografie z projektu a přetáhněte je do okna Animace
Nyní otevřete okno Animátor
1- Pravým tlačítkem klikněte na Idle Box, zvolte „make Transition“a klikněte na Jump Box (jak je zobrazeno na devátém obrázku)
2- Pravým tlačítkem klikněte na Jump Box, zvolte „Make Transition“a klikněte na Run Box
3- V parametrech klikněte na ikonu Plus (+) Zvolte Bool (pojmenujte ji například Jump)
4- Vyberte šipky, které se pohybují od nečinnosti k přeskakování animace, přejděte na inspektor a nastavte „Má čas ukončení“na hodnotu False, „Fixed Duration“na hodnotu false, Nastavte „Duration transition“na Nula a klikněte na plus (+) That existují uvnitř Podmínka a nastavte „Skok“na „True“(jak je uvedeno na desátém obrázku)…
5- Vyberte šipky, které se pohybují z animace Jump to Run, přejděte na inspektor a nastavte „Has Exit Time“na False, „Fixed Duration“na false, nastavte „Duration transition“na Zero a klikněte na plus (+) That existují uvnitř Podmínka a nastavte „Skok“na „Ne“
6- Poklepejte na animační pole Jump v Animátoru a nastavte „Čas smyčky“na „False“
7- Vyberte si svoji postavu z hierarchie
8- Přejděte do okna Inspector a stiskněte tlačítko „Přidat komponentu“
9- Napište název skriptu (například AnimateJump)…
10- Klikněte na „Nový skript“
11- Klikněte na „Vytvořit a přidat“
12- Odstraňte všechny kódy, které jsou zapsány automaticky
13- Stáhněte si text, zkopírujte jej a vložte do skriptu (nezapomeňte napsat název skriptu místo #yourScriptName a také název vašeho skákacího skriptu místo #YourJumpingScriptName a název „Bool“místo „Walk“To jste vytvořili uvnitř parametrů v animátoru)
14- Uložte skript a přejděte k inspektorovi postavy, podívejte se na svůj skript
15- Přetáhněte svoji postavu a vložte ji do „Insertyour Jump Script“
Pokud nyní zahrajete svoji hru, hráč se bude nečinně pohybovat … chodit … a skákat … hooohuuu!: D
ale je třeba ho převrátit
Krok 9: Převrácení vaší postavy



Nejprve musíte do naší postavy přidat nový skript:
1- Vyberte si svoji postavu z hierarchie
2- Přejděte do okna Inspector a stiskněte tlačítko „Přidat komponentu“
3- Napište název skriptu (například Flip)…
4- Klikněte na „Nový skript“
5- Klikněte na „Vytvořit a přidat“
6- Odstraňte všechny kódy, které jsou zapsány automaticky
7- Stáhněte si text, zkopírujte jej a vložte jej do skriptu (nezapomeňte napsat název skriptu místo #vase_jméno_skriptu a také název vašeho skriptu namísto #VášMotionScriptName)
8- Uložte skript a přejděte k inspektorovi postavy, podívejte se na svůj skript
9- Přetáhněte svoji postavu a vložte ji do „Insertyour Motion Script“
10-Zkopírujte měřítko vaší postavy X z (Transformace) v horní části inspektoru a vložte ji do Scale_X ve svém skriptu (Jak je uvedeno na druhém a třetím obrázku)
11- Zkopírujte stupnici Y své postavy z (Transformace) v horní části inspektoru a minujte ji na Scale_Y
Krok 10: Kamera následujte naši postavu
Tentokrát musíte do naší kamery přidat nový skript:
1- Vyberte si svůj fotoaparát z hierarchie
2- Přejděte do okna Inspector a stiskněte tlačítko „Přidat komponentu“
3- Napište název skriptu (například CameraFollow)…
4- Klikněte na „Nový skript“
5- Klikněte na „Vytvořit a přidat“
6- Odstraňte všechny kódy, které jsou zapsány automaticky
7- Stáhněte si text, zkopírujte jej a vložte do skriptu (nezapomeňte napsat název skriptu místo #yourScriptName)
8- Uložte skript a přejděte k inspektoru kamery, podívejte se na skript 8- Přetáhněte svoji postavu a vložte ji do „Cíle“
Pokud chcete, můžete upravit další nastavení…
Chcete -li dát fotoaparátu výhodu, použijte ofset X & Y
Krok 11: Přidejte druhého hráče (2 hráči) a kameru Sledujte 2 hráče

Aby byla vaše hra zajímavější … Můžete to udělat 2, 3, 4, 10, 20…. Hráči… libovolný počet hráčů, které chcete… za tímto účelem:
1- Vyberte si svoji postavu z hierarchie
2- Duplikovat (Pres na Ctrl + D)
teď jsi přidal další postavu
3- Přesuňte nástrojem Přesunout a přetáhněte jej, vložte na vhodné místo
4- Nyní musíme změnit nastavení ovládání, takže přejděte na jeho inspektor, změňte pravé a levé tlačítko jeho pohybového skriptu
5- Také změňte tlačítko Jump…
Nyní však kamera sleduje pouze jednoho hráče, abychom jej sledovali více než jednoho hráče, musíme do něj přidat nový skript:
1- Vyberte si kameru z Hierarchie2- Přejděte do okna Inspector a stiskněte tlačítko „Přidat komponentu“
3- Napište název skriptu (například CameraFollowMultipleTarget)…
4- Klikněte na „Nový skript“
5- Klikněte na „Vytvořit a přidat“
6- Odstraňte všechny kódy, které jsou zapsány automaticky
7- Stáhněte si text, zkopírujte jej a vložte do skriptu (nezapomeňte napsat název skriptu místo #yourScriptName)
8- Uložte skript a přejděte k inspektoru kamery, podívejte se na svůj skript
9- Nastavte „Cíl“2
10- Přetáhněte své dva hráče do tohoto cíle.
Ujistěte se, že offset Z fotoaparátu (-20)
Můžete změnit nebo nastavit jiné nastavení … pokud chcete, aby byl fotoaparát na okraji Upravit offset X & Y
Krok 12: Přidání skóre a mrtvých bodů

Existuje mnoho skvělých nápadů, které můžete ve své hře udělat, ale nejjednodušší myšlenkou je vytvořit jednoduchou bodovací oblast, pokud jedna z postav dosáhne první, když vyhraje, a pokud se ji hráč dotkne, znovu se objeví bod opětovného tření nyní …
Nejprve vytvořme oblast skóre:
1- Ale objekt Ground a Score (Jak je znázorněno na prvním obrázku)
nezapomeňte do něj přidat Box Collider2D
Nyní musíme na bodování přidat skript
1- Vyberte si bodování z hierarchie
2- Přejděte do okna Inspector a stiskněte tlačítko „Přidat komponentu“
3- Napište název skriptu (například ScoreGround)…
3- Klikněte na „Nový skript“4- Klikněte na „Vytvořit a přidat“
5- Odstraňte všechny kódy, které jsou zapsány automaticky
6- Stáhněte si text, zkopírujte jej a vložte do skriptu (nezapomeňte napsat název skriptu místo #yourScriptName a přejmenovat jméno 2 hráčů namísto „YourPlayer1Name“a „YourPlayer2Name“)
7- Uložte skript a přejděte k inspektoru kamery, podívejte se na svůj skript
Nyní musíme vytvořit tlačítko pro text a restart
Chcete -li vytvořit text
1- Klikněte na Plus (+) v hierarchii
2- Vyberte „UI“-> „Text“
3- Přejmenujte text z inspektora a upravte jeho barvu …
4- Vytvořte 2 texty, jeden pro hráče jeden (například „Hráč 1 vyhrává“) a druhý pro hráče 2
Nyní musíme vytvořit tlačítko restartu
Chcete-li vytvořit Button1- Klikněte na Plus (+) v hierarchii
2- Vyberte „UI“-> „Tlačítko“
3- Přejmenujte tlačítko z inspektoru a upravte jeho barvu….
vytvořte pouze jedno tlačítko
Nyní po vytvoření textů a tlačítek je musíme přidat do Scoring Ground Inspector, abychom to udělali:
1- Vyberte si bodovací pole z Hierarchie2- Přejděte do okna Inspektor
3- Podívejte se na skript, který jste přidali
4- Přetáhněte texty a pusťte je na „Win Text Of Player 1“& „Win Text Of Player 2“
5- Přetáhněte tlačítko a umístěte jej na „Tlačítko restartu“
pokud nyní hrajete, funguje každá věc kromě tlačítka Restartovat
Aby to fungovalo
1- Vyberte soubor z rozevíracích nástrojů v levém horním rohu Unity…
2- Vyberte „Nastavení sestavení“
3- Přetáhněte scénu ze složky Scéna, která byla nalezena v okně projektu, a přetáhněte ji do „Scény v sestaveních“
Nyní můžeme do tlačítka přidat nový skript
4- Vyberte si své tlačítko z hierarchie
5- Přejděte do okna Inspector a stiskněte tlačítko „Přidat komponentu“
6- Napište název skriptu (například SceneLoader)…
7- Klikněte na „Nový skript“
8- Klikněte na „Vytvořit a přidat“
9- Odstraňte všechny kódy, které jsou zapsány automaticky
10- Stáhněte si text, zkopírujte jej a vložte do skriptu (nezapomeňte napsat název skriptu místo #yourScriptName)
11- Uložte skript, vraťte se zpět do Unity
12- Vyberte si své tlačítko z hierarchie
13- Přejděte na inspektor, klikněte na Plus (+) Z „na kliknutí“
14- přetáhněte bottun do obdélníkového pole
15- Klikněte na „Žádná funkce“Vyberte „SceneLoader“-> „Načíst scénu“
16- napište nulu … 0
teď když to hrajete funguje ….. Hurá: D
Pojďme přidat Mrtvou zónu, abychom to udělali:
1- Klikněte na Plus (+) v hierarchii
2-Vyberte „Vytvořit prázdné“a přejděte na jeho inspektor
3- Přidejte BoxCollider 2d….
4- Přesuňte jej dolů, takže když hráč spadne, srazí se na něj
Nyní k tomuto hernímu objektu přidejte nový skript a pojmenujte jej pro příklad DeadZone
5- Stáhněte si text, zkopírujte jej a vložte do skriptu (nezapomeňte napsat název skriptu místo #yourScriptName & a napište jména svých postav namísto „název vašeho hráče1“, „jméno vašeho hráče2“)
Nyní uložte a vraťte se zpět do jednoty
Musíme přidat prázdný herní objekt, který udává, kde se náš hráč znovu objeví
1- Klikněte na Plus (+) v hierarchii
2- Vyberte „Vytvořit prázdné“
3- Přesuňte pozici na stejnou pozici, kterou potřebujete, aby se hráči znovu objevili
4- Podívejte se na The DeadZone Script od inspektora a přidejte do něj Spawn Point (objekt hry, který jste vytvořili).
Pokud budete hrát nyní, budete ohromeni: -O
Krok 13: Zmrazení rotace
když hrajete hru, došlo k chybě, což je postava, která se otáčí …
Pokud vás tato chyba štve … můžete ji snadno opravit:
1- Stačí vybrat postavu z hierarchie
2- Podívejte se na Rigidbody2D od inspektora
3- Otevřete „Omezení“a nastavte „Zmrazení otáčení“na hodnotu True
A je to;)
Krok 14: Vytvoření hlavní nabídky pro vaši hru

Takto vytvoříte hlavní nabídku
Krok 15: Publikování a sdílení
Nakonec nahrajte svoji hru Podívejte se na toto video
Doufám, že se vám bude líbit … učit se … mít kouř:)
Jakékoli dotazy Zeptejte se mě na:
Doporučuje:
Vytvořte hru Arduino Simon za 2 minuty!: 3 kroky

Vytvořte hru Arduino Simon za 2 minuty!: ŽÁDNÉ propojky! ŽÁDNÉ dráty! ŽÁDNÉ pájení! ŽÁDNÝ Breadboard! Myšlení mimo krabici. Chcete se tedy pochlubit svým mikrořadičem ve shodě s některými přídavnými periferními modely opravdu rychle, než jsou na cestě přátelé nebo příbuzní … Dejte dohromady
Vytvořte si vlastní hru 1D Pong: 5 kroků (s obrázky)

Vytvořte si vlastní hru 1D Pong: U tohoto projektu vám ukážu, jak jsem kombinoval desku MDF s tlačítky bzučáku, LED diodami a Arduino Nano, abych vytvořil hru 1D Pong, která je opravdu zábavná. Po cestě vám ukážu, jak vytvořit elektronický obvod a jak se liší
Vytvořte 3-D hru v počítači s Coppercube: 5 kroků
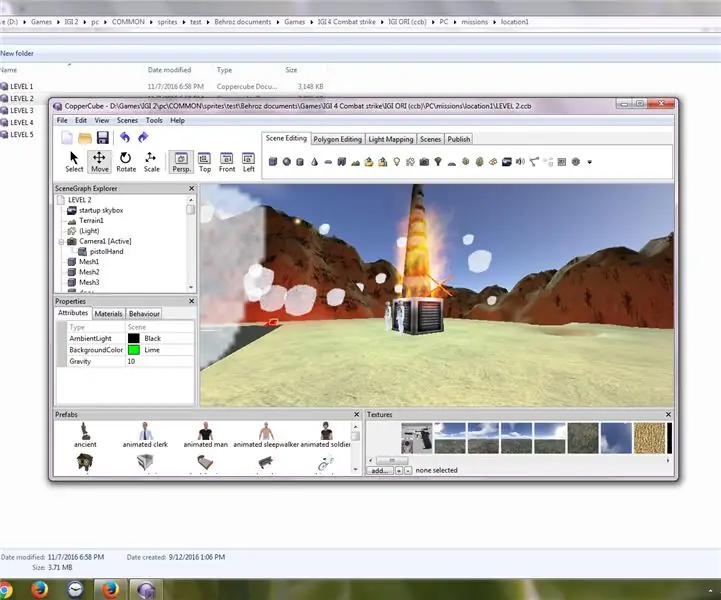
Vytvořte 3-D hru v počítači s Coppercube: Vytvořil jsem hru v CopperCube! V této hře se naučíte, jak vytvořit hru v měděné kostce nebo v jakémkoli jiném softwaru. Setkáte se se mnou také v jiných instrukcích! Nyní mě sledujte a pojďme hra v počítači s měděnou kostkou
Co je to Bit myšlení? Vytvořte jednoduchou hádací hru s BBC Microbit!: 10 kroků

Co je to Bit myšlení? Vytvořte jednoduchou hádací hru s BBC Microbit !: Po přečtení kladných recenzí o nich v několika online článcích jsem zvedl pár BBC Microbits. Ve snaze seznámit se s BIT jsem si pohrával s online editorem Microsoft Blocks pro pár hodin a přišel s
Vytvořte svou první závodní hru: 10 kroků

Vytvořte svou první závodní hru: Pokud jste provedli nějaké kódování v Pythonu a chtěli jste napsat hru, kterou můžete mít v Pygame Zero. V tomto tutoriálu napíšeme jednoduchou závodní hru
