
Obsah:
2025 Autor: John Day | [email protected]. Naposledy změněno: 2025-01-23 14:38

Projekty Tinkercad »
Jedná se o velmi užitečný projekt, který vás naučí, jak si vytvořit vlastní kalkulačku. Tuto kalkulačku si můžete vytvořit buď online, nebo v reálném životě s pomocí dodatečných zásob, ale prozatím se zaměříme pouze na vytvoření online kalkulačky.
Zásoby
- Arduino Uno R3
- Rezistor 220 ohmů
- Klávesnice 4*4
- 16*2 LCD
- Svazek vodičů pro připojení obvodu
Krok 1: Shromážděte své zásoby na TinkerCad

Ujistěte se, že jsou k dispozici všechny vaše zásoby, než začneme krokem 2, abychom snížili stres a chyby. Ujistěte se také, že používáte správné zásoby, některé součásti na tomto obrázku výše jsou podobné ostatním součástem, takže se mezi ně nemíchejte. Jako vodítko použijte výše uvedený obrázek.
Krok 2: Uspořádejte si zásoby

Uspořádání zásob je nejlepší způsob, jak zobrazit náhled toho, jak by vaše kalkulačka mohla vypadat. Můžete vytvořit jakýkoli typ kalkulačky, který chcete, ale ujistěte se, že kalkulačka vypadá přirozeně a uživatelé mohou návrhu porozumět a nenechat se zmást. Použil jsem typický elegantní design kalkulačky, který je efektivní a srozumitelný pro každého. Můžete si buď vybrat můj design, nebo si vytvořit svůj vlastní, ale ať je to cokoli, buďte kreativní a hodně štěstí!
Krok 3: Připojení vodičů

Připojení vodičů je těžká práce, pokud nerozumíte významu, který je za tím. V tomto zapojení se snažíme propojit všechny čtyři komponenty dohromady, aby mohly fungovat jako skupina, když je čas na psaní kódu. Pokud nejsou k dispozici žádné vodiče, neprochází žádný proud, což vede k neúspěšnému projektu. Ujistěte se, že jsou vaše vodiče správně připojeny bez jakéhokoli nedorozumění.
Až budete připojování vodičů hotovi, ujistěte se, že jsou vaše vodiče úhledné a uspořádané, aby bylo pro vás i ostatní snazší pochopit, co se přesně děje v hardwaru této kalkulačky. Jak jsem již řekl, můžete buď použít moji techniku organizace vašich drátů, nebo si můžete vytvořit vlastní, ale ať už se rozhodnete pro cokoli, ujistěte se, že jsou sestaveny s nějakým prostorem.
Krok 4: Psaní kódu



#zahrnout
#include #include
LiquidCrystal lcd (13, 12, 11, 10, 9, 8);
dlouhý první = 0; dlouhá sekunda = 0; dvojnásobek celkem = 0;
char customKey; konstantní bajty Řádky = 4; konstantní bajt COLS = 4;
znaky [ROWS] [COLS] = {{'1', '4', '7', '/'}, {'2', '5', '8', '+'}, {'3', '6', '9', '-'}, {'C', '0', '=', '*'}}; byte rowPins [ROWS] = {7, 6, 5, 4}; // připojení k řádkovým vývodům bajtu klávesnice colPins [COLS] = {3, 2, 1, 0}; // připojení ke sloupcovým vývodům klávesnice
// inicializace instance třídy NewKeypad Keypad customKeypad = Keypad (makeKeymap (klávesy), rowPins, colPins, ROWS, COLS);
neplatné nastavení () {lcd.begin (16, 2); // start lcd for (int i = 0; i <= 3; i ++); lcd.setCursor (0, 0); lcd.print („kalkulačka“); lcd.setCursor (0, 1); lcd.print ("Jai Mishra"); zpoždění (4000); lcd.clear (); lcd.print („závěrečný projekt“); zpoždění (2500); lcd.clear (); lcd.setCursor (0, 0); }
prázdná smyčka () {
customKey = customKeypad.getKey (); switch (customKey) {case '0' … '9': // Tím se shromažďuje první hodnota, dokud není stisknuto operátor "+-*/" lcd.setCursor (0, 0); first = first * 10 + (customKey - '0'); lcd.print (první); přestávka;
případ '+': první = (celkem! = 0? celkem: první); lcd.setCursor (0, 1); lcd.print ("+"); second = SecondNumber (); // získat shromážděné druhé číslo celkem = první + sekunda; lcd.setCursor (0, 3); lcd.print (celkem); první = 0, druhý = 0; // reset hodnot zpět na nulu pro další použití break;
případ '-': první = (celkem! = 0? celkem: první); lcd.setCursor (0, 1); lcd.print ("-"); second = SecondNumber (); celkem = první - druhý; lcd.setCursor (0, 3); lcd.print (celkem); první = 0, druhý = 0; přestávka;
případ '*': první = (celkem! = 0? celkem: první); lcd.setCursor (0, 1); lcd.print ("*"); second = SecondNumber (); celkem = první * sekunda; lcd.setCursor (0, 3); lcd.print (celkem); první = 0, druhý = 0; přestávka;
case '/': first = (total! = 0? total: first); lcd.setCursor (0, 1); lcd.print ("/"); second = SecondNumber (); lcd.setCursor (0, 3);
druhý == 0? lcd.print ("Neplatné"): celkem = (float) první / (float) sekunda;
lcd.print (celkem); první = 0, druhý = 0; přestávka;
případ 'C': celkem = 0; lcd.clear (); přestávka; }}
dlouhé SecondNumber () {while (1) {customKey = customKeypad.getKey (); if (customKey> = '0' && customKey <= '9') {second = second * 10 + (customKey - '0'); lcd.setCursor (0, 2); lcd.print (druhý); }
if (customKey == '=') break; // návrat druhý; } návrat druhý; }
Krok 5: Rozbití kódu

Inicializovali jsme hodnoty, aby počítač rozuměl
#zahrnout
#include #include
LiquidCrystal lcd (13, 12, 11, 10, 9, 8);
dlouhý první = 0; dlouhá sekunda = 0; dvojnásobek celkem = 0;
char customKey; konstantní bajty Řádky = 4; konstantní bajt COLS = 4;
Řekli jsme počítači čísla a znaky, na kterých by měla klávesnice fungovat
znaky [ROWS] [COLS] = {{'1', '2', '3', '/'}, {'4', '5', '6', '+'}, {'7', '8', '9', '-'}, {'C', '0', '=', '*'}};
Dokončili jsme řádky a sloupce klávesnice a které číslo je uvedeno ve kterém sloupci atd
byte rowPins [ROWS] = {7, 6, 5, 4}; byte colPins [COLS] = {3, 2, 1, 0};
Vytvořili jsme úvod, neboli obrazovku zapnutí počítače (můžete na něj napsat své vlastní jméno)
neplatné nastavení () {lcd.begin (16, 2); pro (int i = 0; i <= 3; i ++); lcd.setCursor (0, 0); lcd.print („kalkulačka“); lcd.setCursor (0, 1); lcd.print („Jai Mishra“); zpoždění (4000); lcd.clear (); lcd.print („závěrečný projekt“); zpoždění (2500); lcd.clear (); lcd.setCursor (0, 0); }
V kalkulačce vytváříme význam a vzorec pro každou operaci, aby počítač pochopil, jaký vzorec použít, když uživatel na kalkulačce stiskne „+“atd
{případ '0' … '9': lcd.setCursor (0, 0); first = first * 10 + (customKey - '0'); lcd.print (první); přestávka;
case '/': first = (total! = 0? total: first); lcd.setCursor (0, 1); lcd.print ("/"); second = SecondNumber (); lcd.setCursor (0, 3);
druhý == 0? lcd.print ("Neplatné"): celkem = (float) první / (float) sekunda;
lcd.print (celkem); první = 0, druhý = 0; přestávka; případ '+': první = (celkem! = 0? celkem: první); lcd.setCursor (0, 1); lcd.print ("+"); second = SecondNumber (); lcd.setCursor (0, 3); lcd.print (celkem); první = 0, druhý = 0; přestávka;
případ '-': první = (celkem! = 0? celkem: první); lcd.setCursor (0, 1); lcd.print ("-"); second = SecondNumber (); celkem = první - druhý; lcd.setCursor (0, 3); lcd.print (celkem); první = 0, druhý = 0; přestávka;
případ '*': první = (celkem! = 0? celkem: první); lcd.setCursor (0, 1); lcd.print ("*"); second = SecondNumber (); celkem = první * sekunda; lcd.setCursor (0, 3); lcd.print (celkem); první = 0, druhý = 0; přestávka;
případ 'C': celkem = 0; lcd.clear (); přestávka; }}
Kód je velmi snadný, stačí se ho pokusit porozumět a poté lze vše snadno provést. Pokud máte s kódem nějaké problémy, pošlete mi e -mail
Krok 6: Jak funguje hardware této kalkulačky?

Tato kalkulačka používá LCD displej, klávesnici, desku Arduino a odpor 220 ohmů. Všechny tyto komponenty jsou samostatné, ale jsou propojeny vodiči z Arduina s klávesnicí a LCD. Různé části LCD jsou propojeny s deskou Arduino, která je nakonec spojuje s klávesnicí. Po připojení provede kódování veškerou práci a každé operaci a tlačítku na klávesnici přidělí úlohu, kterou je třeba sledovat.
Krok 7: Úplný náhled kalkulačky

Tak vypadá náš finální projekt! Pokud váš kód nefunguje nebo existují nějaké technické potíže, pošlete mi prosím e -mail a já se budu snažit, abych vám pomohl vytvořit nejlepší kalkulačku!
Krok 8: Moje inspirace tímto kódem
Inspiroval jsem se z výše uvedeného videa, jak vytvořit kalkulačku na tinkercad! Nic jsem nekopíroval a nevložil, ale použil jsem jeho představu o kalkulačce a porozumění kódu.
Doporučuje:
Kalkulačka spoření na bankovním účtu: 18 kroků

Kalkulačka spoření bankovního účtu: Děkuji, že jste si vybrali mou kalkulačku spoření. Dnes se naučíme, jak naprogramovat třídu BankAccount, abyste měli přehled o svých osobních výdajích a úsporách. Abyste si mohli zřídit bankovní účet pro sledování svých výdajů, budete nejprve potřebovat základní
Kalkulačka přidání Redstone v Minectaftu: 6 kroků
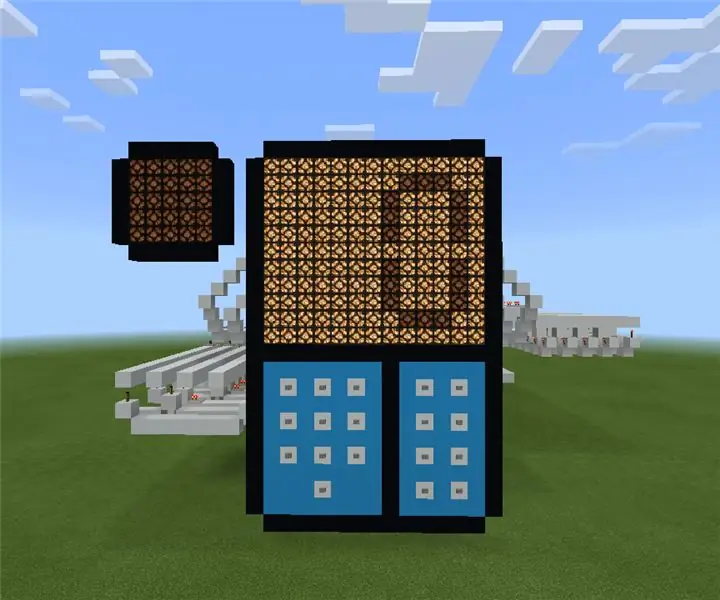
Kalkulačka přidání Redstone v Minectaftu: Ahoj! Jsem TheQubit a toto je návod k mé kalkulačce pro přidání redstone v Minecraftu. Super, že? Používá nějaké sladké redstone inženýrství a logiku. Pokud se vám tento projekt líbí, hlasujte pro mě v soutěži Game life. Opravdu bych ocenil, že
4bitová binární kalkulačka: 11 kroků (s obrázky)

4bitová binární kalkulačka: Vyvinul jsem zájem o to, jak počítače fungují na základní úrovni. Chtěl jsem porozumět použití diskrétních komponent a obvodů nezbytných pro splnění složitějších úkolů. Jednou důležitou základní součástí CPU je
Arduino DIY kalkulačka pomocí 1602 LCD a klávesnice 4x4: 4 kroky

Kalkulačka pro kutily Arduino pomocí klávesnice 1602 LCD a klávesnice 4x4: Ahoj, v tomto návodu vytvoříme kalkulačku pomocí Arduina, která dokáže základní výpočty. V zásadě tedy vezmeme vstup z klávesnice 4x4 a vytiskneme data na 16x2 LCD displej a Arduino provede výpočty
Kalkulačka dotykové obrazovky Arduino TFT LCD: 3 kroky

Arduino TFT LCD dotyková kalkulačka: Ahoj, v tomto návodu se naučíme, jak vyrobit kalkulačku pomocí Arduino Uno s 3,5 " TFT LCD dotykový displej. Napíšeme tedy kód a nahrajeme ho na arduino, které na displeji zobrazí rozhraní kalkulačky a
