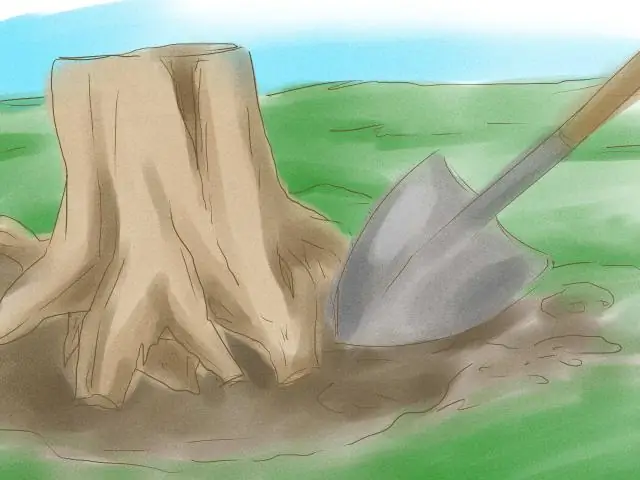
Obsah:
- Autor John Day [email protected].
- Public 2024-01-30 08:25.
- Naposledy změněno 2025-01-23 14:38.
Jak sundat LCD obrazovku z notebooku a znovu připojit novou. Když se obrazovka na notebooku rozbije, může to být opravdu velmi zastrašující problém pro ty, kteří nikdy v minulosti notebook nerozebrali. V tomto Instructable doufám rozptýlím část této záhady ve snaze zmocnit vás, takže vás můžete příště opravit svůj vlastní notebook. Věci, které budete potřebovat malý šroubovák s křížovou hlavou, několik malých šálků nebo nádob (pro mnoho šroubů na vašem notebooku) malý šroubovák s plochou hlavou (pro plastové spony na horním rámečku) a náhradní obrazovka (nejdražší část, ale když se podíváte do craigslistu, můžete si poměrně snadno pořídit rozbitý notebook s pracovní obrazovkou a vyměnit rozbitý počítač za funkční části z jiného rozbitého notebooku) nebo si můžete objednat výrobce notebooku a objednat si novou obrazovku. (obvykle ne levné) Ještě jedna poznámka. Provedením těchto akcí ztratíte platnost záruky za předpokladu, že vám na stroji ještě něco zbylo. pokud máte na stroj záruku, jednoduše ji odešlete do depa a zdarma ji opravte. pokud již nemáte žádnou záruku, zapomeňte na výše uvedené a připravte se, že si zašpiníme ruce = D notebooky se již jakkoli rozbily, co s tím můžete dále dělat = P také, než se dotknete jakýchkoli obvodů nebo čehokoli jiného, je dobré se uzemnit rozptýlit veškerou statickou elektřinu, kterou na sobě můžete mít. tak se dotkněte holého kovu, nebo pokud ho máte, vytáhněte antistatický popruh a dobře jej využijte.
Krok 1: Tažení šroubů
začněte převrácením notebooku a vyjmutím baterie a všech šroubků na straně obrazovky notebooku (nezapomeňte také zatáhnout šrouby, které se skrývají pod baterií) Poté vyjměte šroub klávesnice, který je normálně uprostřed notebook (obvykle bude mít v blízkosti malý obrázek klávesnice, aby vám to usnadnil) poslední věc, kterou uděláme, je odpojení kabelů bezdrátové antény. U řady HP dv9000 je bezdrátová karta držena pod stejným štítkem jako paměť, což nám vše usnadňuje, protože nám dává trochu více prostoru. najděte, který malý talíř skrývá vaši bezdrátovou kartu (není na škodu je všechny otevřít a zjistit, co je pod nimi, protože se jedná o zážitek z učení), jakmile najdete kartu tak, aby se černé a anténní dráty odchýlily od Poznamenejte si, který vodič jde na kterou stranu karty (nejsem si jistý, jak je důležité je správně připevnit, protože jejich právě ořezané vodiče neuzavírají žádný obvod, ale je dobré věci znovu připojit správným způsobem) poprvé haha) Dobře, teď jsme byli připraveni přejít na horní stranu notebooku.
Krok 2: Odstranění rámečku reproduktoru a otravný krok plastového klipu
Dobře, takže když je počítač vypnutý a baterie vyjmuta z jednotky, stiskněte a podržte tlačítko napájení po dobu 20 - 30 sekund, aby se rozptýlil veškerý zbývající výkon v kondenzátorech, a poté pomocí šroubováku s plochou hlavou sejměte rámeček reproduktoru z jednotky. Udělejte si čas a nezlomíte žádné plastové spony. chceme, aby se tato jednotka vrátila k sobě, až bude hotová.
Krok 3: Šrouby a dráty na obrazovce
Jakmile odstraníte čelní kryt reproduktoru, uvidíte (v mém případě) celkem 6 vodičů vycházejících ze spodní části obrazovky a přivádějících se do notebooku. zleva dopravaVideo kabel (kabel, který ovládá všechny aspekty barev a jasu na LCD.. podsvícení a podobně) dále budou 2 tenké dráty, které ovládají 2 mikrofony umístěné webovou kamerou na tomto monitoru na pravé straně obrazovky Pokud máte kabely bezdrátové antény a kabel řadiče webové kamery, vaše náhradní obrazovka by již všechny tyto prvky měla. takže můžete jednoduše odpojit vodiče od notebooku a nechat je připojené k obrazovce. pokud vám tyto kabely pocházející z vaší nové obrazovky nevadí, můžete mít špatnou obrazovku nebo jednoduše menší model. můžete zvážit rozebrání obrazovky notebooku a spuštění po stranách (bohužel to může být docela problém, ale určitě je to možné) Ale zpět k tomu, pokračujte a vytáhněte 2 - 3 nebo 4 šrouby připojené k závěsům obrazovky přenosného počítače, abyste jej MOHLI zvednout z notebooku. nyní, když je monitor mimo provoz (ale stále je připojen k notebooku prostřednictvím anténních vodičů), můžeme za tímto účelem vyjmout klávesnici, v horní části klávesnice si všimnete 3 až 5 šroubů v horní části klávesnice a pokračujte zatáhněte za ně a ponechte je oddělené (budou mít jinou barvu, takže nebude těžké je udržet oddělené, ale usnadní to situaci, pokud by se dělily šrouby od začátku), pak mírně zvedněte klávesnici a zatáhněte nahoru (směrem k Potom nakloňte klávesnici, abyste viděli pod ni, a odpojte kabel, kterým je klávesnice připevněna k notebooku. Nebuďte drsní s tímto kabelem, způsobí to jen problémy a více peněz, pokud přerušíte kabel klávesnice při pokusu o opravu obrazovky svého notebooku … můžete prostě celou věc frustrovaně hodit po místnosti = O haha, to nechceme.
Krok 4: Hadování antén
první věcí, které byste si měli po vytažení klávesnice všimnout, je stopa bezdrátových antén (jejím jediným důvodem bylo jít alespoň tak hluboko), takže pokračujte a uvolněte dráty z jejich malé stopy a klipů a poté jemně hadem protáhněte konce antény celek, který jim umožňuje připojit se k bezdrátové kartě ve spodní části notebooku.
Krok 5: Házení zpět dohromady
Jakmile je dostanete ven, pokračujte a přesuňte rozbitou obrazovku pryč, daleko, ale nevyhazujte ji později, komponenty na ní mohou být stále užitečné. poté pořiďte svůj nový monitor a začněte protahováním drátů bezdrátové antény zpět a zacvaknutím na místo. vraťte klávesnici zpět na místo, nezapomeňte znovu připojit kabel pod klávesnicí. zašroubujte to zpět na místo. (zde začínáme počítat šrouby.. nechceme mít žádné zbytky, tak doufejme, že jste si dobře zapamatovali, kam jdou) znovu připojte k notebooku kabely pro video, mikrofon a webovou kameru a poté přišroubujte závěsy notebooku Zpět k notebooku. Uchopte čelní kryt notebooku, zacvakněte jednotku zpět na místo a zavřete notebook, převraťte jej a začněte vyměňovat všechny šrouby … Zbývají vám nějaké? Gratulujeme, vyhrajete! zasuňte tuto baterii zpět na místo (oh, připojte kabely bezdrátové antény, pokud nemáte, stačí je zatlačit zpět do jejich zásuvek) A to je vše, vaše práce je hotová. otočte tu přísavku zpět a podívejte se, jestli jste podváděli a koupili si další rozbitou obrazovku nebo jestli jste zapomněli správně připojit drát = P haha, pokud se to dobře zapne, úspěšně jste se poplácali po zádech a čekali, až se něco jiného rozbije takže si můžete vzít svoji nově nalezenou důvěru a znovu ji napravit = D doufám, že se vám můj první instruktáž líbil, doufám, že v budoucnu odevzdáte další a lepší a doufám, že to bylo informativní a užitečné.
Doporučuje:
Jak vyměnit mini obrazovku, LCD a kryt iPadu: 12 kroků

Jak vyměnit mini obrazovku, LCD a kryt iPadu: Když se vám obrazovka iPadu mini rozbije, může to být nákladná oprava na jakémkoli místě opravy. Proč nešetřit nějaké peníze a zároveň se naučit úžasné nové dovednosti? Tyto pokyny vás provedou od začátku opravy do konce opravy
Jak vyměnit pevný disk notebooku !!: 4 kroky

Jak vyměnit pevný disk u notebooků !!: V tomto návodu vám ukážu, jak vyměnit pevný disk ve vašem notebooku. Přihlaste se k odběru mého kanálu Děkuji
Jak vyměnit obrazovku iPhonu 5c: 19 kroků

Jak vyměnit obrazovku iPhonu 5c: Zjistěte, jak vyměnit rozbitou nebo nefunkční obrazovku na iPhonu 5c! Operace pro iPhone 5 a iPhone 5s jsou velmi podobné
Jak vyměnit podsvícení notebooku: 9 kroků (s obrázky)

Jak vyměnit podsvícení notebooku: Je podsvícení slabé? Začíná to s červeným odstínem? Zhasíná zadní světlo NEBO slyšíte zvuk vysoké hučení vycházející z vaší obrazovky? Tady je druhá část demontáže a opravy notebooku. Nyní se stěhujeme pryč
Jak vyčistit obrazovku notebooku domácími výrobky: 7 kroků

Jak vyčistit obrazovku notebooku pomocí domácích přípravků: Pokud jste jako já, obrazovka vašeho notebooku se zašpiní, je rozmazaná, zbarvená a plná otisků prstů. A to ani není vše. Jak jej ale vyčistit, aniž byste si zničili notebook? Určitě je ve vašem domě něco, co to dokáže pořádně vyčistit a nebude to sakra
