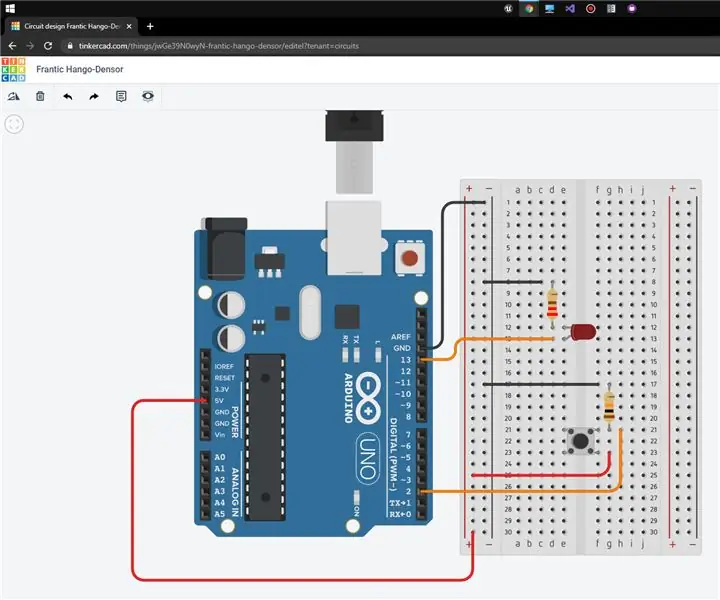
- Autor John Day [email protected].
- Public 2024-01-30 08:20.
- Naposledy změněno 2025-01-23 14:38.
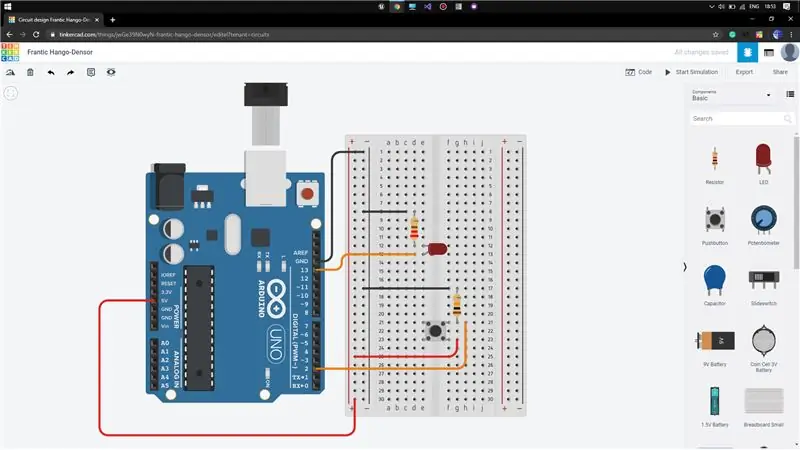
Projekty Tinkercad »
Ahoj !, Dnes ukážu, jak pomocí tlačítka ovládat stav ON/OFF LED v Arduinu.
K tomu použiji TinkerCAD, který se velmi snadno používá a slouží našim účelům, pokud jde o takové věci.
Pokud chcete vědět, jak používat TinkerCAD, můžete si přečíst můj příspěvek o základním používání TinkerCAD pro elektronické projekty.
Odkaz:
Krok 1: Příprava všech součástí
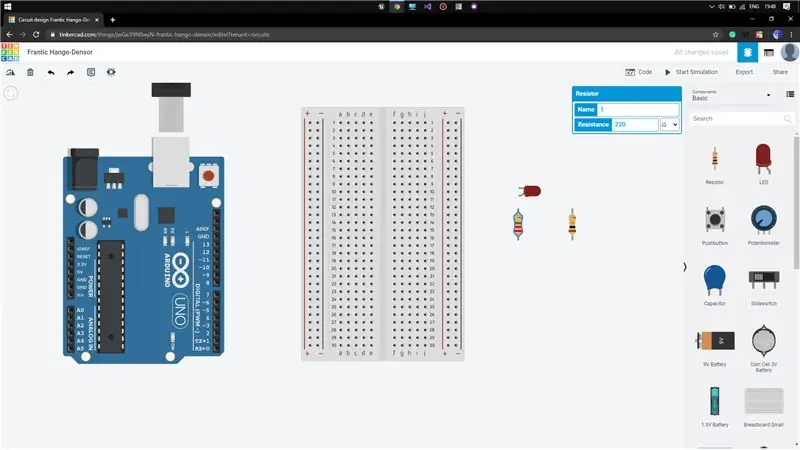
Nyní získejte všechny komponenty potřebné pro naše testování:
1) Arduino Uno
2) Malé prkénko
3) LED
4) Tlačítko
5) Rezistor (10K-ohmů) (hodnotu lze změnit v nabídce možností rezistoru kliknutím na ni)
6) Rezistor (220 ohmů)
Krok 2: Připojení komponent
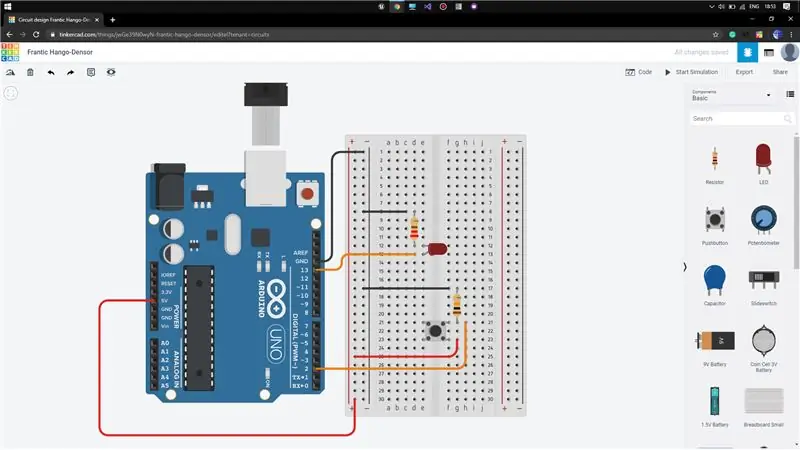
Nyní musíme připojit všechny komponenty podle našeho požadavku. K tomu musíme myslet na jednoduchou logiku. Když přijmeme jakýkoli vstupní signál z tlačítka, teprve potom musíme použít výstupní signál na LED připojenou k Arduinu.
Za tímto účelem umístěte tlačítko do můstku prkénka (jak je znázorněno) a odtáhněte drát z jednoho z kolíků tlačítka a připojte jej k kladné řadě prkénka. Poté připojte odpor 10 k ohmů k druhému kolíku rezistoru (jak je znázorněno). Nyní to bude fungovat jako přepínač mezi kladnou částí a rezistorovou částí.
Odpojte vodič ze stejného terminálu tlačítka připojeného k odporu a připojte jej ke kolíku 2 Arduina. Toto bude fungovat jako vstup z tlačítka. Druhý konec odporu připojte k uzemňovací části (-ve) nepájivého pole. Připojte kladnou část k 5V napájení Arduina a zápornou část k GND (uzemnění) Arduina.
Nyní musíme připojit LED k pinu 13 (můžete si vybrat libovolný) Arduina přes odpor 220 ohmů.
Krok 3: Psaní kódu
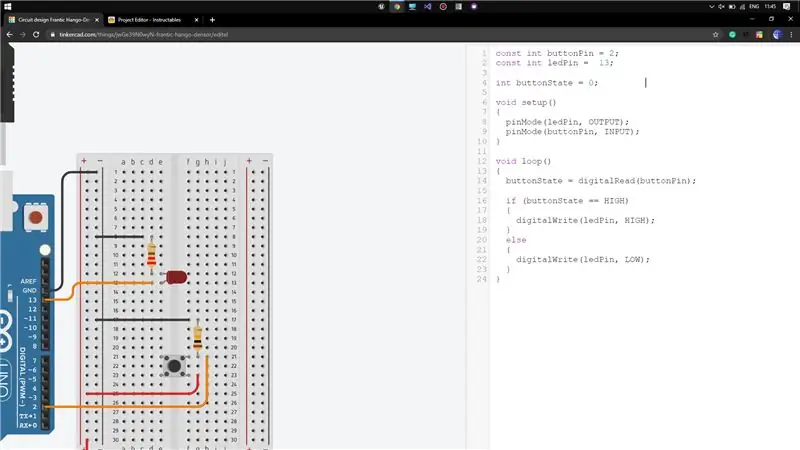
Otevřete kartu Kód na pravé straně obrazovky a vyberte režim kódování jako text a odstraňte z něj stávající kód.
Nejprve deklarujte tlačítko a LED piny připojené k Arduinu. Nyní potřebujeme proměnnou, která může ukládat stav tlačítka (fungující jako paměť). Deklarujte pro to tedy celočíselnou proměnnou a přiřaďte výchozí hodnotu 0 (stav OFF je označen jako 0).
Nyní ve funkci nastavení deklarujte režim LED kolíků jako VÝSTUP a režim kolíkového tlačítka jako VSTUP.
Ve funkci void loop přečtěte stav tlačítka pomocí digitalRead a uložte jej do proměnné.
Nyní zkontrolujte, zda je stav tlačítka VELKÝ, přiveďte na led kolík vysoké napětí, jinak nízké napětí.
Otestujte kód kliknutím na simulaci.
Krok 4: Demo

Pokud je nějaký problém, dejte mi prosím vědět
Doporučuje:
Switch Adapt a Toy: WolVol Train Made Switch Accessible !: 7 kroků

Switch Adapt a Toy: WolVol Train Made Switch Accessible !: Adaptace hračky otevírá nové cesty a přizpůsobená řešení, která umožňují dětem s omezenými pohybovými schopnostmi nebo vývojovými vadami samostatně komunikovat s hračkami. V mnoha případech děti, které vyžadují přizpůsobené hračky, nejsou schopny
Jak používat Push Switch s SkiiiD: 9 kroků

Jak používat Push Switch s SkiiiD: Tento projekt je instrukcí " jak používat Segment 3642BH s Arduino přes skiiiD Před začátkem je níže uveden základní návod, jak používat skiiiD https://www.instructables.com/id/Getting -Spuštěno-S-SkiiiD-Editorem
Alarmy push Arduino na zvonek, poplach proti vloupání, hlásiče kouře atd.: 8 kroků

Arduino Push Alerts for Doorbell, Burglar Alarm, Smoke Alarms Atd: IoT Notifications from your Doorbell, Burglar Alarm, Smoke Alarms etc. using a Arduino Uno and an Ethernet Shield. Úplné podrobnosti na mých webových stránkách zde O Arduino Push Alert Box Používá štít Arduino Uno a Ethernet založený na čipu Wiznet W5100 k
Fix Broken Switch Board Into Smart Touch Switch with Temp Monitoring: 4 Steps

Fix Broken Switch Board Into Smart Touch Switch with Temp Monitoring: Vím, že se všichni z vás potýkají s tímto problémem alespoň jeden ve vašem životě rozbití rozvaděče nepřetržitým používáním. Většina mechanického spínače se rozbila v důsledku jeho zapnutí a vypnutí hodně času se buď pružina uvnitř spínače přemístí, nebo m
Zvýšení hodnoty 7 segmentů pomocí tlačítka Push s kroky 8051: 4 (s obrázky)
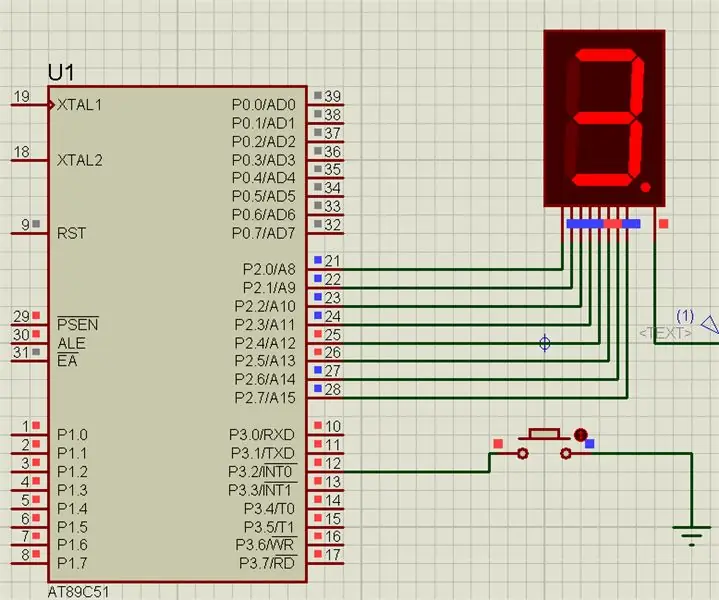
Inkrementace hodnoty 7 segmentů pomocí Push Butoon s 8051: V tomto projektu budeme zvyšovat hodnotu sedmisegmentového zobrazení pomocí tlačítka s mikrokontrolérem 8051
