
Obsah:
- Autor John Day [email protected].
- Public 2024-01-30 08:20.
- Naposledy změněno 2025-01-23 14:38.

Toto byl můj první projekt spolupracující s Arduino Pro Micro. Můžete jej použít v chatech Zoom nebo Discord například k přepínání ztlumení, přepínání videa nebo sdílení obrazovky. Kromě toho jej můžete naprogramovat tak, aby v počítači otevíral často používané programy, nebo dělat věci, jako je pořizování snímků obrazovky a zamykání obrazovky. Kód lze velmi snadno upravit podle vašich potřeb, pokud chcete otevřít různé programy nebo chcete přidat vlastní klávesové zkratky.
Chcete -li jej použít, můžete zapínat a vypínat napájení prostředním přepínačem a pomocí pravého bočního přepínače zvolit, zda chcete ovládat zoom nebo svár. Poté stačí stisknout pravé tlačítko a dělat věci, jako je ztlumení mikrofonu nebo zapnutí a vypnutí videa.
Zásoby
Arduino Pro Micro x1
Perfboard x1 (jsem si jistý, že ho někde seženete levněji. Toto byl jen první výsledek, který jsem našel)
Tlačítka x 13
Posuvný přepínač x 2
5 mm červená LED x1
Rezistor 220 ohmů x1
Super lepidlo
Zařízení:
Páječka
3D tiskárna
Štítkovač (volitelně)
Vrták (volitelný)
Krok 1: 3D tisk a připojení



První věcí, kterou musíte udělat, je 3D tisk vaší skořepiny. Moje 3D tiskárna je příliš malá na to, abych ji mohla vytisknout v jednom kuse, takže jsem to využil jako příležitost k procvičení nové techniky spojování kusů. Nejprve si stáhněte soubory z Thingiverse zde. Všechny lze vytisknout bez podpěr nebo raftů.
Budete také chtít závěs. Můžete si jen koupit jeden z železářství, ale já jsem se rozhodl také pro 3D tisk pomocí tohoto úžasného designu: https://www.thingiverse.com/thing:1083876 (ne můj)
Jakmile je vše vytištěno, budete muset spojit dvě spodní části dohromady a poté totéž s horními částmi. Chcete -li to provést, zahřejte páječku a spojte dohromady kusy, které chcete spojit. Jakmile je vaše páječka horká, položte ji na švy mezi vašimi dvěma částmi a přetáhněte ji na stranu, abyste roztavili dva kusy dohromady. Udělejte to na vnitřní straně krabice, aby byly věci čisté a měli byste skončit se švem, jak je vidět na výše uvedených fotografiích. Totéž pak můžete udělat se dvěma vrchními díly. Pokud si tímto krokem nejste jisti, podívejte se na Google. Existuje spousta videí, která vysvětlují, jak spojit 3D výtisky pomocí páječky.
V závislosti na tom, odkud chcete kabel USB vycházet, budete také muset na jedné straně krabice vyvrtat otvor a protáhnout jím malý konec kabelu USB. Opět platí, že pokud nemáte vrtačku, nebo chcete -li úhlednější vzhled, použijte k přidání díry před tiskem nějaký software pro 3D úpravy.
V této fázi namalujte všechny díly, pokud byste chtěli, a poté přilepte nebo jinak připevněte závěs na zadní stranu krabice (viz třetí fotografie výše).
Krok 2: Umístění tlačítka a zapojení


Tlačítka a posuvné přepínače by měly docela dobře zapadnout do skořepiny. Zatlačte tlačítka zespodu a zasuňte posuvné spínače shora. V závislosti na tom, kde chcete mít LED diodu napájení, vyvrtejte 5 mm otvor a zasuňte ji také zespodu. Pokud nemáte vrtačku, doporučuji použít něco jako TInkercad k přidání otvoru pro LED před vytištěním dílů.
Použijte trochu super lepidla, aby vše zůstalo na svém místě, a nyní jste připraveni vše zapojit. Postupujte podle výše uvedeného schématu zapojení a vše pájejte. Pomocí perfboardu vytvořte společnou pozemní kolejnici. Pokud je perfboard příliš velký, můžete jej rozřezat na kousky jako já. Ujistěte se, že si všimnete, které tlačítko přejde na který pin, abyste kód později aktualizovali.
Všimněte si, že byste neměli používat Arduino Uno (mohl bych použít pouze Uno v diagramu, omlouvám se). Všechna čísla pinů jsou stále stejná, s několika ručně zapsanými, pokud nejsou k dispozici na Uno. Omlouváme se za nevychovanost diagramu, ale stále ještě dobře dostává smysl:)
Krok 3: Kód
Když je veškerá kabeláž hotová, je čas zapojit Arduino a nahrát kód. Níže si můžete stáhnout kód. Když nahrajete kód, ZAJISTĚTE SI, ABYSTE SI VYBRALI SPRÁVNOU DESKU! Zdělil jsem svůj první pro micro výběrem bootloaderu 3,3 V, když byla moje deska 5V (existuje způsob, jak ji zrušit, ale nemohl jsem ji spustit). Určitě zkontrolujte! Pokud si chcete být jisti, nahrajte kód před veškerým pájením v případě, že se něco pokazí.
V kódu je několik oblastí, které vám umožňují trochu přizpůsobení:
Tlačítko/přepínač napájení Zpočátku jsem měl větší plány, které nevyšly, takže je tu další přepínač. V budoucnu může poskytovat další funkce, ale v současné době střední spínač nahradil velké červené tlačítko napájení pro zapnutí a vypnutí klávesnice. Pokud dáváte přednost použití tlačítka jako vypínače, existuje zřejmý blok kódu, který můžete odkomentovat a použít k nahrazení označené části
Změna pořadí tlačítek Pokud chcete změnit pořadí tlačítek, podívejte se zpět na to, ke kterým kolíkům se která tlačítka připojují. V horní části souboru s kódem můžete změnit definice čísel PIN tak, aby odrážely vaše osobní nastavení.
Přidání/změna klávesových zkratek Formát pro klávesové zkratky je docela samozřejmý. Pokud byste chtěli změnit některou z klávesových zkratek nebo jinak upravit kód, mám několik tipů:
1. Klíč Windows - Je určen pro Windows, takže některé klávesové zkratky, které jsem použil, používají tlačítko Windows. Knihovna klávesnice nemá klíč systému Windows, takže místo toho použijte 'KEY_LEFT_GUI'.
2. tisk vs. zápis- kód používá Keyboard.press () i Keyboard.write (). Metoda zápisu je stejná jako pouhé kliknutí na odpovídající klávesu na vaší klávesnici. Metoda stisknutí je stejná jako podržení klávesy. Pokud používáte metodu tisku, uvolněte klíče poté pomocí 'Keyboard.releaseAll ()'
3. Otevírání programů - Moje metoda otevírání programů jako cura a excel je trochu neohrabaná. V zásadě klávesnice stiskne klávesu Windows (otevře nabídku Start), zadá název programu pomocí metody 'Keyboard.println' a poté stiskne enter. Abyste se ujistili, že to funguje, musíte dát počítači čas, aby odpověděl na každé stisknutí klávesy, než uděláte další. Zpoždění v mém kódu je správná částka pro můj počítač, ale možná je budete muset prodloužit, pokud je váš počítač o něco pomalejší.
Krok 4: Přizpůsobení zoomu a sváru



Už tam skoro jsme! Jednou z posledních věcí, které je třeba udělat, je změnit několik nastavení v Zoom a Discord. V programu Zoom musíme povolit použití příslušných klávesových zkratek globálně (tj. Nechat je fungovat, i když Zoom není aktivní okno). Postupujte podle výše uvedených fotografií, přejděte do Nastavení -> Klávesové zkratky a poté zaškrtněte „Povolit globální zkratku“pro všechny příslušné zkratky. Pokud chcete opustit schůzky, aniž by se vám otevřelo varovné dialogové okno, přejděte také do Nastavení -> Obecné a zrušte zaškrtnutí políčka „Požádat o potvrzení, když opustím schůzku“.
V aplikaci Discord otevřete desktopovou aplikaci a přejděte do Nastavení -> Klávesové zkratky a poté zadejte požadované klávesové zkratky. Pokud kód nechcete vůbec změnit, stačí zkopírovat nastavení zobrazené na poslední fotografii.
Krok 5: Označování
Jakmile budete mít vše funkční, doporučil bych přidat k vašim tlačítkům nějaké štítky. Použil jsem štítkovač, ale stejně snadno můžete něco vytisknout a nalepit, nebo dokonce můžete 3D štítky vytisknout?
Krok 6: Závěr
A je to! Jsme připraveni jít! Jakmile je klávesnice zapojena, není třeba žádné další nastavení. Všechna tlačítka by se měla registrovat podle očekávání. Pokud chcete přidat více klávesových zkratek, doporučuji použít druhý přepínač stejným způsobem, jakým se používá přepínač Zoom/Discord, aby jedno tlačítko mělo více použití.
Pokud by bylo něco nejasné nebo chcete o něčem diskutovat, neváhejte zanechat komentář a já se pokusím odpovědět:)
Šťastné tvoření!
Doporučuje:
3D tištěná LED nálada: 15 kroků (s obrázky)
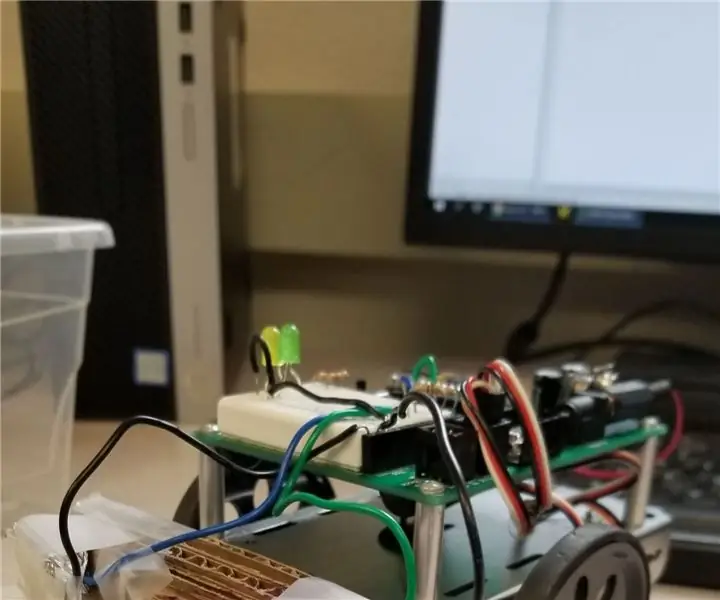
3D tištěná LED nálada: Vždy jsem byl fascinován lampami, takže schopnost kombinovat 3D tisk a Arduino s LED bylo něco, co jsem potřeboval sledovat. Koncept je velmi jednoduchý a výsledek je jedním z nejuspokojivějších vizuálních zkušenosti, které můžete dát
Moslty 3D-tištěná robotická paže napodobující loutkový ovladač: 11 kroků (s obrázky)

Moslty 3D-tištěná robotická paže, která napodobuje loutkový ovladač: Jsem student strojního inženýrství z Indie a toto je projekt mého bakalářského titulu. Tento projekt je zaměřen na vývoj levné robotické paže, která je většinou 3D vytištěna, a má 5 DOF s 2 prsty chapadlo. Robotické rameno je ovládáno
3D tištěná ABS deska: 6 kroků (s obrázky)

3D tištěný ABS PCB: Když jsem se dostal k 4-místnému 7segmentovému displeji k mé Teensy, rozhodl jsem se, že musím začít zkoumat výrobu PCB doma nějakým jednoduchým způsobem. Tradiční leptání je docela únavné a nebezpečné, takže jsem to rychle zavrhl. Dobrý nápad, který jsem viděl, je
DIY Bluetooth makro klávesnice: 10 kroků (s obrázky)

DIY Bluetooth makro klávesnice: V tomto Instructable se podíváme na použití vestavěného Bluetooth v ESP32 k emulaci Bluetooth klávesnice. Bluetooth HID (Human Interface Device) je protokol používaný běžnou klávesnicí a myší s technologií Bluetooth a je možné jej emulovat
Nejjednodušší DIY makro klávesnice: 10 kroků (s obrázky)

Nejjednodušší DIY makro klávesnice: Makro klávesnici lze použít k provádění určitých akcí nebo funkcí na vašem počítači a může být opravdu užitečná v určitých aplikacích, jako jsou editory videa nebo hry. Mnoho aplikací má klávesové zkratky pro rychlé provádění akcí, ale někdy
