
Obsah:
- Zásoby
- Krok 1: Podívejte se na video
- Krok 2: [Volitelné] Začínáme s ESP32
- Krok 3: Instalace knihovny klávesnice ESP32 Ble
- Krok 4: Pohled na příklad
- Krok 5: Další tipy pro knihovnu
- Krok 6: Makro klávesnice
- Krok 7: Kód pro makro klávesnici
- Krok 8: Pojďme to udělat bezdrátově
- Krok 9: Testování
- Krok 10: Děkujeme za přečtení
- Autor John Day [email protected].
- Public 2024-01-30 08:20.
- Naposledy změněno 2025-01-23 14:38.

V tomto Instructable se podíváme na použití vestavěného Bluetooth ESP32 k emulaci Bluetooth klávesnice.
Bluetooth HID (Human Interface Device) je protokol používaný běžnou klávesnicí a myší Bluetooth a je možné jej emulovat pouze pomocí ESP32, což je skvělé!
S některými vývojovými deskami ESP32 začínajícími na ceně nižší než 5 $* je to opravdu levný a jednoduchý způsob vytváření bezdrátových vlastních klávesnic, jako jsou klávesnice Macro. Makro klávesnice lze použít k ovládání různých aplikací, jako jsou video editory nebo Photoshop, osobně používám svoji k ovládání scén v OBS, když vytvářím videa nebo streamuji.
Nejprve se podíváme na to, jak používat knihovnu klávesnice ESP32 HID, a poté vám ukážu, jak jsem to použil k sestavení bateriové makro klávesnice Bluetooth.
Zásoby
- Vývojová deska TinyPICO ESP32 (může fungovat jakýkoli ESP32)
- 4*4 maticová klávesnice*
Budete také potřebovat lipo baterii, právě jsem použil náhodnou baterii, kterou jsem měl položenou kolem, takže na ni nemohu odkazovat!
Pokud váš počítač nemá Bluetooth, můžete použít dongle, jako je tento:
Amazon.co.uk*:
Amazon.com*:
Amazon.de*:
* = Přidružená společnost
Krok 1: Podívejte se na video
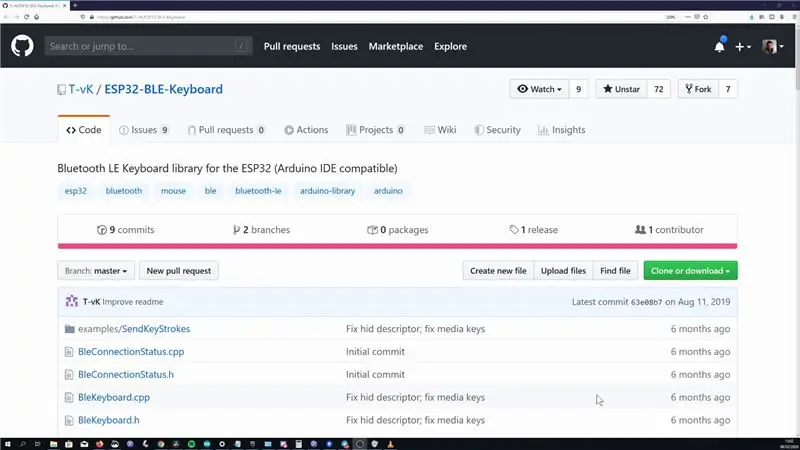

Natočil jsem video, které pokrývá stejnou věc jako tento Instructable, takže pokud vás to zajímá, podívejte se na to! Pravidelně také vytvářím videa kolem projektů ESP8266 a ESP32, takže možná jsou na mém kanálu další videa, která by vás mohla zajímat!
Krok 2: [Volitelné] Začínáme s ESP32
ESP32 jsou mikrokontroléry, které jsou kompatibilní s Arduino IDE a jsou vybaveny WiFi a Bluetooth. Jsou také docela levné, takže jsou to velmi užitečné čipy pro vaše projekty.
Do IDE Arduino budete muset přidat definici desky ESP32, k tomu můžete postupovat podle kroků uvedených na stránce Github na projektech ESP32 Arduino
Krok 3: Instalace knihovny klávesnice ESP32 Ble
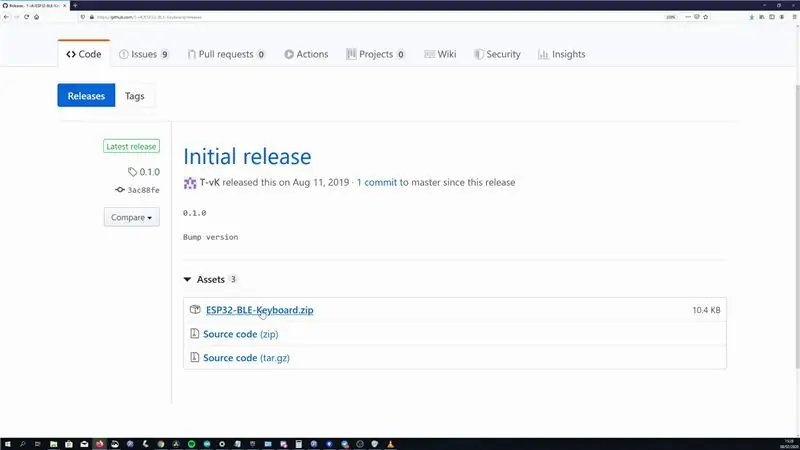
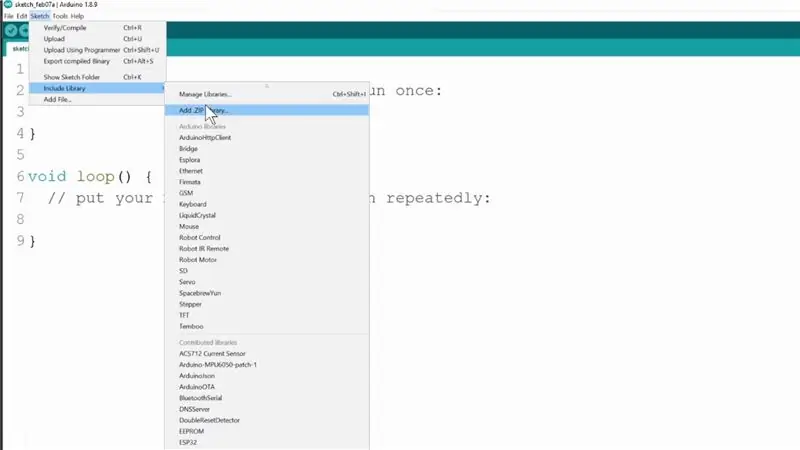
Na ESP32 je možné použít Bluethooth HID bez externí knihovny, ale uživatel Github T-Vk napsal knihovnu s názvem ESP32-BLE-Keyboard, která se více podobá standardní knihovně klávesnic Arduino, což usnadňuje používání.
Tato knihovna není k dispozici ve správci knihovny, takže si ji budete muset stáhnout z Githubu.
- Přejděte na stránku vydání projektů a stáhněte si nejnovější verzi ESP32-BLE-Keyboard.zip
- Po stažení jej můžete přidat do svého Arduino IDE, ale přejděte na Sketch-> Include Library a poté Add Zip to library a z předchozího kroku vyberte ESP32-BLE-Keyboard.zip.
Krok 4: Pohled na příklad
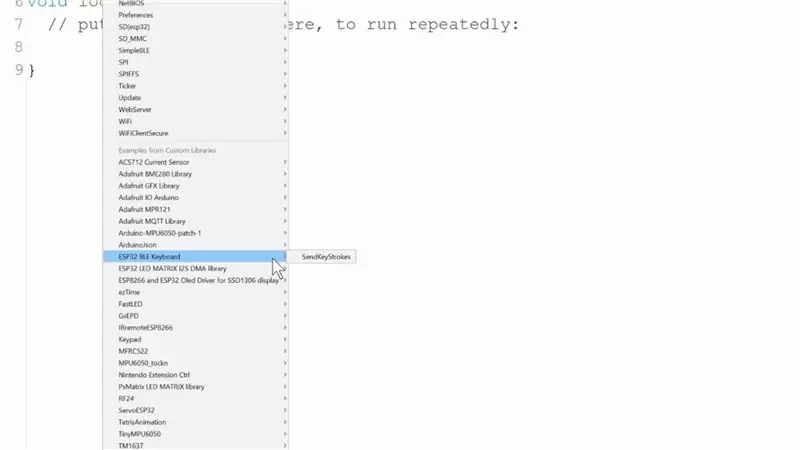
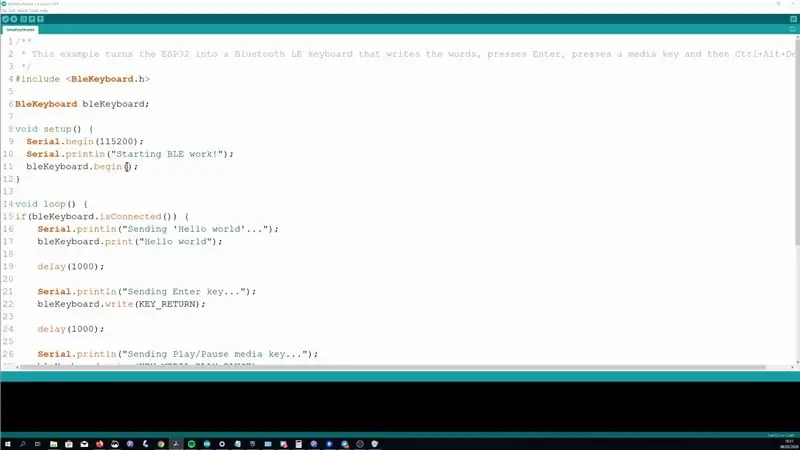
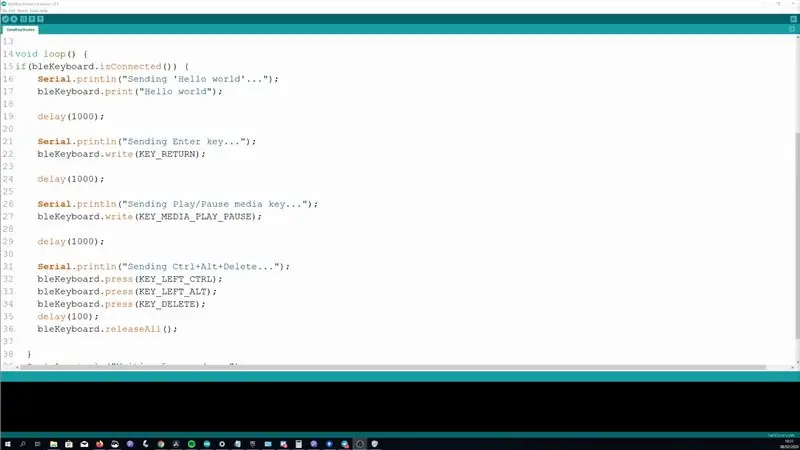
Jakmile je přidán, můžeme otevřít příklad, který s ním přichází. Je to docela pěkný příklad, protože ukazuje několik různých věcí, kterých můžete s knihovnou dosáhnout, ale také přidám trochu podrobněji, kde si myslím, že by to bylo užitečné.
K příkladu se dostanete tak, že přejdete na Soubor -> Příklady -> Klávesnice ESP32 BLE -> SendKeyStrokes
Nastavení připojení Bluetooth
V nastavení začíná připojení Bluetooth, v této fázi by mělo být k dispozici pro spárování s vaším zařízením.
bleKeyboard.begin ();
Uvnitř smyčky také kontroluje, zda je připojeno k zařízení
bleKeyboard.isConnected ()
Psaní na stroji
První věc, kterou tento příklad ukazuje, je, jak můžete psát text, jakmile je připojen, nejprve pomocí textu napíše „Hello world“
bleKeyboard.print ("Hello world");
Stisknutí jediného tlačítka
Poté ukazuje, jak můžete „napsat“klíč pro návrat, což je v podstatě emulace stisknutí jediného tlačítka tohoto tlačítka.
bleKeyboard.write (KEY_RETURN);
Můžete otevřít soubor BleKeyboard.h knihovny a zobrazit všechny takto definované klíče. Znaky ascii můžete také posílat tak, že je vložíte do jednotlivých čárek.
bleKeyboard.write ('A');
Klíče médií
Také ukazuje, jak můžete posílat mediální klíče, je to podobné tomu, jak můžete pomocí sluchátek Bluetooth ovládat hlasitost nebo přeskakovat skladby. Příklad ukazuje klávesu přehrávání/pozastavení, ale znovu můžete otevřít BleKeyboard.h a zobrazit další dostupné možnosti.
bleKeyboard.write (KEY_MEDIA_PLAY_PAUSE);
Stiskněte a uvolněte klávesy
Poslední věc, kterou nám příklad ukazuje, je, jak můžete stisknout a podržet klávesy, což je užitečné při vytváření klávesnic Macro. Zde uvedený příklad je pro Ctrl + Alt + Delete
bleKeyboard.press (KEY_LEFT_CTRL);
bleKeyboard.press (KEY_LEFT_ALT);
bleKeyboard.press (KEY_DELETE);
Potom zavolá releaseAll, což, jak už podle názvu asi tušíte, uvolní všechny stisknuté klávesy.
bleKeyboard.releaseAll ();
Můžete také uvolnit konkrétní klíče, pokud chcete, buď pomocí příkazu release s klíčem, který chcete uvolnit
bleKeyboard.release (KEY_DELETE);
Krok 5: Další tipy pro knihovnu
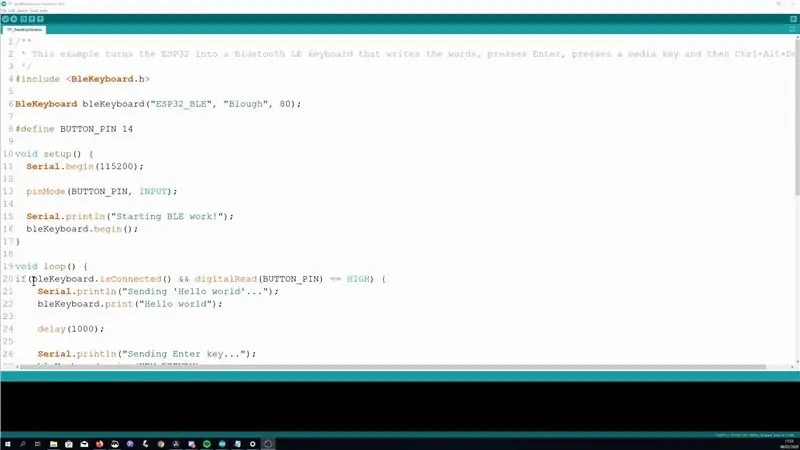
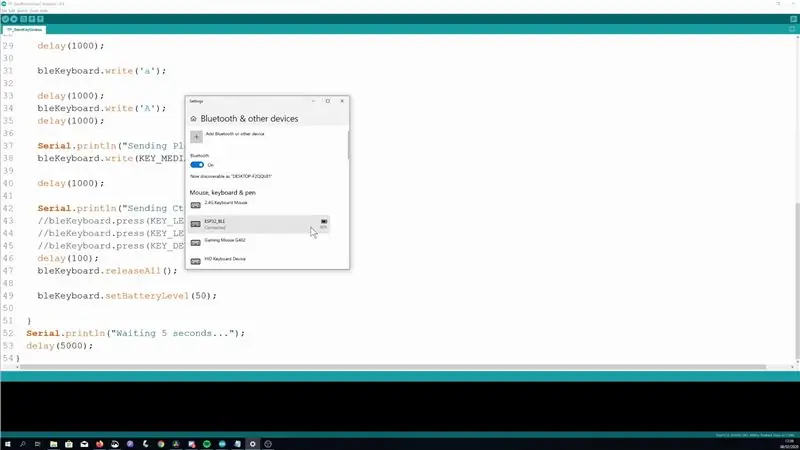
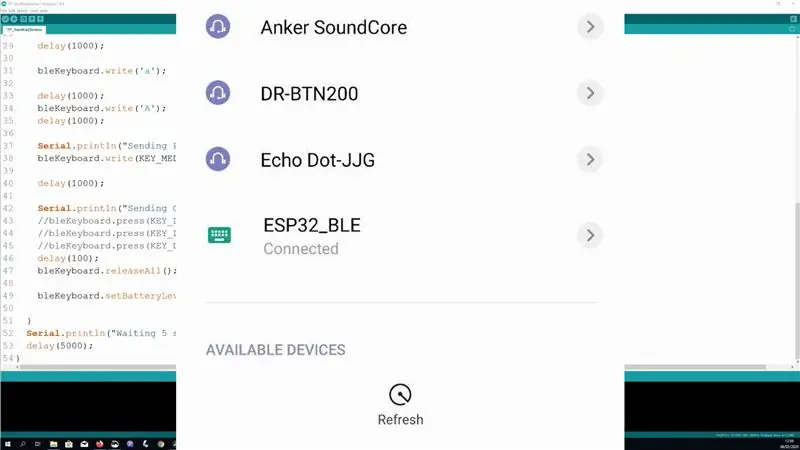
V předchozím kroku jsme se zabývali hlavní funkcí knihovny, ale zde jsou některé další věci, o kterých si myslím, že by mohly být užitečné vědět
Použijte externí spoušť
Vždy je nejlepší ovládat zařízení HID pomocí externího spouště, jako je stisknutí tlačítka. Pokud používáte časovač a něco se pokazí, může být nepříjemné odpojit se. Představte si, že byste museli zkusit vypnout Bluetooth, pokud jste jej omylem naprogramovali tak, aby každých 100 ms stiskl Ctrl+Alt+Del!
Změna názvu zařízení
Ve výchozím nastavení se název zařízení zobrazí jako „klávesnice ESP32 BLE“, kterou lze změnit při vytváření instance knihovny. Můžete nastavit název zařízení, výrobce a počáteční úroveň baterie.
BleKeyboard bleKeyboard („Název zařízení Bluetooth“, „Výrobce zařízení Bluetooth“, 100);
Nastavení úrovně baterie (alespoň pro mě nefunguje)
Knihovna tvrdí, že můžete také nastavit úroveň baterie, ale na mém počítači se systémem Windows to nefungovalo (zůstalo to bez ohledu na počáteční hodnotu) a můj telefon Android neukázal úroveň toho všeho. Zde je příkaz pro případ, že by to pro vás fungovalo
bleKeyboard.setBatteryLevel (50)
Kompatibilita zařízení
Úspěšně jsem spustil příklad na mém počítači se systémem Windows 10, telefonu Android a počítači Mac (i když stále nějak běží Sierra!)
Současně může být připojeno pouze k jednomu zařízení.
Odstraňování problémů Párování
Pokud máte nějaké problémy s párováním, zkuste restartovat ESP32, zatímco vaše zařízení hledá. Také jsem jednou musel zapnout a vypnout bluetooth na počítači, aby se spároval.
Krok 6: Makro klávesnice




Nyní, když máme základy z cesty, uděláme z toho něco praktického!
V předchozím průvodci jsem ukázal, jak vyrobit nejjednodušší makro klávesnici z Arduino pro Micro a levné klávesnice. Pro každé tlačítko na klávesnici odesílá jinou kombinaci tlačítek, která by mohla být použita k ovládání aplikací, osobně jej používám pro OBS, software, který používám pro nahrávání videa a pro streamování. Vypadá to jako dobrý projekt pro přenos přes ESP32, abychom mohli vytvořit bezdrátovou verzi.
Pro tuto verzi použiji desku TinyPICO ESP32 společnosti Unexpected Maker. Hlavním důvodem pro výběr je velmi energeticky účinná deska s integrovanými obvody pro vybití a nabíjení baterie Lipo, takže vše, co musím udělat, je připojit baterii.
Lhal bych, kdyby skutečnost, že má stejné rozestupy řádků jako Pro Pro a já, mohla využít již vytvořenou odpočinkovou desku, kterou jsem vytvořil dříve, také nebyla lákavá!
Klávesnice ke svému provozu vyžaduje 8 GPIO pinů a TinyPICO má 8 GPIO pinů za sebou, takže je použijeme. Klávesnici můžete jednoduše připojit k TinyPICO, jak je znázorněno na obrázku výše.
Krok 7: Kód pro makro klávesnici
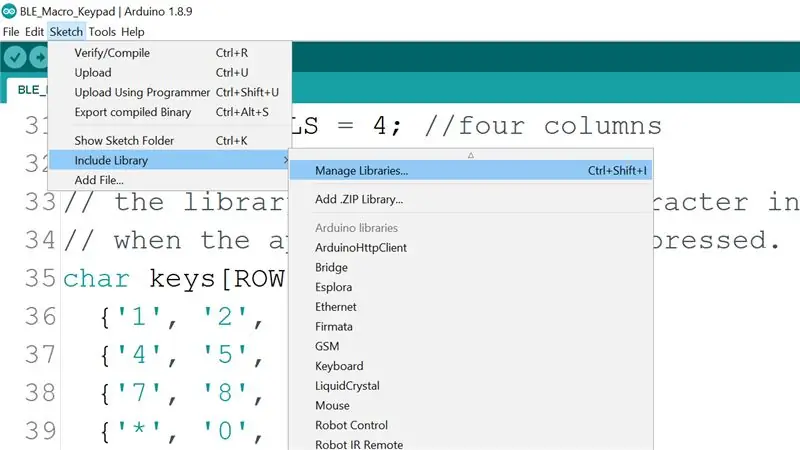
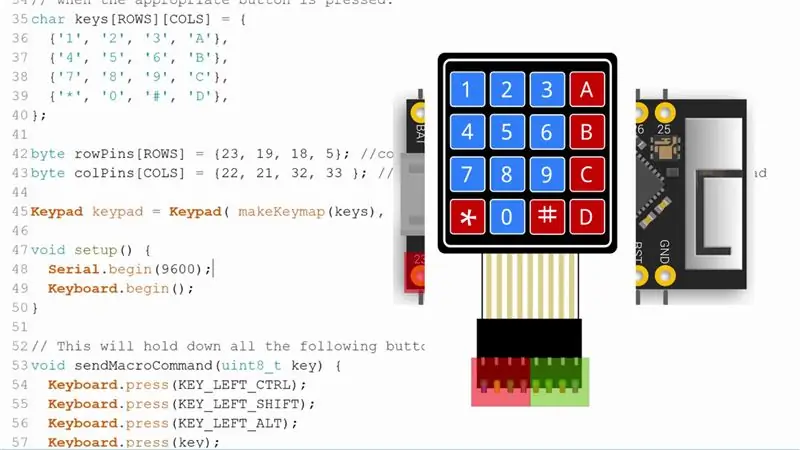
Kód pro skicu klávesnice Macro Keypad najdete na mém Githubu.
Stejně jako knihovna BleKeyboard, která byla nainstalována v předchozím kroku, budete také muset nainstalovat knihovnu pro klávesnici, můžete to udělat otevřením správce knihovny v části Skica -> Zahrnout knihovnu -> Spravovat knihovny
Ve správci knihovny vyhledejte „klávesnici“a nainstalujte ji od Marka Stanleyho a Alexandra Breviga
Jednu konfiguraci, kterou budete muset provést, pokud používáte jiný ESP32 než TinyPICO je piny klávesnice, jsou nastaveny v poli rowPins a colPins. Při pohledu na přední stranu klávesnice a počínaje zleva jsou první 4 kolíky řadové a druhé 4 kolíkové.
Jakmile to bude hotové, nahrajte kód na desku a v této fázi byste měli otestovat, zda to funguje.
Krok 8: Pojďme to udělat bezdrátově
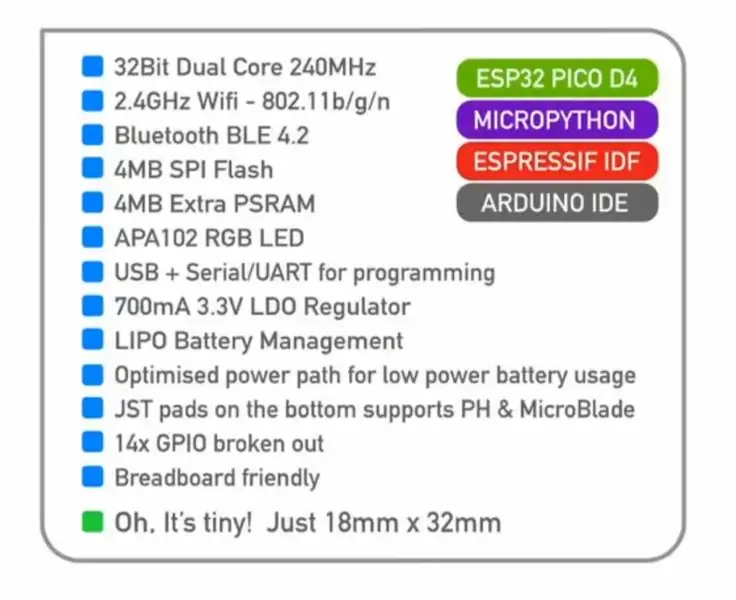
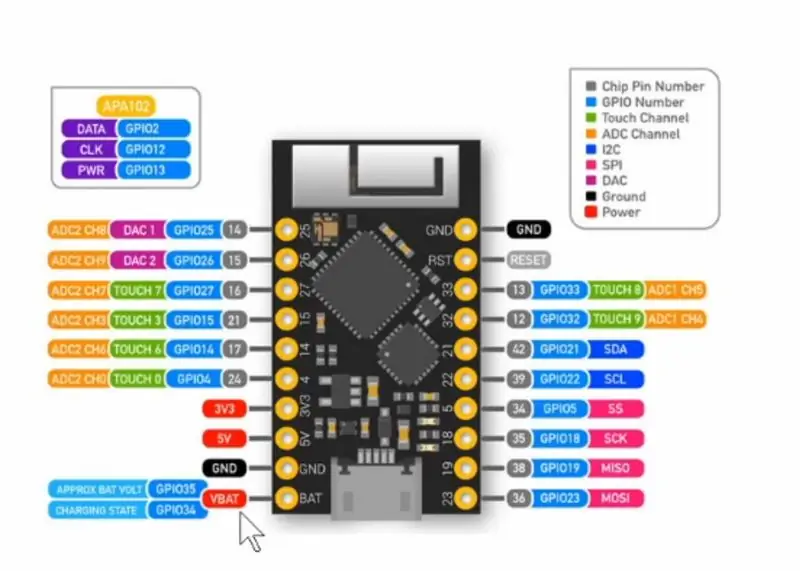


Jak již bylo zmíněno dříve, TinyPICO má obvody pro manipulaci s Lipo vestavěné, takže vše, co musíme udělat, je připojit ho. Dodává se s konektory JST, které lze připájet ke dnu, nebo můžete použít piny Bat a GND, pokud byste to chtěli udělat přes piny.
Pokud používáte konektory JST, zkontrolujte prosím, zda se polarita vaší baterie shoduje s TinyPICO, neexistuje žádný standard pro jejich zapojení, takže existuje velká šance, že se vaše baterie nebude shodovat.
Před použitím zkontrolujte napětí lipo baterie, zdravé těsto by mělo být 3 V nebo vyšší, baterie, kterou jsem našel se správným konektorem JST, ukazovala 0 V!
Nakonec jsem použil článek 18650 v držáku a připájel jej ke konektoru JST vybité baterie.
TinyPICO snižuje spotřebu energie při vybití baterie tím, že nezapne žádnou ze svých LED diod, takže i když to nevypadá, doufejme, že je! Budoucím vylepšením projektu by mohlo být pulzování integrované dotstar LED při spuštění, jen abyste věděli, že je skutečně zapnutá a možná znovu, když se připojí. Prozatím můžete ve svých systémových nabídkách Bluetooth zkontrolovat, zda je zapnuto a připojeno v pořádku.
Krok 9: Testování
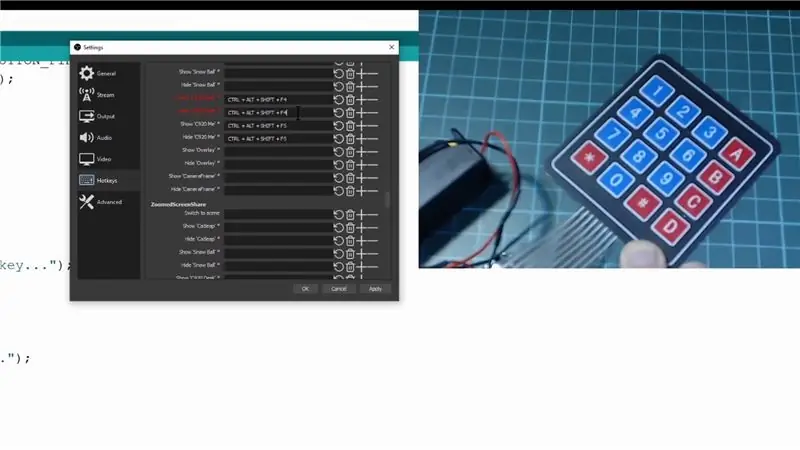
Vyzkoušíme to, když otevřu část OBS klávesových zkratek, mohu kliknout na různé akce a zaznamenat kombinaci tlačítek, která ji budou ovládat, k tomu stačí kliknout na tlačítko na naší klávesnici a aktualizuje se.
Poté, co kliknete na Použít, byste neměli mít možnost ovládat scénu v OBS pomocí klávesnice.
Krok 10: Děkujeme za přečtení
Naštěstí jste tento Instructable shledali užitečným. Rád bych slyšel, co byste s tímto typem nastavení udělali. Dejte mi prosím vědět v níže uvedených komentářích, nebo se připojte ke mně a spoustě dalších tvůrců na mém serveru Discord, kde můžeme diskutovat o tomto tématu nebo o jakémkoli jiném, co se týká výrobce, lidé jsou tam opravdu nápomocní, takže je to skvělé místo k zavěšení ven
Také bych chtěl moc poděkovat svým sponzorům Github, kteří pomáhají podporovat to, co dělám, opravdu si toho vážím. Pokud nevíte, Github odpovídá sponzorství pro první rok, takže pokud uděláte sponzorství, bude mu to odpovídat 100% v příštích několika měsících.
Děkuji za přečtení!
Doporučuje:
Diy makro objektiv s AF (jiný než všechny ostatní DIY makro objektivy): 4 kroky (s obrázky)

Diy makro objektiv s AF (jiný než všechny ostatní DIY makro objektivy): Viděl jsem mnoho lidí, kteří vyráběli makro objektivy se standardním kitovým objektivem (obvykle 18-55 mm). Většinu z nich tvoří objektiv, který se jednoduše nalepí na fotoaparát dozadu nebo se odstraní přední prvek. U obou těchto možností existují stinné stránky. Pro montáž objektivu
Makro klávesnice DIY: 5 kroků

Makro klávesnice DIY: Stále více lidí dělá na svých počítačích docela intenzivní práci a dostává se do streamování. Možná jste chtěli zlepšit svůj pracovní postup na počítači, pokud ano, možná jste se podívali na získání nějaké sekundární klávesnice, možná Streamd
3D tištěná makro klávesnice Arduino: 6 kroků (s obrázky)

3D tištěná makro klávesnice Arduino: Toto byl můj první projekt, který pracoval s Arduino Pro Micro. Můžete jej použít v chatech Zoom nebo Discord například k přepínání ztlumení, přepínání videa nebo sdílení obrazovky. Kromě toho jej můžete naprogramovat tak, aby otevíral často používané programy na vašem
Nejjednodušší DIY makro klávesnice: 10 kroků (s obrázky)

Nejjednodušší DIY makro klávesnice: Makro klávesnici lze použít k provádění určitých akcí nebo funkcí na vašem počítači a může být opravdu užitečná v určitých aplikacích, jako jsou editory videa nebo hry. Mnoho aplikací má klávesové zkratky pro rychlé provádění akcí, ale někdy
Rozhraní klávesnice s 8051 a zobrazením čísel klávesnice v 7 segmentech: 4 kroky (s obrázky)

Rozhraní klávesnice s 8051 a zobrazením čísel klávesnice v 7 segmentech: V tomto tutoriálu vám povím, jak můžeme propojit klávesnici s 8051 a zobrazovat čísla klávesnic na 7segmentovém displeji
