
Obsah:
- Autor John Day [email protected].
- Public 2024-01-30 08:20.
- Naposledy změněno 2025-01-23 14:38.

Když jsem se dostal k Teensymu, abych připojil 4místný 7segmentový displej, rozhodl jsem se, že musím začít zkoumat výrobu PCB doma nějakým jednoduchým způsobem. Tradiční leptání je docela únavné a nebezpečné, takže jsem to rychle zavrhl. Dobrý nápad, který jsem viděl, jsou 3D tištěné desky, které do vašich kanálů přidávají vodivou barvu, ale to se zdá být z hlediska vodivosti dost nevyrovnané. Existují také speciální vodivá vlákna, která byste mohli použít na duální vytlačovací tiskárně, ale já hledám něco základního a efektivního pro standardní vybavení, které mám.
Napadlo mě tedy přímo pájet a pokládat součástky a konektory na 3D výtisky.
Než začneme, buďte varováni: budeme tisknout pomocí ABS, protože ten se dokáže před deformací vyrovnat s +200 ° C (takže na něj můžeme opatrně nanést pájení). Tisk s ABS není tak jednoduchý jako s PLA, potřebujete přiloženou tiskárnu a spoustu kalibrace nastavení, ale jakmile to uděláte správně, výsledek bude znamenat rozdíl.
Abych přidal nějaký kontext, v příkladech vytvářím desku plošných spojů pro wifi desku ESP8266 12E, abych ji mohl později snadno zapojit do čehokoli jiného (konečným cílem je zobrazení 4d7seg).
Deska plošných spojů mi umožní použít všechny její dostupné piny, zatímco většina modulů tam má velmi málo náhradních kolíků nebo příliš mnoho dalších funkcí, které opravdu nechci (jako NodeMCU).
Zásoby
- Software pro návrh DPS (zde KiCad, zdarma). Úroveň startéru.
- Software pro 3D modelování (Blender zde, zdarma). Uživatelská úroveň.
- 3D tiskárna (Creality 3D Ender 3 Pro zde, asi 200 EUR). Uživatelská úroveň.
- Při používání ABS se důrazně doporučuje kryt tiskárny - Před pokračováním v tomto pokynu se ujistěte, že můžete úspěšně vytisknout ABS.
- ABS filament (Smartfil ABS, asi 20 €/kg). 3-15 gramů na PCB.
- Šicí jehly (stačí si nějaké pořídit od mámy). Velikost bude záviset na průměru kolíků vašich komponent. Obvykle 0,5 mm nebo 1 mm průměr.
- Cínová pájka a svářečka (asi 15 € z místního obchodu). Navíc veškeré příslušenství vhodné pro svařování: podpora svářeče, lampa, deska, pinzeta, ochranné brýle, maska … příslušenství je na uživateli, jen se ujistěte, že se při tvorbě cítíte pohodlně a bezpečně!
- Hodně trpělivosti, kreativní vybalená mysl a dobrý základ (zkuste hodně googlit a studovat, než se vám to dostane do rukou).
Krok 1: Prototyp a schéma

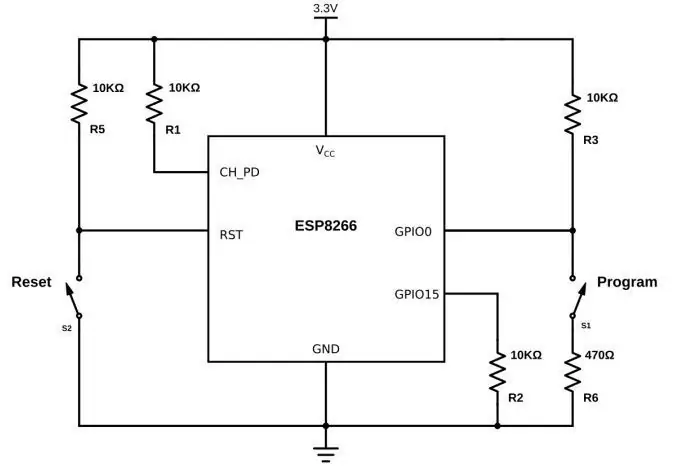
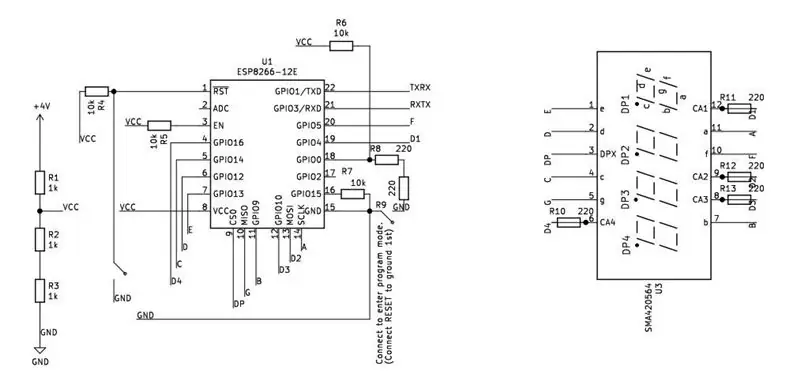
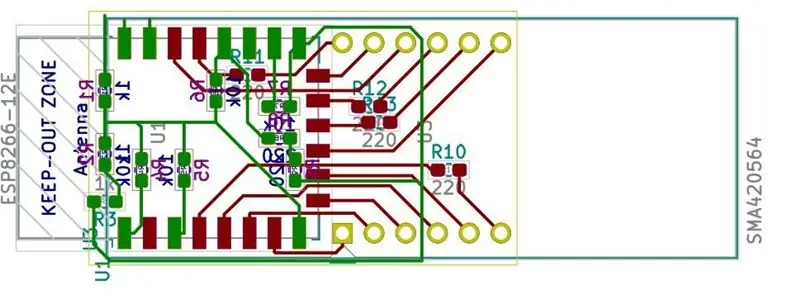
Pokud nedodržujete schéma někoho jiného, měli byste svůj elektrický obvod postavit podle specifikací výrobce. Otestujte prototyp obvodu a jakmile bude funkční, načrtněte všechna připojení a součásti.
Jakmile budete mít náčrt a budete spokojeni s jasným porozuměním svému okruhu, udělejte si jej podrobně ve svém preferovaném softwaru EDA. To pomůže optimalizovat a ověřit váš návrh.
Nakreslete své schéma a použijte jej jako vodítko pro návrh desky plošných spojů. Software EDA, jako je Eagle nebo KiCad, vám umožní přidat vaše konkrétní komponenty s realistickými vývody a rozměry, takže kolem nich můžete přesně navrhnout svůj elektrický obvod.
Používám KiCad, který je zdarma a snadno pochopitelný pro začátečníky. Všechno, co vím, je díky Brianovi Benchoffovi @ https://hackaday.com/2016/11/17/creating-a-pcb-in… a některým souvisejícím příspěvkům, takže se řiďte jeho pokyny, abyste skončili s pěkným designem DPS.
Obrázky v této sekci se týkají:
- Testovací prototyp pro ESP8266 a 4místný 7segmentový displej (připojený k Teensy 4).
- Referenční schéma zapojení pro wifi desku ESP8266 12E.
- Schéma KiCad pro 4místný 7segmentový displej pracující přes ESP8266 a dělič napětí (to je můj konečný cíl).
- Výstup pro návrh desky plošných spojů KiCad.
Krok 2: 3D model
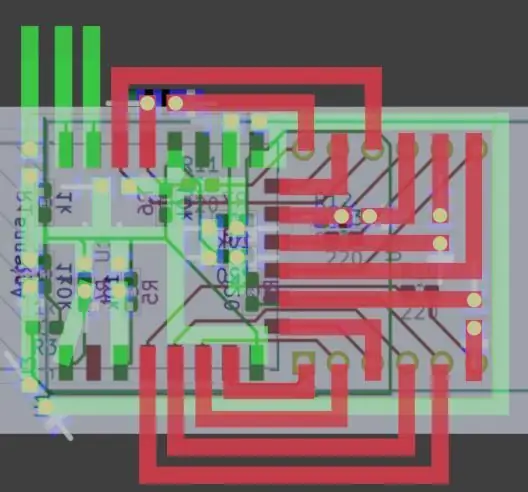
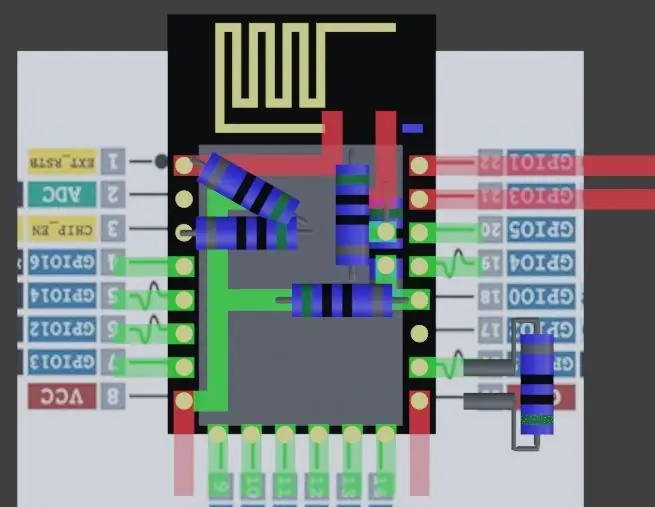
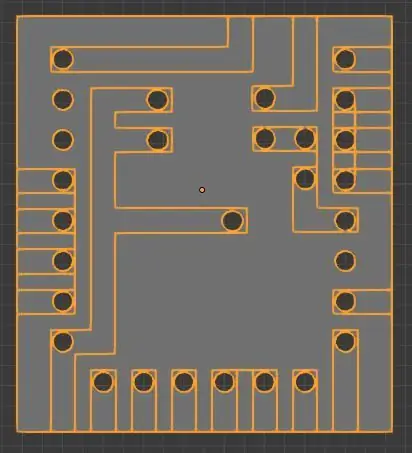
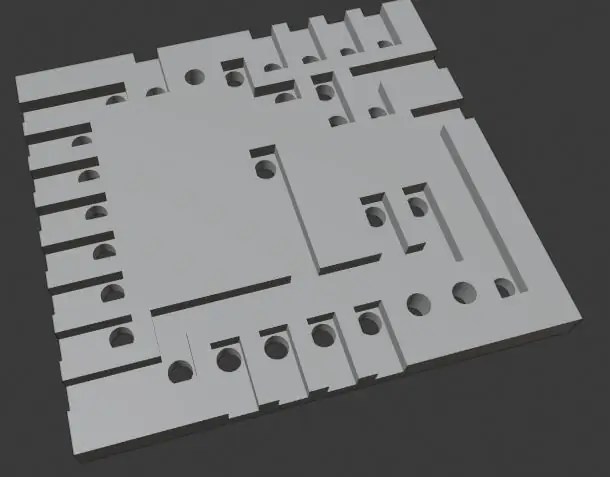
Jakmile budete mít návrh desky plošných spojů v papíru, měli byste mu dát větší realismus v softwaru pro 3D modelování. Tím se také připraví váš soubor pro vaši 3D tiskárnu. V Blenderu to dělám takto:
- Vytvořte rovinnou síť a přidejte na ni obrázek návrhu desky plošných spojů. Ujistěte se, že je v měřítku a rozměry jsou realistické, protože to bude sloužit jako "pauzovací papír".
-
Vytvářejte zjednodušené komponenty se zvláštním zřetelem na přesné umístění a velikost PINů, které se připojují k vaší DPS. Získejte specifikace výrobce online nebo je změřte sami, aby byly dostatečně přesné. Všimněte si některých standardních tlumených hodnot, které můžete použít jako referenci:
- Pro desky použijte letadla. U jednostranných desek plošných spojů používám tloušťku 1,5 mm, protože tenčí než tento jsem při tisku nezískal dobré detaily (záleží také na nastavení a schopnostech vaší tiskárny, ale k tomu se dostaneme později). Pro oboustrannou desku plošných spojů jsem použil tloušťku 2,5 mm.
- Pro kolíky použijte válce o průměru minimálně 1 mm, aby je tiskárna zachytila.
-
Pro kanály použijte kostky o šířce minimálně 1,2 mm. Budete pouze vytlačovat tváře, abyste získali své kanály.
- Vyhledejte své součásti podle návrhu desky plošných spojů. Pokud jsou vaše komponenty dostatečně realistické, můžete to použít ke kontrole střetů, ale vždy ponechte další prostor kolem každého prvku.
- Sledujte svůj elektrický obvod. Umístěte kostku mřížky na místo prvního kolíku. Poté v režimu úprav vytlačte plochy v přímé linii podle návrhu. Opět platí, že je to jednoduché, používejte 90º řádky a používejte tolik kanálů, kolik zvažujete. Umožněte také alespoň 0,8 mm odstup mezi stěnami, jinak se při tisku minou. Obrázek 1 níže ukazuje některé upravené trasy po modelování se skutečnými rozměry, protože ideální trasa byla příliš tenká, než aby to bylo možné.
- Vytvořte si desku plošných spojů přidáním ploché krychle (ztmavne, jak je uvedeno výše).
- Vygravírujte své kanály a otvory na desce přidáním booleovských modifikátorů do objektu PCB. Tím se ořízne část desky, která protíná cílový objekt booleovského modifikátoru.
Obrázky 3 a 4 ukazují konečný výsledek desky ESP8266 (3D model na obrázku 2).
Poté byste měli vidět 3D tisk desky plošných spojů.
Posledním krokem je správný export modelu.
- Ujistěte se, že všechny tváře směřují ven („Režim úprav - vyberte vše“Poté „Síť - Normály - Přepočítat venku“).
- Ujistěte se, že se jedná o všechny jednotlivé tváře („Režim úprav-vyberte vše“, poté „Okraj-Rozdělení hran“).-Pokud tyto dva kroky vynecháte, můžete ve svém softwaru Slicer najít chybějící detaily.-
- Exportovat jako. STL („Pouze výběr“, chcete -li exportovat pouze konečnou desku plošných spojů a „Jednotky scény“, abyste udrželi měřítko věcí).
Krok 3: Software Slicer
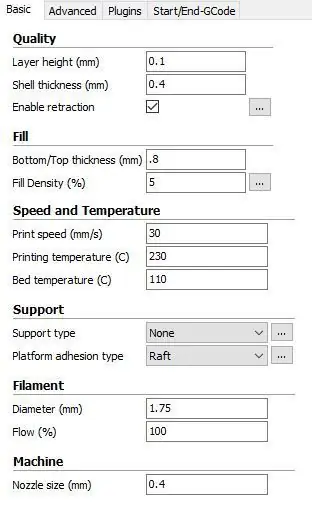
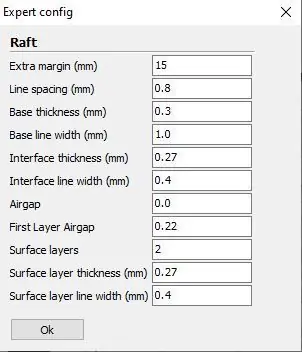
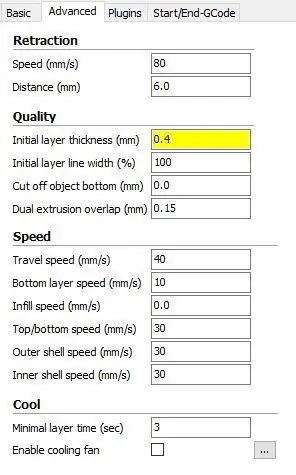
3D tiskárny obvykle poskytují software „Slicer“ke zpracování 3D modelů (v.stl nebo jiných formátech) a vypočítání potřebné cesty k tisku (obvykle ve formátu.gcode). Mám Creality Ender 3 a nepřesunul jsem se z poskytnutého Creality Sliceru, ale tato nastavení můžete použít na jakýkoli jiný software.
Věnuji celou sekci nastavení kráječe, protože jsou velmi důležité při tisku ABS, což je kvůli ohybu, smršťování a praskání docela ošidné. Tisk desek plošných spojů je kvůli požadované přesnosti také na hranici standardních 3D tiskáren.
Níže sdílím nastavení, která používám na Creality Slicer pro ABS podrobný tisk PCB. Liší se od standardního nastavení v:
- Tenké stěny a vrstvy (aby poskytly dostatek podrobností - může to vyžadovat několik iterací pro požadovaný výsledek, pokud nejste spokojeni s mým nastavením).
- Použijte vor. Klíč je na základně, o kterou byste měli zvlášť pečovat. (Počítám s 10mm offsetem od modelu, aby se předešlo jakémukoli minimálnímu pokřivení, které by ovlivnilo tisk). Rovněž neexistuje žádné oddělení mezi liniemi raftů, aby se dosáhlo dobré pevné základny. Pokud správně pochopíte základnu, je vše hotovo. Pokud vidíte nějaké rohy skládající se ve vaší základně, jste určitě odsouzeni k zániku.
- Pomalá rychlost. Používám asi 1/4 standardní rychlosti (to umožňuje dobré pokládání filamentu, a tedy lepení a celkovou kvalitu).
- Teploty ABS (lože: 110 ° C, tryska: 230 ° C)
- Vypnutý ventilátor (doporučujeme udržovat konstantní teplotu pro ABS).
Krok 4: Tisk




Nakonec odešlete svůj.gcode do vaší tiskárny a nechte si vyrobit desku plošných spojů. Několik tipů, které byste měli dodržovat:
- Zapouzdřete svou 3D tiskárnu. Pouzdro udrží vaši teplotu mnohem stabilnější, což je silný požadavek na tisk ABS. Ujistěte se, že CPU a napájecí zdroj necháváte mimo skříň a také své vlákno. Pokud se vám podaří vytisknout ABS bez přílohy, podělte se prosím o svůj trik, protože mě to přivádí k šílenství.
- Tiskárnu na chvíli předehřejte. Na PLA můžete tisknout hned, ale s ABS moje rada je předehřívat s nastavením ABS (postel: 110 ° C, tryska: 230 ° C) po dobu 10-15 minut, abyste vytvořili správnou atmosféru, než budete moci pokračovat v tisku.
- Tiskněte pomalu, ale jistě. Jak již bylo zmíněno dříve, v konfiguračním souboru jsem snížil standardní rychlost tisku na 1/4. Ukazuje se, že je to dostatečně pomalé, aby bylo dosaženo dobrého výsledku, ale rychlost tisku můžete řídit během tisku regulací rychlosti posuvu, pokud ji chcete trochu více optimalizovat. Jen si všimněte, že vysoké rychlosti povedou k velmi náhlým pohybům, které nebudou efektivně ukládat vlákno nebo by mohly kolidovat se sítí a odlepit ji.
- Vybudujte si dobrý základ. Klíčem k ABS je dosáhnout dobře pevné základny. Pokud základna selže a unsticks, model je pryč (viz některé katastrofální pokusy níže). S výše uvedenými tipy (zapouzdření, předehřátí a pomalá rychlost) byste měli získat dobrý základ a dobrý konec. Ale na rozdíl od PLA, které nechávám hodiny bez dozoru, potřebuje ABS více pozornosti.
- Buďte ostražití, zejména na začátku. Opakováním výše uvedeného je klíč základem. Ujistěte se, že první vnější obrys je dobře položen. Tím se zvýší přilnavost zbytku první vrstvy. Někdy se vlákno nepřilepí přímo nebo je taženo z místa. Měli byste si toho všimnout dostatečně brzy, abyste napravili jakékoli vyrovnání nebo čištění základní desky. Vždy dávejte pozor na deformaci, pokud vidíte rohy stoupající, pravděpodobně skončí odlepením celé základny a zkažením celého tisku. I když základna zůstane na svém místě, deformace způsobí deformaci tohoto rohu.
Krok 5: Drát a pájka
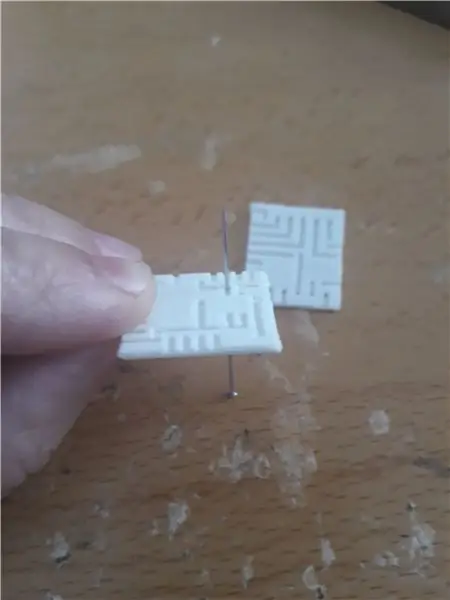


Nyní je čas uvést vše na místo:
- Zkontrolujte povrch kanálů a otvorů. Zvláště otvory musí být tiskárnou vynechány nebo překryty. Pokud potřebujete některé z nich znovu otevřít, použijte šicí jehlu. Samozřejmě, pokud jste kvůli pokřivení nedostali plochý tisk nebo jste nezískali detaily, které jste očekávali, zkontrolujte dvakrát nastavení tiskárny nebo dokonce 3D model.
- Umístěte své součásti. Moduly, odpory, kondenzátory nebo LED diody s vlastními piny lze snadno nasadit. Jejich vlastní drát můžete mírně ohnout, aby se dostal do kanálů, takže je později snáze uvázat.
- Přidejte drát a pájku. Použijte jakékoli kolíky nebo propojky, které se vejdou do kanálu, a zkraťte je na délku, takže stačí pájet v konkrétních spojovacích bodech. Neměli bychom potřebovat pájet celou věc, i když to mám tendenci dělat, když se věci nerozsvítí.. V mém případě jsem musel zapojit všechny piny ESP8266, a tady bylo klíčové mít dobré pájecí schopnosti (což já ne). Zbytek desky byl celkem jednoduchý.
Krok 6: Otestujte svou desku
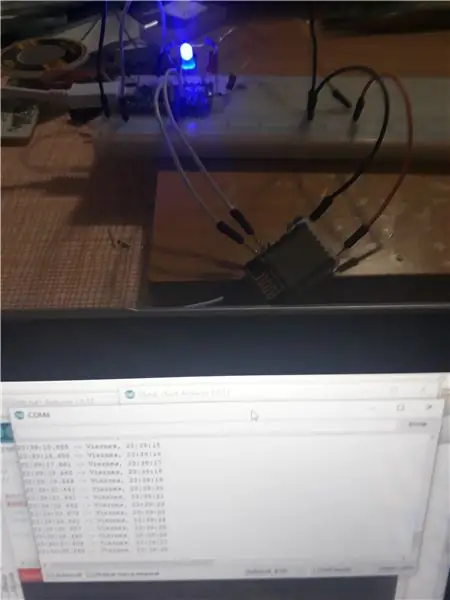
Pokud jste si jisti, že jste vše udělali v pořádku, připojte jej.
Jako prototyp používám ESP8266 na sériovém připojení Teensy 4.
Při provádění testů na holé desce jsem nahrál program, který načítal místní čas přes wifi. Jak vidíte, všechno fungovalo dobře. Doufám, že jste s touto technikou měli také dobrý výsledek.
Doporučuje:
3D tištěná LED nálada: 15 kroků (s obrázky)
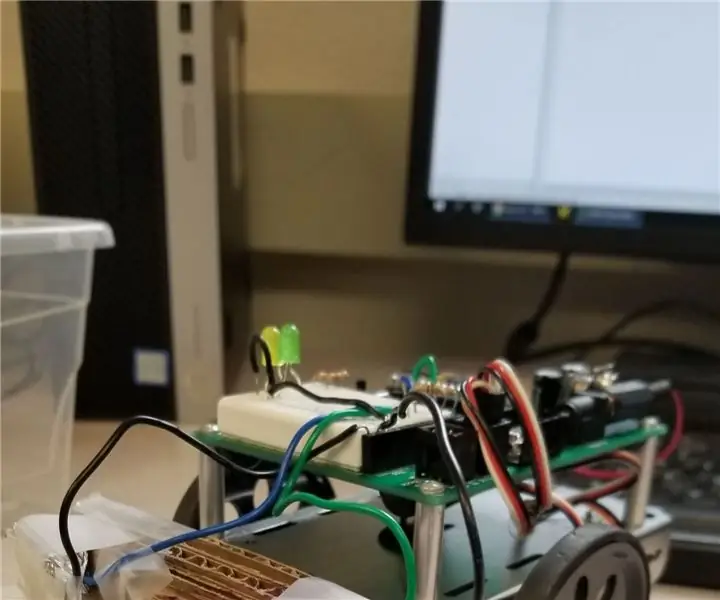
3D tištěná LED nálada: Vždy jsem byl fascinován lampami, takže schopnost kombinovat 3D tisk a Arduino s LED bylo něco, co jsem potřeboval sledovat. Koncept je velmi jednoduchý a výsledek je jedním z nejuspokojivějších vizuálních zkušenosti, které můžete dát
Moslty 3D-tištěná robotická paže napodobující loutkový ovladač: 11 kroků (s obrázky)

Moslty 3D-tištěná robotická paže, která napodobuje loutkový ovladač: Jsem student strojního inženýrství z Indie a toto je projekt mého bakalářského titulu. Tento projekt je zaměřen na vývoj levné robotické paže, která je většinou 3D vytištěna, a má 5 DOF s 2 prsty chapadlo. Robotické rameno je ovládáno
3D tištěná makro klávesnice Arduino: 6 kroků (s obrázky)

3D tištěná makro klávesnice Arduino: Toto byl můj první projekt, který pracoval s Arduino Pro Micro. Můžete jej použít v chatech Zoom nebo Discord například k přepínání ztlumení, přepínání videa nebo sdílení obrazovky. Kromě toho jej můžete naprogramovat tak, aby otevíral často používané programy na vašem
Deska MXY - nízkorozpočtová deska robota pro kreslení plotru XY: 8 kroků (s obrázky)

Deska MXY - nízkorozpočtová deska robota pro kreslení plotrů XY: Mým cílem bylo navrhnout desku mXY tak, aby byl nízkorozpočtový kreslící stroj plotru XY. Navrhl jsem tedy desku, která to usnadní těm, kteří chtějí tento projekt udělat. V předchozím projektu při použití 2 ks krokových motorů Nema17 tato deska
3D tištěná modulární LED stěna: 6 kroků (s obrázky)
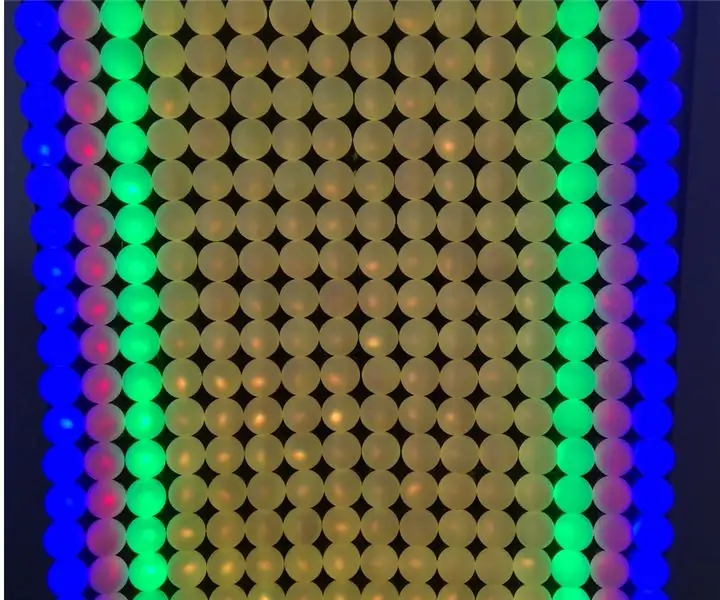
3D vytištěná modulární LED stěna: Takto lze velmi snadno vytvořit LED stěnu pomocí 3D tištěných modulů, 12 mm LED diod WS2812 a 38 mm pingpongových míčků. Výroba mechanické konstrukce však byla velmi komplikovaná. Místo toho jsem navrhl 3D modulární systém. Každý modul má rozměry 30 x 30 cm a
