
Obsah:
2025 Autor: John Day | [email protected]. Naposledy změněno: 2025-01-23 14:38


Jedná se o digitální hodiny Morphing (díky Hari Wigunovi za koncept a morfovací kód), jsou to také analogové hodiny, stanice hlášení počasí a kuchyňský časovač.
Je zcela ovládán aplikací Blynk ve vašem smartphonu pomocí WiFi.
Aplikace vám umožňuje:
Zobrazení morfujících digitálních hodin, dne, data, měsíce Zobrazení analogových hodin, dne, data, měsíce
Zobrazte počasí s rolováním vzhůru z OpenWeathermap.org a místního senzoru teploty/vlhkosti.
Použijte funkci kuchyňského časovače
Aktualizace času serveru NTP s výběrem časového pásma
Aktualizace firmwaru OTA (vzduchem)
Zde popsaný systémový firmware používá pro Blynk místní server využívající Raspberry Pi. Na webu Blynk je spousta informací o tom, jak to nastavit.
Stahování softwaru Local Server je zdarma a může vám zásadně ušetřit peníze, pokud máte doma mnoho gadgetů ovládaných Blynkem.
Případně si můžete vytvořit účet u Blynk a používat jejich servery, i když vás to pravděpodobně bude stát pár dolarů za widgety aplikace. Když se připojíte k Blynku, je zde volná „energie“(widgety), ale pro tento projekt to nestačí.
Jedná se o poměrně složitý systém zahrnující několik wifi systémů, server a komplexní firmware/software.
Montáž a zapojení je poměrně jednoduché, ale instalace firmwaru je komplikovaná.
Jen doufám, že si pamatuji, že vám řeknu vše, co potřebujete vědět:)
Prostudujte si web Bynk Blynk, budete si také muset nainstalovat aplikaci do telefonu.
K získání klíče api budete také muset otevřít bezplatný účet na OpenWeathermap.org.
Začátečníkovi bych nedoporučoval tento projekt zkoušet.
Upozorňujeme, že se jedná o příspěvek do soutěže Hodiny, hlasujte, pokud se vám líbí
Zásoby
Modul NodeMCU 12E ESP8266 jako zde
Zobrazení matice 64 x 32 bodů jako zde
Hodinový modul RTC v reálném čase jako zde
Modul DHT11 teplota/vlhkost jako zde
Vero deska takhle
Nějaké dřevo do kufru (postačí paletové dřevo)
Power pack 5v 6A takhle
Napájecí konektor (montáž na desku plošných spojů), jako je tento
Nějaký izolovaný drát o rozchodu 24/28
16žilový plochý kabel (asi 300 mm), 2 x zásuvka DIL a 1 x 6cestná zásuvka DIL
16pásmový konektor DIL na pásku (montáž na desku plošných spojů)
2cestná svorkovnice (montáž na desku plošných spojů)
samičí lišty záhlaví v jedné řadě (celkem asi 40, různé délky)
NÁSTROJE
Pájecí stanice, pájka, řezačky drátu atd.
Krok 1: Výroba desky plošných spojů Veroboard




Odřízněte kus desky Vero o délce 36 nebo 37 pásů o šířce 13 otvorů.
Pájka v samičích jednořadých lištách záhlaví pro desku Arduino (2 x 15 způsobů), modul RTC (5 způsobů) a modul DHT11 (3 způsoby), jak je vidět na obrázcích.
Pájku zapojte do DC zásuvky a 2cestné svorkovnice, jak je znázorněno na obrázku.
Pájujte 16pólový konektor DIL s páskou podle obrázku.
Proveďte zapojení desky podle schématu a podle potřeby prořízněte stopy.
Vytvořte dostatečně dlouhý plochý kabel s 16cestným konektorem DIL na každém konci.
K mému maticovému modulu byl dodán napájecí kabel.
Pokud není součástí dodávky, vytvořte napájecí kabel dostatečně dlouhý pro displej. Červený a černý vodič se 4cestným konektorem pro přizpůsobení maticovému modulu.
Budete také muset vytvořit 5 -cestný kabel se 6 -cestným konektorem DIL pro připojení k pravému bočnímu konektoru maticového modulu. Těchto 5 vodičů mohlo být místo toho vylomeno z plochého kabelu, ale pro mě bylo snazší vrátit se zpět na desku a znovu ven do konektoru na pravé straně.
U všech kabelů postupujte podle schématu.
Projděte každé připojení pomocí multimetru nebo kontroleru spojitosti a ujistěte se, že nedochází ke zkratům nebo přemostění připojení. Zkontrolujte správnost napěťových vedení.
Pokusím se najít čas na to Fritzing a nahrát.
Krok 2: Vytvořte případ
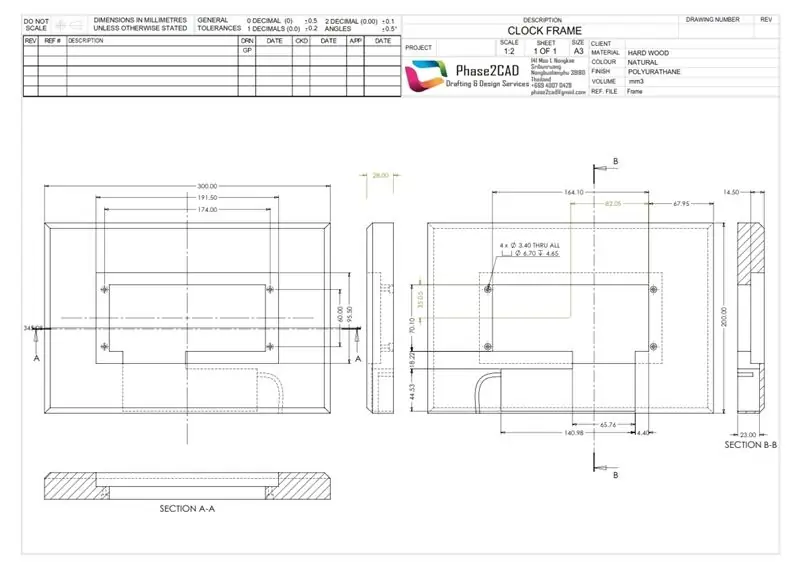


Pouzdro jsem vyrobil z nějakého šrotu, který jsem měl.
Kresba je docela správná, jako vždy věci navržené na počítačovém nerveru sedí.
Možná budete muset dlátem a drážkováním přizpůsobit elektroniku.
Vyrobil jsem to s pokosovými rohy jako rám obrazu, teď bych to udělal na svém CNC stroji.
Předpokládám, že by to mohlo být i 3D vytištěno. Tvoje volba.
Pokud je to dřevo, nastříkejte na něj lak.
Krok 3: Namontujte elektroniku do pouzdra



Namontujte nejprve maticový panel a poté desku Vero PCB.
Zapojte napájecí zdroj a zkontrolujte, zda jsou napětí a napětí na desce Vero na správných místech Arduina, RTC, DHT11 (nezapomeňte na baterii), 2cestného napájecího konektoru k matici a plochých kabelů.
Když je vše v pořádku, odpojte napájecí zdroj a pokračujte v připojování Arduina, RTC a DHT11.
Zapojte konektory pásky na oba konce a ujistěte se, že jsou správně orientovány.
Zapojte 6cestný konektor do pravého konektoru matix.
Připojte dodaný napájecí kabel k maticovému panelu, ustřihněte a odizolujte konce na vhodnou délku a zašroubujte do svorkovnice na desce Vero, aby byla zajištěna správná polarita.
Krok 4: Programování Arduina
Budete potřebovat nainstalované Arduino IDE, na internetu je spousta informací, jak to udělat. Arduino IDE.
Po instalaci přejděte na předvolby a zkopírujte níže uvedený textový řádek a vložte jej do pole „Adresy URL správce dalších desek:“:-
arduino.esp8266.com/stable/package_esp8266c…
Budete muset nainstalovat následující knihovny:
1. BlynkSimpleEsp8266, lze získat odtud. vše, co potřebujete vědět na tomto webu zde
2. ESP8266WiFi zde
3. WiFiUdp zde
4. ArduinoOTA součástí IDE
5. TimeLib zde
6. RTClib zde
7. DHT zde
8. Ticker zde
9. PxMatrix zde
10. Písma/Org_01 zde
Instalace knihoven není součástí tohoto návodu, spousta informací na netu.
Po instalaci knihoven budete muset IDE restartovat.
Spusťte IDE a otevřete soubor BasicOTA.ino, pokud dáváte přednost schopnosti OTA, nahrajte nejprve BasicOTA.ino na desku ESP8266 a poté desku resetujte.
Informace, které jsou pro vás specifické, bude nutné přidat tam, kde jsou v souboru ino otazníky. Měly by být na číslech řádků:
6 - vaše wifi SSID, 7 - vaše wifi heslo, otevřete soubor MorphClockScrollWeather.ino v Arduino IDE
Pokud si nepřejete mít OTA, okomentujte všechny odkazy na OTA v MorphClockScrollWeather.ino pomocí IDE.
Digit.cpp a Digit.h musí být ve stejné složce jako ino, měly by být viděny jako karty v IDE.
Tam, kde jsou v souboru ino otazníky, budete muset přidat informace, které jsou pro vás specifické. Měly by být na číslech řádků:
124 - vaše časové pásmo, 140, 141, 142 - klíč a informace o mapě počasí, 171 - vaše wifi SSID, 172 - vaše heslo k wifi, 173 - token autority Blynk, (více o tom později)
Čísla řádků jsou možností v předvolbách IDE, zaškrtněte políčko.
Nyní nahrajte na desku NodeMCU.
Pokud používáte OTA, měli byste najít „Edge Lit clock“v portech pod nástroji v IDE, bude mít také svou IP adresu. Nyní nepotřebujete USB kabel k aktualizaci firmwaru, udělejte to přes WiFi. Paráda no !!
POZNÁMKA: Zjistil jsem, že nejnovější IDE Arduino nezobrazuje porty OTA. Používám starší verzi 1.8.5. To funguje dobře. Možná tuto chybu opravili v době, kdy si stáhnete nejnovější IDE.
Krok 5:
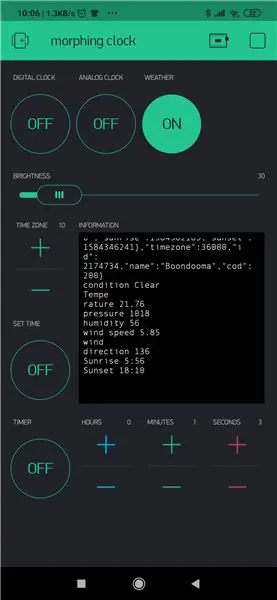
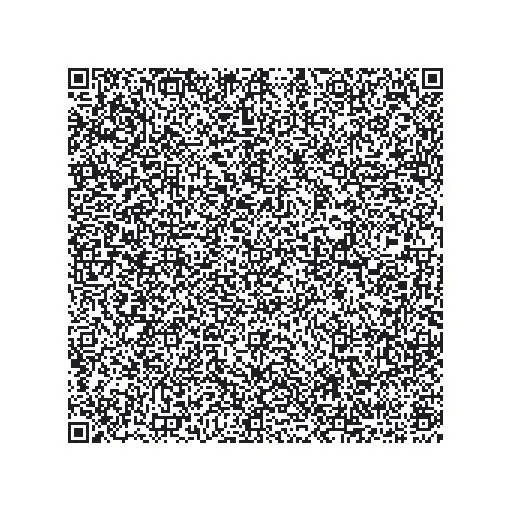
Postupujte podle následujících pokynů:
1. Stáhněte si aplikaci Blynk: https://j.mp/blynk_Android nebo
2. Stiskněte ikonu QR kódu a namiřte fotoaparát na níže uvedený kód
3. Užijte si moji aplikaci!
Vezměte prosím na vědomí, že jsem zjistil, že se jedná o jiné přihlašovací jméno a heslo pro aplikaci na web.
Pokud používáte místní server, dotkněte se ikony semaforu na přihlašovací obrazovce, posuňte přepínač do polohy Vlastní a zadejte IP adresu svého místního serveru (toto lze najít na domovské obrazovce RPi, bude to něco jako 192.186. 1. ???), zadejte 9443 jako adresu portu vedle IP adresy. Přihlásit se do.
Když je v aplikaci vytvořen nový projekt, vytvoří se autorizační token, který vám může být zaslán e -mailem a poté vložen do MorphClockScrollWeather.ino pomocí Arduino IDE.
Myslím, že to je vše, hodně štěstí.
Jakékoli dotazy použijte níže uvedené komentáře. Pokusím se odpovědět co nejlépe.
Doporučuje:
Meteorologická stanice NaTaLia: Meteorologická stanice poháněná solární energií Arduino provedla správnou cestu: 8 kroků (s obrázky)

Meteorologická stanice NaTaLia: Meteostanice poháněná solární energií Arduino Správně: Po 1 roce úspěšného provozu na 2 různých místech sdílím své plány projektů solární elektrárny a vysvětluji, jak se vyvinuly do systému, který může skutečně přežít po dlouhou dobu období ze sluneční energie. Pokud budete dodržovat
DIY meteorologická stanice a WiFi senzorová stanice: 7 kroků (s obrázky)

DIY meteorologická stanice a WiFi senzorová stanice: V tomto projektu vám ukážu, jak vytvořit meteorologickou stanici spolu se senzorovou stanicí WiFi. Senzorová stanice měří údaje o místní teplotě a vlhkosti a odesílá je prostřednictvím WiFi do meteorologické stanice. Meteorologická stanice poté zobrazí t
Bezdrátová meteorologická stanice Arduino WiFi Wunderground: 10 kroků (s obrázky)

Bezdrátová meteorologická stanice Arduino WiFi Wunderground: V tomto Instructable vám ukážu, jak vytvořit osobní bezdrátovou meteorologickou stanici pomocí ArduinoA Weather Station je zařízení, které shromažďuje data související s počasím a prostředím pomocí mnoha různých senzorů. Můžeme změřit mnoho věcí
Meteorologická stanice WiFi se solárním napájením V1.0: 19 kroků (s obrázky)

Meteorologická stanice WiFi poháněná solární energií V1.0: V tomto Instructable vám ukážu, jak postavit solární WiFi meteorologickou stanici s deskou Wemos. Wemos D1 Mini Pro má malý tvarový faktor a širokou škálu štítů typu plug-and-play, což z něj činí ideální řešení pro rychlé získání
Meteorologická stanice ESP32 WiFi se snímačem BME280: 7 kroků (s obrázky)

Meteorologická stanice ESP32 WiFi se senzorem BME280: Vážení přátelé, vítáme vás u dalšího tutoriálu! V tomto tutoriálu budeme stavět projekt meteorologické stanice s podporou WiFi! Nový impozantní čip ESP32 použijeme poprvé společně s displejem Nextion. V tomto videu se chystáme
