
Obsah:
- Zásoby
- Krok 1: Označte list aplikace Excel
- Krok 2: Zadejte známky a hmotnost
- Krok 3: Funkce štítku
- Krok 4: Výpočet SUMPRODUKTU
- Krok 5: SUMPRODUCT
- Krok 6: SUMPRODUCT
- Krok 7: SUMPRODUCT
- Krok 8: Odpověď
- Krok 9: Výpočet SUM
- Krok 10: SOUČET
- Krok 11: Součet
- Krok 12: Vážený průměr
- Krok 13:
- Krok 14: Vážený průměr
2025 Autor: John Day | [email protected]. Naposledy změněno: 2025-01-23 14:38

Pokyny k výpočtu váženého průměru v aplikaci Excel.
V tomto příkladu budou v Excelu použity funkce SUMPRODUCT a SUM.
Vážený průměr je užitečný pro výpočet celkového hodnocení pro třídu.
Zásoby
Počítač s aplikací Microsoft Excel
Krok 1: Označte list aplikace Excel

Začněte tím, že nejprve označíte list Excelu.
Horní řada je třída, známka a hmotnost
Prvním sloupcem jsou konkrétní úkoly, v tomto případě dvě domácí úkoly, dva kvízy, dvě úkoly, dva testy a závěrečná zkouška.
Krok 2: Zadejte známky a hmotnost

Nyní, když jste označili list Excelu, můžete začít přidávat hodnocení úkolů a váhu každého úkolu.
Krok 3: Funkce štítku

Pod data, která jste zadali, přidejte tři štítky, tři buňky by měly být označeny jako SUMPRODUCT, SUM a vážený průměr. Zde se zobrazí výpočty.
Krok 4: Výpočet SUMPRODUKTU

Chcete -li vypočítat SUMPRODUCT, nejprve vyberte buňku vedle místa, kde byl SUMPRODUCT označen, zde se zobrazí výpočet. Poté, co jste vybrali buňku vedle štítku SUMPRODUCT, v tomto případě C12, klikněte na kartu vzorců umístěnou v horní liště, poté klikněte na Math & Trig, rolujte v rozevírací nabídce, dokud se nezobrazí SUMPRODUCT, a klikněte na ni.
Krok 5: SUMPRODUCT

Po výběru SUMPRODUCT se otevře okno Argumenty funkcí.
Krok 6: SUMPRODUCT

Prvním krokem pro výpočet SUMPRODUKTU je výběr známek. Klikněte na pole Array1, poté vyberte první známku ve sloupci označeném známkou a táhněte myší, dokud nebude vybrána konečná známka v seznamu. Měla by se objevit jako první buňka oddělená dvojtečkou a poslední buňkou, v tomto případě je to B2: B10.
Krok 7: SUMPRODUCT

Pro Array2 bylo třeba opakovat stejný krok, kromě výběru stupně, tentokrát jsou vybranými buňkami váha. Začněte kliknutím na pole Array2 a výběrem první vážené buňky, poté buňku přetáhněte až k poslední váhové buňce. To se zobrazí jako první buňka s dvojtečkou a potom poslední buňka pod hmotností.
Pole 1 je označeno „G“pro stupeň a pole 1 je označeno „W“pro hmotnost.
Poté, co jsou vybrány oba. Kliknutím na „OK“dokončíte výpočet.
Krok 8: Odpověď

Výsledky SUMPRODUKTU by se měly zobrazit v buňce, kterou jste vybrali.
Krok 9: Výpočet SUM

Nyní je třeba vypočítat SUM, podobně jako při výpočtu SUMPRODUCT, vyberte tlačítko vzorců v horní části, poté Math & Trig, poté přejděte dolů a klikněte na „SUM“.
Krok 10: SOUČET

Nyní, když je vybráno „SUM“, objeví se okno Argumenty funkcí. Pro číslo 1 je třeba vybrat váhové buňky, to se provádí stejným způsobem, jako byly vybrány pole 1 a pole 2 pro SUMPRODUCt. Klikněte na první buňku pod závažím a přetáhněte ji až k poslední váhové buňce. Po výběru hmotnosti dokončete výpočet kliknutím na „OK“.
Krok 11: Součet

Po kliknutí na „OK“se zobrazí součet hmotnosti, pokud byly informace zadány správně, součet by se měl rovnat 100.
Krok 12: Vážený průměr

Pro výpočet váženého průměru je SUMPRODUCT nutné vydělit SUM. Chcete -li to provést, zadejte do buňky vedle štítku váženého průměru znaménko rovnosti (=). Po zadání znaménka rovnosti vyberte hodnotu SUMPRODUCT kliknutím na ni.
Krok 13:

Jakmile je vybrána hodnota SUMPRODUCT, je třeba ji vydělit hodnotou SUM. Chcete -li to provést, nejprve zadejte lomítko (/) a poté vyberte hodnotu SUMA. Jakmile je toto dokončeno, můžete stisknutím klávesy Enter zobrazit výsledek.
Krok 14: Vážený průměr

Jakmile je SUMPRODUCT rozdělen na SUM, zobrazí se vážený průměr.
Doporučuje:
Periodická zpráva aplikace Excel: 6 kroků

Periodická zpráva aplikace Excel: Zde jsou mé tipy pro pravidelné zprávy o spotřebě v aplikaci Excel 2010. V níže uvedeném výukovém videu nám tato zpráva řekne o specifické spotřebě elektřiny, vody, kyslíku, dusíku na tunu hotových výrobků podle týdenních, měsíčních a čtvrtletních
Escape the Sheet (Excel Puzzle): 5 kroků (s obrázky)
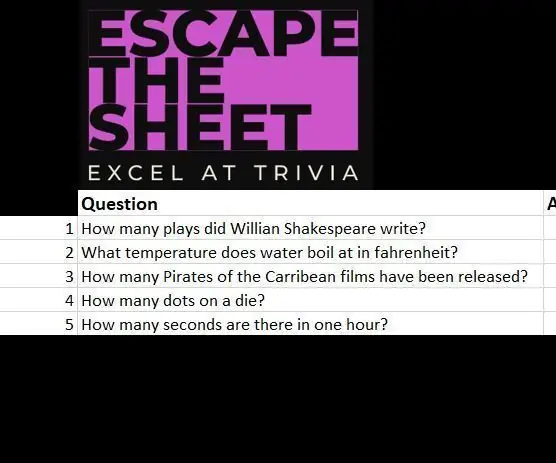
Escape the Sheet (Excel Puzzle): Escape the sheet je malá excelovská hra, kterou jsem sestavil před několika lety, abych naučil skupinu kolegů pokročilejší dovednosti v Excelu a zároveň si užil zábavu s logickými hrami Trivia a Logic, což jsou dvě věci, které miluji! hra je kombinací excelu pro
Zkontrolujte tisk bez speciálního softwaru nebo tiskárny s MS Excel (tisk bankovních šeků): 6 kroků

Zkontrolovat tisk bez speciálního softwaru nebo tiskárny s MS Excel (tisk bankovních šeků): Jedná se o jednoduchý excelový sešit, který bude velmi užitečný pro jakoukoli firmu při psaní mnoha bankovních šeků na druhém místě za svými dodavateli. Nepotřebujete speciální tiskárnu ani software, potřebujete pouze počítač s MS Excel a normální tiskárnu. Ano, nyní můžete
Průběžný průměr pro vaše projekty mikrokontroléru: 6 kroků

Průběžný průměr pro vaše projekty s mikrokontrolérem: V tomto návodu vysvětlím, co je to běžný průměr a proč byste se o něj měli starat, a také vám ukážu, jak by měl být implementován pro maximální výpočetní efektivitu (nedělejte si starosti se složitostí, je velmi snadno pochopitelné a
Jak používat distribuci T v aplikaci Excel: 8 kroků

Jak používat distribuci T v aplikaci Excel: Tato příručka poskytuje jednoduché vysvětlení a rozdělení použití distribuce T v aplikaci Excel. Tato příručka vysvětluje, jak nainstalovat balíček nástrojů pro analýzu dat, a poskytuje syntaxi Excelu pro šest typů funkcí distribuce T, konkrétně: Levý ocas T Dis
