
Obsah:
- Autor John Day [email protected].
- Public 2024-01-30 08:19.
- Naposledy změněno 2025-01-23 14:38.
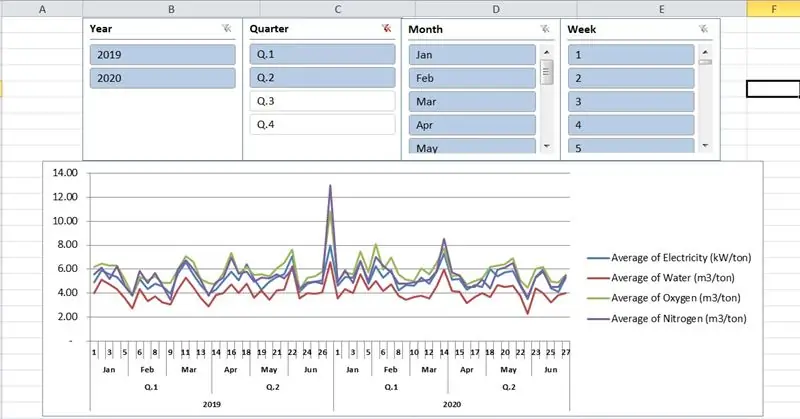
Zde jsou moje tipy na pravidelné zprávy o spotřebě v Excelu 2010. V níže uvedeném výukovém videu nám tato zpráva říká o specifické spotřebě elektřiny, vody, kyslíku, dusíku na tunu hotových výrobků podle týdenních, měsíčních, čtvrtletních a ročních. Ve skutečnosti budou všechna produkční data zaznamenávána a zadávána denně operátory. Pro snadné pochopení je v mém tutoriálu simulován za 2 roky (2019 a 2020).
Krok 1: Vytvoření tabulky aplikace Excel
Vytvoření tabulky aplikace Excel s názvem „SPOTŘEBA“se sloupci takto:
Datum vstupu od 1. 1. 2019 do 31. 12. 2020
Týden = WEEKNUM ([@Datum])
Měsíc = TEXT ([@Datum], "mmm")
Quarter = "Q." & ROUNDUP (MĚSÍC ([@datum])/3, 0)
Rok = YEAR ([@Datum])
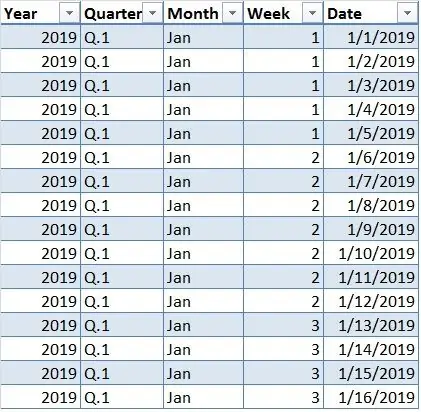
Zadávání údajů o spotřebě do sloupců:
Elektřina (kW)
Voda (m3)
Kyslík (m3)
Dusík (m3)
Produkt (t)
Pro simulaci jsem použil funkci RANDBETWEEN (min, max) ke generování náhodného celého čísla mezi danými čísly (min, max). Ve skutečnosti budeme tyto údaje zaznamenávat a zadávat denně během výroby.
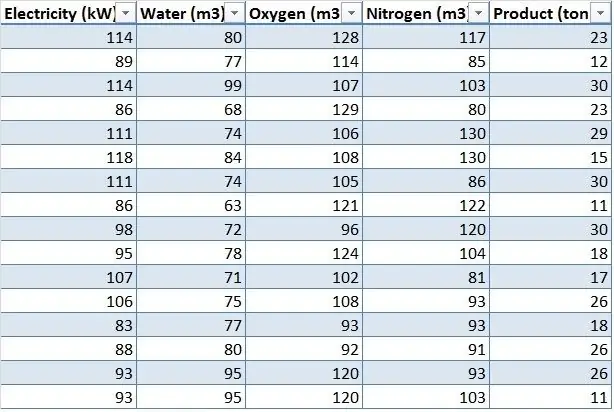
Krok 2: Vytvoření kontingenční tabulky pomocí kontingenčního grafu
Vyberte libovolnou z buněk v novém datovém listu a přejděte na kartu Vložit → Grafy → Kontingenční graf
Na kartě Tabulka/Rozsah zadejte název tabulky „SPOTŘEBA“
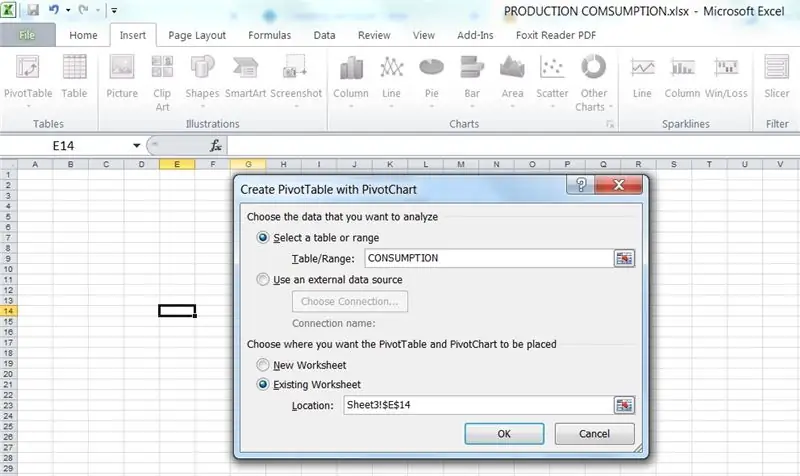
Krok 3: Vytvořte vypočítané pole
Chcete -li vypočítat konkrétní spotřebu, přejděte do Nástroje kontingenční tabulky → Možnosti → Pole, Položky a sady → Vypočítané pole: Zadejte na kartách Název a Vzorec následujícím způsobem:
Elektřina (kW/t) = 'Elektřina (kW)'/'Výrobek (t)'
Voda (m3/t) = 'Voda (m3)'/'Produkt (t)'
Kyslík (m3/t) = 'Kyslík (m3)'/'Produkt (t)'
Dusík (m3/t) = 'Dusík (m3)'/'Výrobek (t)'
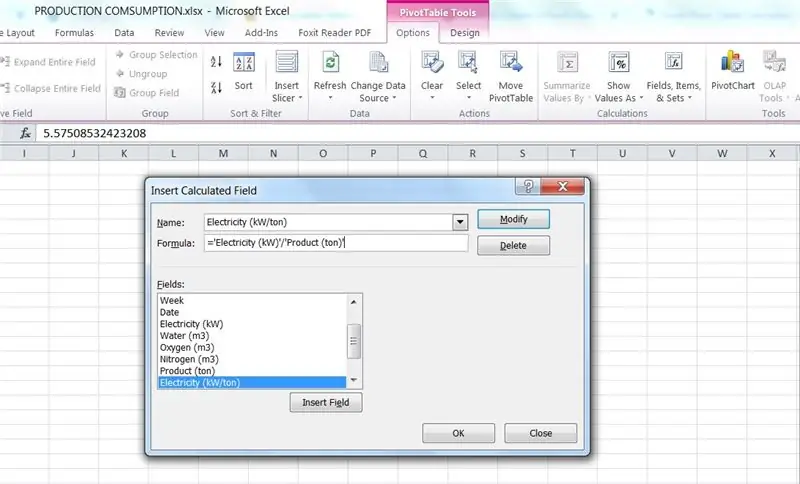
Krok 4: Vyberte pole, která chcete přidat do sestavy
V seznamu polí kontingenční tabulky vybereme pole, která se mají přidat do sestav, a dáme jim správné oblasti:
1. Pole osy:
Rok
Čtvrťák
Měsíc
Týden
2. Hodnoty:
Průměr elektřiny (kW/t)
Průměr vody (m3/t)
Průměr kyslíku (m3/t)
Průměr dusíku (m3/t)
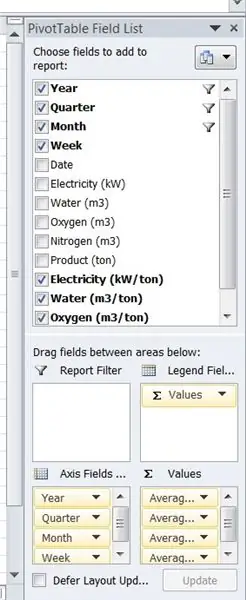
Krok 5: Vložte kráječ
Tato užitečná funkce je vynikající pro prohlížení a porovnávání různých kombinací vašich dat jednoduchým kliknutím.
Přidání kráječů v aplikaci Excel 2010:
Přejděte do Nástroje kontingenční tabulky → Možnosti → Vložit kráječ
V dialogovém okně Vložit průřezy zaškrtněte políčka: Rok, Čtvrtletí, Měsíc, Týden
Měli jsme celkem 4 kráječe a v každém okně kráječe můžeme kliknout na libovolnou položku, kterou chcete filtrovat
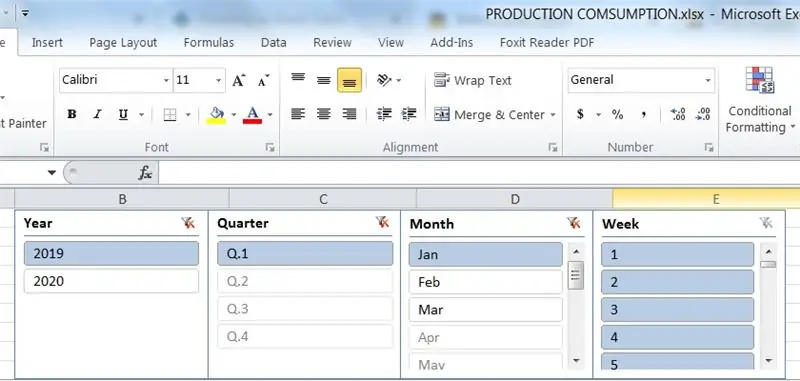
Krok 6: Závěrečná zpráva
Nakonec můžete svým manažerům odesílat týdenní / měsíční / čtvrtletní / roční přehledy a můžete také porovnávat spotřebu mezi týdny v měsíci, měsíci nebo čtvrtletí roku nebo zkopírovat tyto grafy do aplikace Microsoft PowerPoint k prezentaci.
Leden/ 2019 - Zpráva
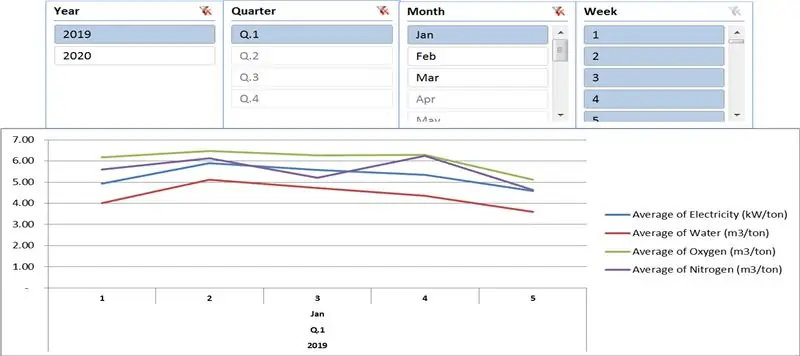
Porovnání čtvrtletí 1 a 2/2019 vs. čtvrtletí 1 a 2/2020 (podržte klávesu CTRL a klikněte na více položek)
Doporučuje:
Živá zpráva Covid pomocí Raspberry Pi: 6 kroků
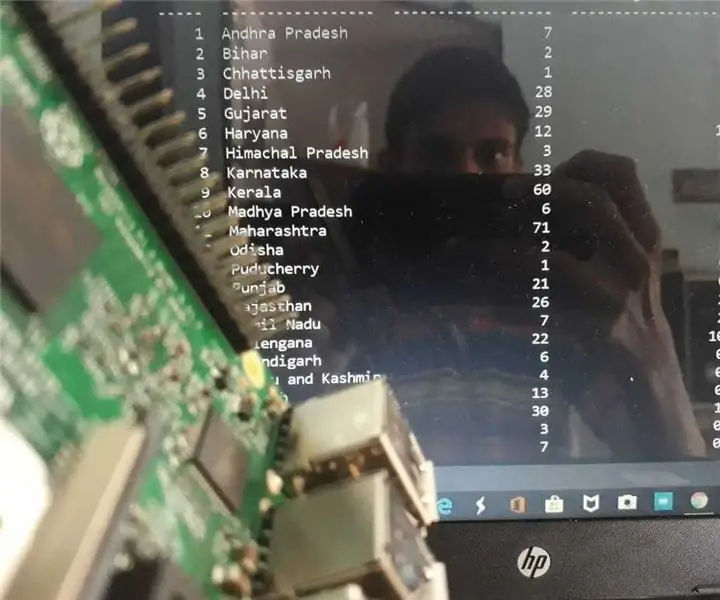
Živá zpráva o Covid pomocí Raspberry Pi: Jak víme, celý svět je ovlivněn pandemií COVID-19 a téměř každý pracuje z domova. Všichni bychom měli toto trvání využít v nejlepším případě ke zdokonalení našich technických dovedností nebo psaní dobrých Pythonických skriptů. Podívejme se na jednoduchý Python
Interaktivní LED periodická tabulka: 12 kroků (s obrázky)

Interaktivní LED periodická tabulka: Moje přítelkyně a já máme sbírku prvků - vzorky unikátních kousků hmoty, které tvoří vše ve vesmíru! Pro tak zajímavou sbírku jsem se rozhodl postavit vitrínu, která předvádí vzorky ve všech jejich světových
Import souborů aplikace Inventor do aplikace CorelDraw: 6 kroků

Import souborů aplikace Inventor do aplikace CorelDraw: Tento návod je částí 2 série, která začala kreslením hřebenů v aplikaci Autodesk Inventor, což je přátelský projektově orientovaný úvod do 2D práce v aplikaci Autodesk. Předpokládáme, že jste již dokončili a uložili si skicu (ať už z hřebenů na řezu nebo
Zpráva - Monitor výkonu řidiče: 5 kroků

Zpráva - Monitor výkonu řidiče: Nahlásit !? Co to je? Je elektronické zařízení, které shromažďuje data z nákladních vozidel v reálném čase a pomocí nich generuje zprávu o tom, jak byl kamion během cesty veden, a zobrazuje ji na platformě Iot pro správce vozových parků. Naším cílem je spolupracovat
Vizitka dekodéru - tajná zpráva kódovaná QR: 6 kroků (s obrázky)

Vizitka dekodéru - tajná zpráva s kódem QR: Dobrá vizitka vám může pomoci udržovat kontakty, propagovat sebe a své podnikání a získávat přátele. Vytvořením osobní vizitky, do které bude příjemce aktivně překládat vaši kartu, bude mít větší pravděpodobnost, že si zapamatuje
