
Obsah:
2025 Autor: John Day | [email protected]. Naposledy změněno: 2025-01-23 14:38


Nejprve chci poděkovat daveyclk (https://www.thingiverse.com/thing:1762299) a Primer (https://www.thingiverse.com/thing:2237740/remixes) za základní nápady. Našel jsem to na Thingiverse a rozhodl jsem se vytvořit automatizovanou verzi 3D skeneru.
Skener vytvoří (ve výchozím nastavení) 2 kola po 30 obrázcích na kolo (+10% navíc, abyste se dostali kolem počátečního bodu). Mezi jednotlivými koly se zastaví, aby provedl úpravu kamery, aby získal další hledisko.
Počet kol a obrázků je na začátku nastavitelný. Fotoaparát se spouští pomocí tlačítka hlasitosti na vylepšeném kabelu sluchátek.
Po pořízení snímků se mi s nimi podařilo dokonale pracovat prostřednictvím procesu vytváření 3D designu pomocí VisualSFM, Meshlab a Blender (pokyny viz 4N44 až 4A44: https://www.instructables.com/id/Make-a-3D -model-z-obrázků/)
Zásoby
Použité objekty:
- 14 Tištěné části skeneru (700 gr / 230 m PLA)
- 1 Mobilní telefon
- 1 Sluchátko s ovládáním hlasitosti
- 1 Držák na telefon s flex ramenem
- 2 kuličková ložiska
- Šrouby a ucpávky
Použitá elektronika:
- 1 Arduino Nano R3
- 1 modrý displej z tekutých krystalů (LCD1602 I2C PCF8574)
- Krokový motor s 1 převodovkou DC 12V 4Fase (28BYJ-48)
- 1 deska řidiče (ULN2003)
- 1 reléový modul, 1 kanál
- 6 Stiskněte tlačítka na proužku
- 2 LED diody
- 2 odpory 220Ohm
- 1 malé prkénko
- 1 Napájení 12V 1A
- 1 Napájecí konektor
- 1 mini prkénko
-
Dráty
Krok 1: Vytiskněte 3D objekty a postavte dům
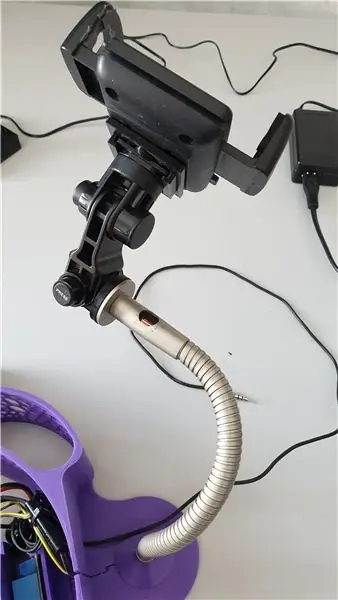
Zde je odkaz na 3D tištěné díly, které jsem použil.
www.thingiverse.com/thing:4200428
Odstranil jsem všechny vnitřky, abych uvolnil místo pro elektroniku, a přidal středovou osu pro kuličková ložiska.
Pokud jde o kuličková ložiska: Použil jsem 2 typy (jeden z rozmetače je umístěn ve spodní části nápravy a druhý jsou 2 desky s kuličkovým kroužkem mezi nimi nahoře, aby nesly stůl). originál. Pomocí Tinkercat si jej můžete upravit podle svých vlastních možností.
Rozhodl jsem se udělat držáky pro elektroniku jako samostatné části a přišroubovat je k základně, ale je také možné je kombinovat se základními částmi v Tinkercad a vytisknout je připojené. Udělal jsem speciální připojovací pásek pro kabely, ale to je jednodušší s mini prkénkem.
Arduino Nano je pájená verze, ale na Thingiverse jsou k dispozici také úchyty pro připnuté Nano.
Jako držák telefonu jsem použil držák do auta, ke kterému jsem přidal ohebnou trubku ze staré lampy, proto jsem musel vytisknout dvě speciálně navržené části. Funguje to skvěle, protože mohu otočit a ohnout držák do jakékoli polohy a vzdálenosti potřebné k vytváření správných obrázků.
Krok 2: Sestavte elektroniku
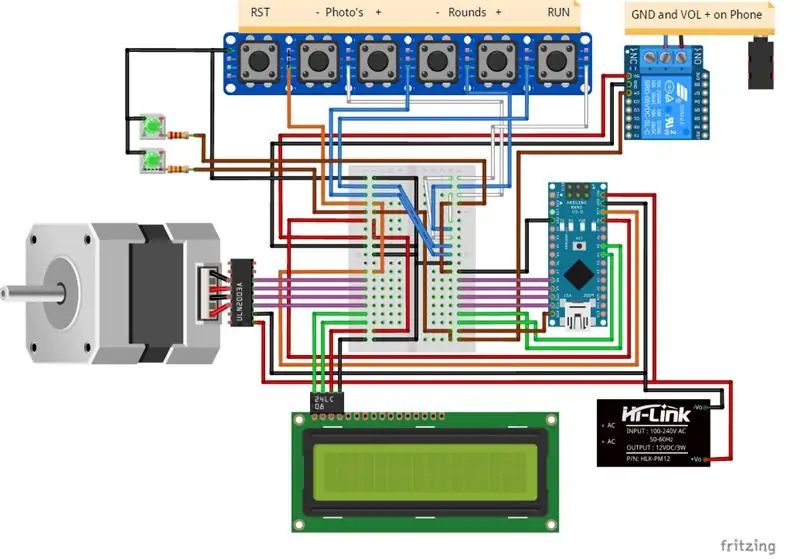


Arduino Nano je verze s pájenými kabely. Tabulka skeneru se skládá z displeje s tlačítky pro přijímání příkazů a zobrazování postupu.
Displej a lišta tlačítek jsou na panelu našroubovány. Ostatní držáky jsou našroubovány na spodní část základny.
Na boku jsem do otvoru vlepil napájecí konektor.
Otevřel jsem tlačítko hlasitosti na sluchátku a připájel jsem kabel k wtich připojení, takže celé sluchátko je úplně uvnitř, ale ve skutečnosti to mohlo být přerušeno, jen pokud jsou připojeny správné vodiče k výstupu NO (normálně otevřeno).
Připojte vše podle schématu fritzování.
Krok 3: Napište program Arduino
Stáhněte si Arduino IDE (https://www.arduino.cc/en/main/software)
Stáhnout knihovny:
- LiquidCrystal_I2C (https://www.arduinolibraries.info/libraries/liquid…
- CheapStepper (https://www.arduinolibraries.info/libraries/cheap-…
Stáhněte si program, v případě potřeby jej upravte nebo napište svůj vlastní.
Načtěte jej do Arduino Nano.
Krok 4: Spusťte skener a pořiďte snímky


Po dokončení skeneru připojte mobilní telefon s otevřenou kamerou a spusťte jej. Krátce se zobrazí úvodní obrazovka, která se zeptá na množství kol a obrázků. Stisknutím tlačítka Start začne proces pořizovat množství obrázků. V každém kole se zastaví, aby se kamera nastavila na hledisko.
Tlačítka zleva doprava:
- Tlačítko reset
- Tlačítko mínus pro počet fotografií
- Tlačítko plus pro počet fotografií
- Tlačítko mínus pro počet kol
- Tlačítko plus pro počet kol
- Tlačítko Start
Přeneste fotografie z mobilu do počítače a vytvořte 3D design pomocí VisualSFM, Meshlab a Blender (viz pokyny:
Doporučuje:
Skener pro iPhone: 3 kroky (s obrázky)

Skener pro iPhone: Dělám si spoustu poznámek a potřeboval jsem je rychle naskenovat, abyste se mohli poradit online. Jakýkoli skener byl příliš pomalý na digitalizaci mnoha stovek stránek mého moleskinu. Pořídit dobrou fotografii bylo dobré řešení. Myslel jsem, že pro tento účel použiji svůj iPhone
Velkoformátový skener Cognac Box: 4 kroky

Velkoformátový skener Cognac Box: Potřeboval jsem naskenovat některé knihy, které byly větší než 8,5 x 11 palců - v tomto případě 9 x 12. Můj plochý skener pojme pouze 8,5 " široký papír. Mám aplikaci pro iPhone, která skvěle zvládá ruční skenování, ale chtěl jsem automatizovat proces
WiFi automatický podavač rostlin s rezervoárem - nastavení vnitřní/venkovní kultivace - vodní rostliny automaticky s dálkovým monitorováním: 21 kroků

WiFi automatický podavač rostlin s rezervoárem - vnitřní/venkovní nastavení kultivace - vodní rostliny automaticky s dálkovým monitorováním: V tomto tutoriálu předvedeme, jak nastavit vlastní vnitřní/venkovní systém podavače rostlin, který automaticky zalévá rostliny a lze jej dálkově monitorovat pomocí platformy Adosia
Jak používat 360 ° laserový skener RPLIDAR s Arduinem: 3 kroky (s obrázky)

Jak používat 360 ° laserový skener RPLIDAR s Arduinem: Jsem velkým fanouškem stavby sumo robotů a neustále hledám nové zajímavé senzory a materiály, které bych použil k vybudování lepšího, rychlejšího a chytřejšího robota. Dozvěděl jsem se o RPLIDAR A1, který můžete získat za 99 $ na DFROBOT.com. Řekl jsem, že jsem inte
Plochý skener Návrat mrtvých: 3 kroky

Plochý skener Return of the Dead: Jak se může mrtvý skener vrátit jako ultrafialová lampa na desce s plošnými spoji. Nechte kryt zavřený
