
Obsah:
- Autor John Day [email protected].
- Public 2024-01-30 08:19.
- Naposledy změněno 2025-01-23 14:38.

V tomto Instructable vám ukážu, jak postavit velmi snadnou a levnou náladovou lampu. Lampu lze upgradovat pomocí RGB LED a mikrokontroléru kompatibilního s WiFi.
Zásoby
-
4 LED diody: červená, žlutá, zelená a modrá (alternativně: dvě LED diody RGB)
Čím více LED je, tím je lampa jasnější
- USB kabel
- 3D tiskárna
- 3, 5 mm akryl (může být silnější nebo tenčí)
- Wemos d1 mini (není nutné, pokud nepotřebujete lampu ovládanou WiFi)
Krok 1: 3D tištěný rám
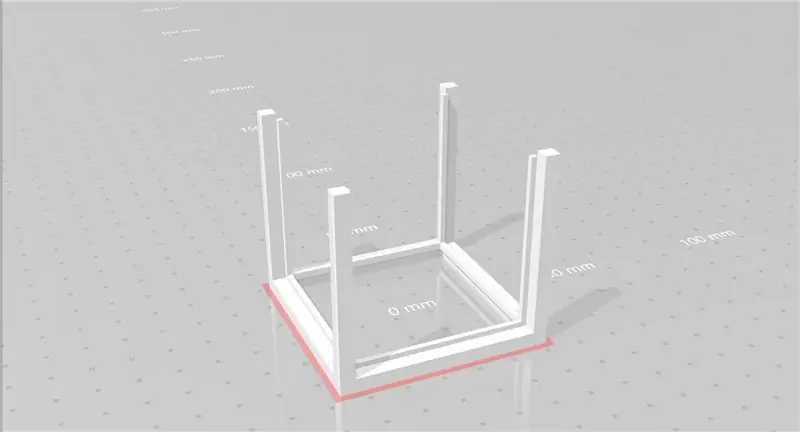
Nejprve potřebujete rám pro akrylové čtverce.
Za tímto účelem si můžete vytisknout přiložený soubor. Tento snímek je extrémně slabý, ale dalšími kroky získá stabilitu. To znamená, že musíte být opatrní.
Pokud vše fungovalo dobře s tiskem, budete moci bez problémů vložit akrylové čtverce (krok 2). V případě, že se něco rozbije, nebojte se, funguje to také s jednou nohou méně.
Krok 2: Akrylové čtverce
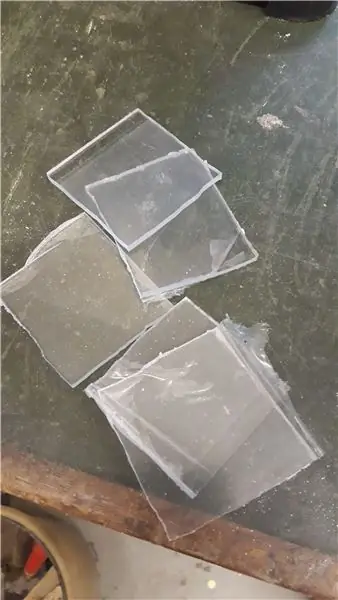
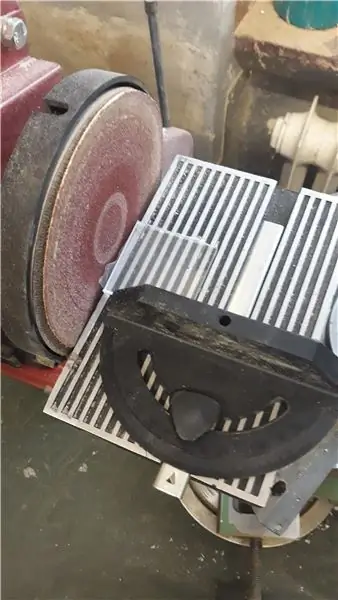


Jakmile je rámeček vytištěn, můžete začít řezat akrylát. Nakonec musí mít rozměry 50 mm x 50 mm, proto je ořízněte o něco větší a zbytek odstraňte pilníkem a bruskou. Pokud použijete pokosový plot, je snazší vybrousit dobrý čtverec.
Abyste se vyhnuli mezerám mezi rámečkem a čtverci, často je zkuste vložit do rámečku.
Jakmile budou mít čtverce dokonalou velikost, vezměte si brusný papír a obě strany upravte.
Vytvořte jich pět, na každou stranu kromě spodní jednu.
Krok 3: Sestavte rám a akrylové čtverce



Vše, co k tomu potřebujete, je nějaké lepidlo a vaše dříve vyrobené díly.
Po stranách přidejte lepidlo a vložte je do rámu. Jakmile lepidlo zaschlo, rám získal velkou tuhost.
Pokud váš rám ztratil jednu ze čtyř nohou, můžete to nyní snadno opravit lepidlem. Moje také přišla o jednu a nevidíte žádný rozdíl.
Krok 4: Čas na základnu
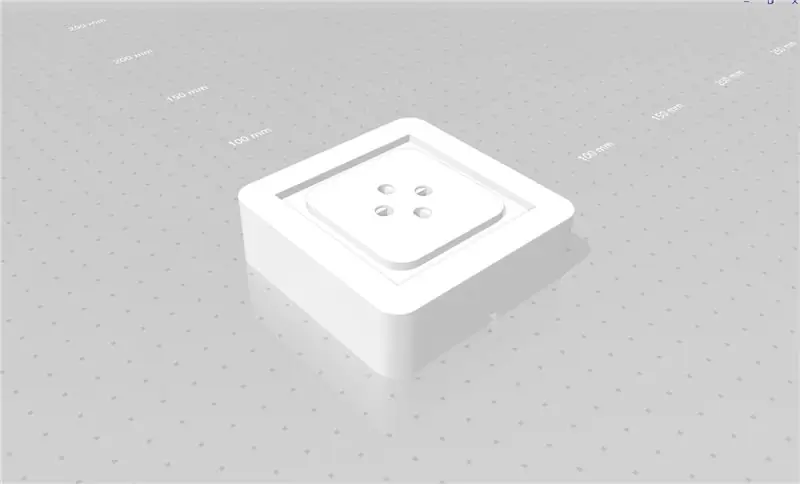

Jediné, co musíte udělat, je vytisknout přiložený soubor.stl s dlaždicí „Base.stl“a opravit LED diody horkým lepidlem.
Krok 5: Zapojení a montáž

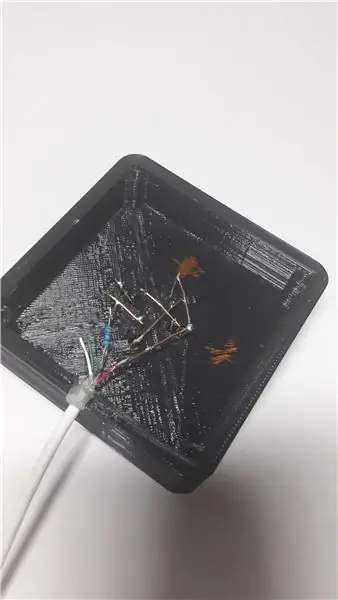

Zdrojem energie je 5V USB kabel. To znamená, že můžete zapojit dvě LED diody do série. Chcete -li to provést, musíte pájet 5V (USB) na anodu jedné LED, katoda je připojena k anodě druhé LED. Druhá LED dioda musí být připájena na GND (USB). Nezapomeňte mezi katodou nebo anodou a kabelem USB pájet odpor 10Ω.
Zopakujte to pro druhý pár LED a pájení je dokončeno.
Nyní je čas přidat rámeček s akrylem. Přilepte je v lesíku na základně. Můj návrh není lepit to v případě, že bude nutné vyměnit jednu LED.
Krok 6: Chcete více? Použijte RGB LED a WiFi


Vyměňte jednobarevné LED za RGB LED. K ovládání LED používám Wemos d1 mini s WiFi.
Pomocí horkého lepidla upevněte d1 mini uvnitř základny. Přestože je prostor omezený, mikrokontrolér dobře sedí.
Připojte digitální (PWM) kolíky k anodám (anodám) pro ovládání barev a GND ke katodě (katodám). Kolík pro modrou je připojen k „RX“, zelený k „D1“a červený k „D2“, ale s odporem 50Ω.
Další funkcí je téměř neviditelný dotykový spínač pro reset d1 mini, pokud se odpojí od WiFi. Přepínač slouží také k zastavení duhového režimu RGB.
Samotný přepínač je jednoduše jeden vodič připojený k +3,3 V a druhý k analogovému vstupnímu kolíku. Pokud se prst dotkne obou vodičů, analogový pin detekuje vyšší hodnotu, kterou lze použít k restartování ovladače a zastavení režimu RGB. Zahřejte dva dráty páječkou a protáhněte je základnou (první obrázek).
Krok 7: Kód a kontrolní systém
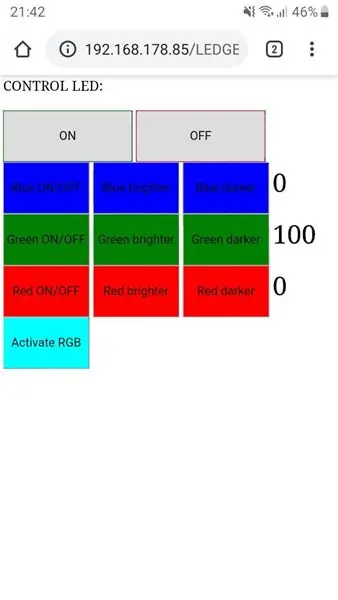
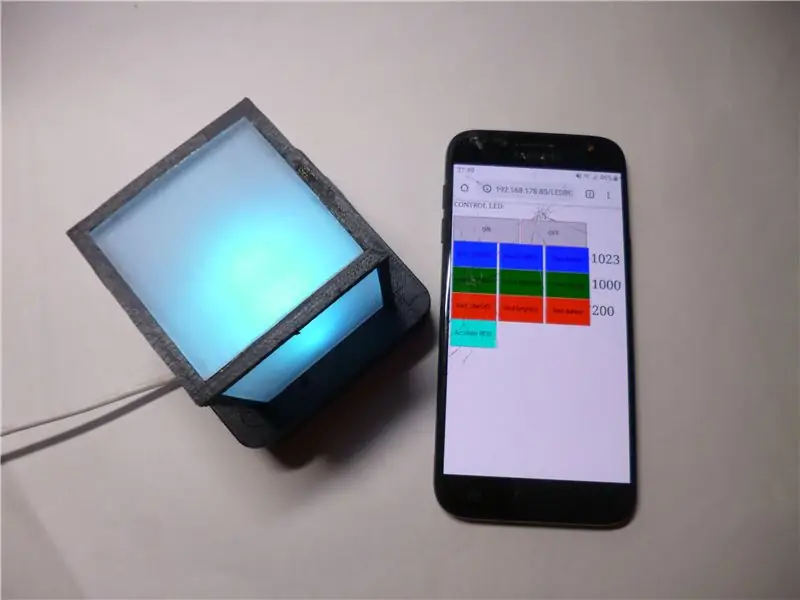
Pro připojení ovladače k WiFi potřebujete otevřít kód a vyplnit své WiFi jméno a heslo. Poté nahrajte skicu a zkopírujte odkaz, který se zobrazí, a vložte jej do prohlížeče. Je důležité, aby bylo zařízení připojeno ke stejné síti WiFi.
Pokud zapojíte ovladač, automaticky se připojí k síti. Jakmile je připojení online, kontrolka třikrát zabliká.
Abych byl upřímný, nejsem se svým kódem příliš spokojený, protože celé téma WiFi je pro mě velmi nové, ale opravdu jsem ho chtěl použít pro tento projekt. Pokud máte lepší kód, byl bych velmi rád, kdybych vylepšil svůj vlastní pomocí vašeho.
Krok 8: Alternativní kód: „Blynk“
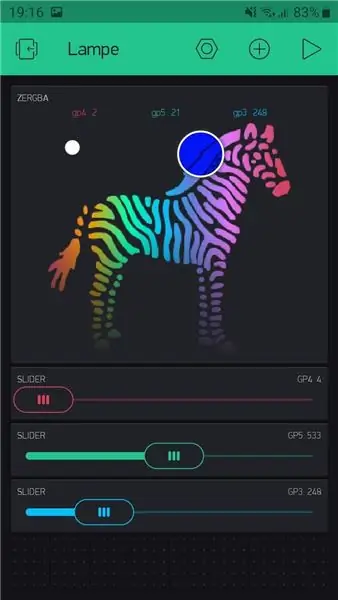
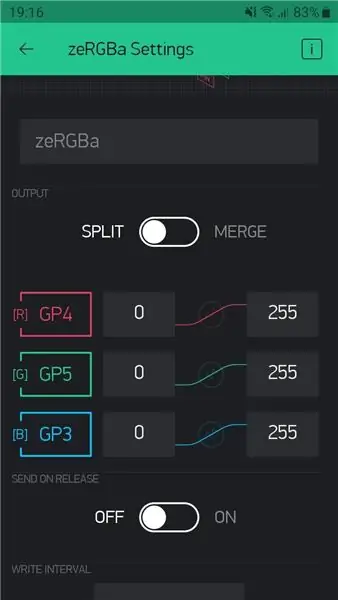
Skutečnost, že můj kód je daleko od dokonalého, je to dobrá alternativa, ale vyžaduje stažení aplikace Blynk.
Pokud chcete použít Blynk, nahrajte daný kód, který je volně dostupný na internetu. Otevřete typ skici ve svém WiFi názvu, hesle a ověřovacím kódu, který vám Blynk poskytne. Nejprve však nainstalujte knihovnu Blynk pomocí správce knihovny v Arduino IDE. Pak můžete v aplikaci konfigurovat tlačítka, přepínače a mnoho dalšího.
Konfigurace pinů je GP4 pro červenou, GP5 pro zelenou a GP3 pro modrou.
V případě problémů si zde můžete vše přečíst znovu.
Doporučuje:
Náladová lampa - Diego Bandi: 5 kroků

Lampa nálady - Diego Bandi: Una Mood Lamp obsahuje běžné a automatické funkce, průměrné střední teploty a teploty. Ruční ovládání všech funkcí a barev (RGB) ovládání a sledování 3 pontenciometros
RGB Icosahedronová náladová lampa: 9 kroků (s obrázky)

Náladová nálada RGB Icosahedron: Geometrické tvary vždy přitahovaly naši pozornost. Nedávno jeden takový fascinující tvar vzbudil naši zvědavost: Icosahedron. Icosahedron je mnohostěn s 20 tvářemi. Nepodobných tvarů icosahedry může být nekonečně mnoho, ale
Náladová lampa: 7 kroků (s obrázky)

Náladová lampa: V této instruktáži ukazuji, jak vytvořit jednoduchou barevnou náladovou lampu s různými efekty! Barvu a efekt můžete na požádání změnit pomocí Arduina. Pro tento projekt je zde seznam materiálů, které jsem použil Stará lampa, která má vnější rám
Náladová lampa s LCD obrazovkou: 5 kroků

Náladová lampa s LCD obrazovkou: Díky projektu Makers-Sac's Exquisite Mood Lamp (Maker-Sac's Exquisite Mood Lamp) jsem dostal nápad přidat do tohoto projektu novou funkci, také toto je domácí úkol od mého školního učitele. Tento projekt je velmi snadné vytvořit pro kohokoli. Doufám, že si užijete
Plnobarevná náladová lampa na betonovém podkladu: 7 kroků (s obrázky)

Plnobarevná náladová lampa na betonovém podkladu: Nastavitelná plnobarevná náladová lampa s litou betonovou základnou. Organická forma lampy je vyrobena vložením velké lycrové ponožky přes 2 hliníkové tyče, které jsou ohnuty a drženy vloženými trubkami v základně. Převážná část tohoto pokynu je o
