
Obsah:
- Krok 1: Krok 1: Napájení RF vysílače přes USB. Co potřebuješ
- Krok 2: Krok 2: Napájení přes USB. postup
- Krok 3: Krok 3: Připojení RF vysílače k počítači. Co potřebuješ
- Krok 4: Krok 3: Připojení RF vysílače k počítači. postup
- Krok 5: Krok 5: (bezplatný) software, který potřebujete pro školení
- Krok 6: Krok 6: Jemné doladění softwaru a užijte si to
- Autor John Day [email protected].
- Public 2024-01-30 08:19.
- Naposledy změněno 2025-01-23 14:38.

Pokud jste jako já, rádi byste si vyzkoušeli svůj RF vysílač a naučili se to dříve, než narazíte na své drahé RF letadlo/dron. To vám poskytne další zábavu a zároveň ušetří spoustu peněz a času.
Chcete -li to provést, je nejlepším způsobem připojení RF vysílače k počítači a použití nějakého softwaru simulátoru. Na začátku stejně mnohokrát havarujete, ale nic nezlomíte. Je to nejbezpečnější levnější způsob učení pro vás, váš model RF a další okolní lidi a budovy.
Používání USB napájení vysílače doma je bezpečný a ekologický způsob napájení vysílače (šetříte baterie). Podívejte se na můj napájený tímto způsobem na přiloženém obrázku.
V tomto pokynu se naučíte, jak:
- Napájejte svůj RF vysílač přes USB, čímž ušetříte spoustu baterií. Můžete používat baterie USB na cestách nebo počítač při učení se simulátorem.
- Jak připojit RF vysílač ke zvukovému vstupu ve vašem PC. Nastavení vodičů a PC.
- Některé bezplatné počítačové letové simulátory, které můžete použít k zahájení školení, jak létat na některých RF modelech s vlastním vysílačem. Jakmile se dostatečně naučíte, bude přechod na váš skutečný RF model mnohem lepší a bezpečnější.
POZNÁMKA: Některé kroky vyžadují úpravu RF vysílače, což může mít za následek zrušení záruky výrobce. Používání zvukového vstupu v počítači by jej navíc mohlo poškodit, pokud by bylo provedeno nevhodně, proto to provádějte opatrně a na vlastní nebezpečí. Nezodpovídám za žádné škody během zde popsaného postupu.
Začněme tedy!
Krok 1: Krok 1: Napájení RF vysílače přes USB. Co potřebuješ

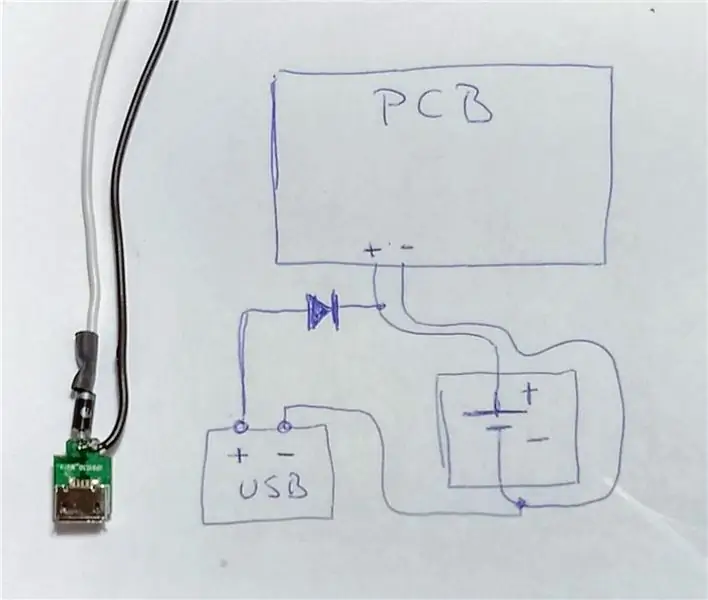
Jeden z nejlepších způsobů napájení vašeho vysílače RF je zařízení USB: pomůže vám počítač nebo baterie USB.
Budeš potřebovat:
- nějaký levný USB konektor, jako ty tady.
- Nějaké dráty.
- Páječka.
- Řezačka x-acto nebo podobná.
- Multimetr s měřením stejnosměrného napětí.
- Volitelně dioda 1N4007 (ale po některých testech ji později odstraním). Schéma naleznete v příloze. Tuto diodu jsem odstranil, protože jsem viděl, že dostává 0,5 VDC, a současně nepřipojuji baterie (viz krok později, proč). Raději se tedy diodě vyhněte.
Krok 2: Krok 2: Napájení přes USB. postup


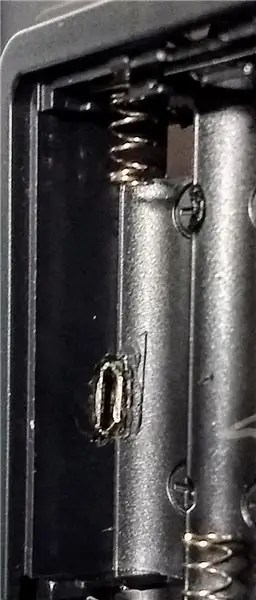
Postup je následující:
- Otevřete RF vysílač. V mém případě je to Flysky a existuje spousta postupů, takže zde jeden propojím.
- Poté připájejte dva kusy vodičů, jeden z každého výstupu USB konektoru, k přípojkám baterie. POSTAREJTE SE O POLARITU NEBO POŠKODÍTE SVŮJ RF VYSÍLAČ A/NEBO USB NAPÁJECÍ ZAŘÍZENÍ.
-
Vytvořte na vysílači otvor, abyste získali přístup zvenčí k tomuto konektoru USB. TIP: Doporučuji, abyste to udělali uvnitř prostoru pro baterie:
- Klady: když připojíte kabel USB, musíte vyjmout baterie AA, aby nedošlo k poškození baterií ani k horším problémům s přebíjením baterií. TOTO JE BEZPEČNOSTNÍ BOD.
- Nevýhody: pokud jsou vaše baterie AA dobíjecí, nebudete moci nabíjet, když je připojeno USB. To však může vést k některým problémům, jako je nekontrolovaná výměna baterie, která může poškodit nebo způsobit rizikové problémy. UDĚLEJTE TO NA SVÉ RIZIKO.
- Umístěte a zajistěte konektor USB female do tohoto otvoru. Použil jsem dost horkého lepidla, ale šrouby, které neruší umístění baterií AA, budou ještě lepší.
- Proveďte rychlý test připojení kabelu USB k zásuvce USB a zapněte RF vysílač. Mělo by to fungovat hned. Pokud ne, odpojte napájení a zkontrolujte průchodnost obvodu. Obvod je na to dost jednoduchý.
- Pokud je vše v pořádku, váš vysílač je nyní napájen přes USB, takže můžete RF vysílač zavřít, první část je hotová.
Krok 3: Krok 3: Připojení RF vysílače k počítači. Co potřebuješ


Nejjednodušší způsob, jak jsem našel připojení vašeho vysílače RF k počítači, je pomocí zvukových vodičů
Zkoušel jsem s některými USB dongly a ten, který jsem zkoušel (inzerovaný v Amazonu jako dobrý jednoduchý), nefungoval. Ale stále bych mohl použít konektor DIN, který přináší jako součást mého řešení. Takže tady to jde:
Budeš potřebovat:
- Běžně kabel mini-DIN na 3,5 mm zásuvkový konektor (pro jistotu dvakrát zkontrolujte vysílač).
- Dva 3,5 mm zástrčkové konektory 4 obvodů.
- 2pólový signálový (zvukový) vodič.
- Jednoduchý multimetr s měřením napětí a spojitosti.
Krok 4: Krok 3: Připojení RF vysílače k počítači. postup

Stačí připojit signál z vašeho RF vysílače ke zvukovému vstupu vašeho PC.
Více podrobností najdete na přiloženém obrázku.
V závislosti na připojení zvukového vstupu vašeho počítače se zapojení může lišit, proto vám doporučuji použít multimetr, abyste zjistili:
- Připojení signálu z vašeho RF vysílače: použijte k tomu multimetr.
- Až to uděláte, otevřete dialogové okno Nastavení zvuku v počítači PC, abyste zjistili, jak se bude signál pohybovat.
- Potom zkuste připojit tyto signály ke vstupu vašeho počítače: GND na GND vašeho počítače a signál na MIC na vašem PC. Tento článek od společnosti Quora vám může pomoci s možnostmi vstupu zvuku do počítače.
- Dbejte na správná zapojení a podle toho pájejte vodiče.
Jste připraveni na poslední krok!
Poznámka: signál z vašeho vysílače nemusí být příliš silný, ale pro váš počítač by měl stačit (pro mě je dokonce i můj vysílač napájen přes USB při 5,15 V DC). Pokud si myslíte, že signál z vašeho RF vysílače není dost, existuje několik článků o tom, jak pro to vyrobit malý zesilovač signálu. Udělám jeden, pokud je na to dost žádostí.
Krok 5: Krok 5: (bezplatný) software, který potřebujete pro školení
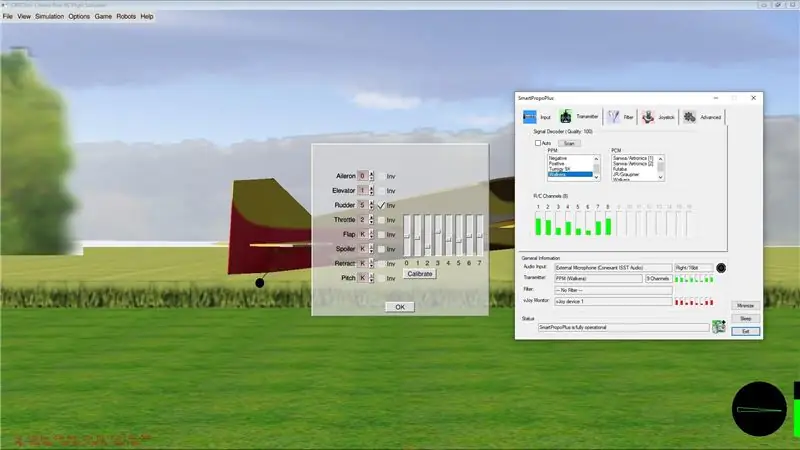
Poté, co je vše hotovo, budete potřebovat nějaký software pro:
-
překlad zvukového signálu z vašeho RF vysílače do vašeho PC softwaru. Tomu se říká virtuální joystick.
Použil jsem SmartPropoPlus. Je to zdarma a použití není příliš složité. Říkali jsme si, že si s tím možná budete muset trochu pohrát v závislosti na vašem RF vysílači, abyste získali správnou konfiguraci. Svůj postup vysvětlím později. Stáhněte a nainstalujte jej. Pokud je váš vysílač připojený a ZAPNUTÝ, uvidíte změny signálu v jeho diplay při pohybu joysticků/tlačítek vysílače
-
Nějaký software simulátoru, který vás naučí létat. (Našel jsem nějaký bezplatný, který mi fungoval v systému Windows 10, s jemným doladěním vysvětleným později. Můžete to zkusit s kterýmkoli ze dvou, které jsem zjistil, že pro mě fungovaly, a jsou zdarma:
- CRRCSim
- PicaSim
- Oba si můžete stáhnout a nainstalovat. Nebudu o nich pokrývat všechny podrobnosti, protože je můžete najít online, ale v dalším kroku uvidíte několik tipů, které jsem se naučil, které mohou zlepšit a zrychlit vaše zkušenosti s nimi.
Krok 6: Krok 6: Jemné doladění softwaru a užijte si to
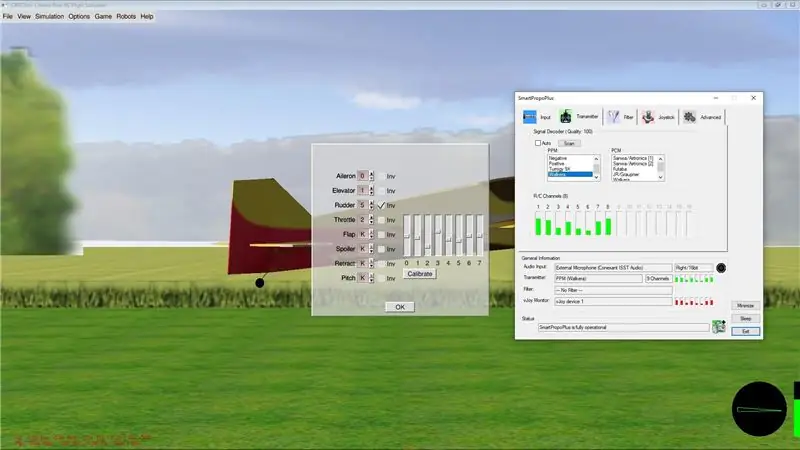
Jakmile nainstalujete a připojíte vše, mohou se stát dvě věci:
- Všechno funguje hned, tak si to užívejte.
- Něco nebo nic nefunguje. Pojďme to zkontrolovat po částech.
Odstraňování problémů. Možné problémy a řešení jsou:
-
Ve vašem počítači z vysílače nevidíte žádnou změnu signálu.
- zkontrolujte, zda je váš vysílač ZAPNUTÝ a má dostatečný výkon (pro mě je 4 až 6 VDC). Výrobce vašeho vysílače by měl říci, jaký výkon potřebuje, a pomocí interního snímače vysílače nebo multimetru můžete zkontrolovat, zda vaše připojení USB poskytuje dostatek energie. Pokud má váš počítač/notebook limit napájení USB, zkuste to s nabíječkou USB.
-
Některé vysílače musí být v režimu „Student“nebo „školení“. U mého (Flysky FS-i6X) online jsem zjistil, že to říkají, ale poté, co jsem to několikrát zapomněl, jsem zjistil, že to není potřeba, takže zkuste nějaké kombinace.
- S multimetrem v měření nízkého napětí DC/AC (3 až 5 V) byste měli vidět změny napětí při pohybu joysticků vašeho vysílače.
- Pokud tomu tak není, zkontrolujte zapojení z vašeho vysílače do zvukového výstupu.
- Pokud máte signál, ale ve vašem softwaru pro virtuální joystick nedávají smysl, zkuste to s jiným nastavením. Pokud váš vysílač není uveden, jako můj, budete to muset zkusit, dokud neuvidíte změny ve sloupcových grafech, které dávají smysl u vysílače, který máte. Nesnažte se to dostat do perfektního stavu, není to pro mě, ale stále to funguje dobře.
-
Pokud signál dává smysl, ale simulační software se chová náhodně, aka: letadlo funguje jako blázen, pak budete muset udělat dvě věci:
- přiřadit správné vstupy správným plochám pro řízení letadel (nebo dronu/vrtulníku).
- kalibrujte tyto vstupy. Stačí postupovat podle kroků, které vás software vyzve. Viz můj skutečný příklad v příloze.
Všimněte si, že můj příklad je s Flysky FS-i6X, ale to by mělo fungovat pro většinu vysílačů.
V tomto okamžiku byste měli mít vlastní letecký simulátor připravený k práci. Užívat si!
Pokud máte nějaké dotazy nebo se vám tento návod líbil, zanechte prosím níže uvedený komentář. Dík!
