
Obsah:
- Krok 1: Seznam položek
- Krok 2: Připravte si Raspberry Pi
- Krok 3: Sestavte server
- Krok 4: Nastavení sítě
- Krok 5: Nastavení statické IP adresy
- Krok 6: Nainstalujte LIRC
- Krok 7: Konfigurace LIRC
- Krok 8: Testování přijímače
- Krok 9: Přidejte dálkové ovladače - metoda 1
- Krok 10: Přidejte dálkové ovladače - metoda 2
- Krok 11: Nainstalujte serverový program AndyMOTE
- Krok 12: A nakonec…
- Autor John Day [email protected].
- Public 2024-01-30 08:19.
- Naposledy změněno 2025-01-23 14:38.
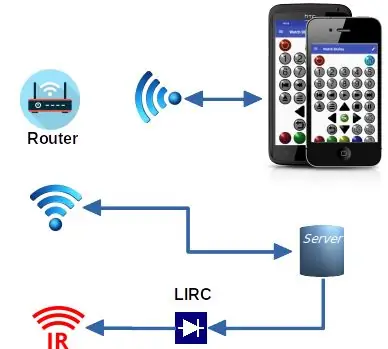
Chtěl jsem univerzální dálkové ovládání pro svou mancave a přišel jsem na to, že bych to měl zvládnout pomocí aplikace na svém mobilním telefonu (aby poskytoval uživatelské rozhraní) a Raspberry PI k poskytování infračerveného „Blasteru“. Po malém zkoumání jsem objevil projekt LIRC, který vypadal ideálně pro 'Blaster'. Napsal jsem vlastní aplikaci pro Android (AndyMOTE) a malý „serverový“program, který mezi nimi poskytuje rozhraní.
Tento návod vám ukáže, jak vytvořit server
Zde uvedené pokyny by měly fungovat s Raspian Jessie, nefungují s Raspian Buster a v tomto bodě chápu, že Raspian byl nyní nahrazen operačním systémem Raspberry Pi, na svém webu mám aktualizovanou sadu pokynů (viz odkaz níže), které fungují s Raspian Stretch-Lite nebo Raspian Buster-Lite
Krok 1: Seznam položek
- RaspberryPi Zero WH
- Energenie ENER314-IR infračervený ovladač
- Karta Micro SD (třída 10) (16 GB)
- Napájení Raspberry Pi
- (Volitelné) Pouzdro (např.: Pibow Zero W)
- (Volitelně) Infračervený dálkový ovladač Extender* (1 přijímač; 4 vysílače)
Budete také potřebovat monitor, klávesnici a kabely schopné připojit tyto položky k vašemu Raspberry Pi
Krok 2: Připravte si Raspberry Pi
Stáhněte si odtud Raspian Lite a poté jej nainstalujte na kartu SD (pokyny zde).
Jakmile je na vaší SD kartě nainstalován Raspian Lite a než kartu přesunete na Raspberry Pi; připojte kartu k počítači. Vytvořte prázdný soubor /boot /ssh (to umožňuje SHH na serveru) a proveďte následující úpravy souboru /boot/config.txt
# Nastavit HDMI na normální outputhdmi_drive = 2# Nastavit HDMI na DMT režim (vhodné pro monitory) hdmi_group = 2# Nastavit rozlišení na 800x600 @ 60hzhdmi_mode = 9dtoverlay = lirc-rpi, gpio_in_pin = 18, gpio_out_pin = 17
(Pokyny k nastavení videa naleznete zde)
Krok 3: Sestavte server

Nejprve vložte předpřipravenou kartu SD do Raspberry Pi. Vložte Raspberry Pi do pouzdra. Měl jsem problém, že ovladač ENER314-IR Infra Red zasahoval do pouzdra Pibow, takže nepoužil dva kusy.
Poté připojte infračervený ovladač Energenie ENER314-IR k Raspberry Pi (viz obrázek).
Poté připojte Raspberry Pi ke klávesnici (pomocí konektoru USB) a monitoru (pomocí konektoru HDMI … Může být nutné použít adaptéry).
Nakonec zapněte napájení a počkejte, až se jednotka spustí.
Krok 4: Nastavení sítě
Nejprve otevřete konfigurační soubor wpa-proscant pomocí svého oblíbeného editoru (např. Nano).
$ sudo nano /etc/wpa_supplicant/wpa_supplicant.conf
Přejděte na konec souboru a přidejte svou síť (např.).
network = {ssid = "YOUR_SSID" psk = "YOUR_KEY" priority = "1" id_str = "YOUR_SSID_NAME"}
Nahraďte YOUR_SSID, YOUR_KEY a YOUR_SSID_NAME podle potřeby pro vaši síť.
Uložte soubor, restartujte žadatel o WPA a restartujte počítač.
$ wpa_cli -i wlan0 překonfigurovat $ sudo restart
Krok 5: Nastavení statické IP adresy
Doporučujeme, aby měl váš server pevnou IP adresu. Možná toho dosáhnete vhodnou konfigurací serveru DHCP nebo, pokud chcete nastavit rozhraní wlan0 na statickou adresu na Raspberry Pi, upravit soubor /etc/dhcpcd.conf a zahrnout řádky.
# Příklad konfigurace statické IP: rozhraní wlan0static ip_address = 192.168.1.116/24 statické routery = 192.168.1.1static_domain_name_servers = 192.168.1.1 8.8.8.8
Změňte 192.168.1.1 na skutečnou adresu routeru a 192.168.1.116 na skutečnou statickou adresu, kterou požadujete pro svou aplikaci.
* Možná budete chtít spustit nástroj raspi-config a v tomto okamžiku provést jakékoli změny konfigurace.
Po dokončení restartujte.
Krok 6: Nainstalujte LIRC
Nainstalujte LIRC pomocí příkazu.
$ sudo apt-get install lirc
Upravte soubor /etc /modules; např:
$ sudo nano /etc /modules
a přidejte řádky:
lirc_devlirc_rpi gpio_in_pin = 18 gpio_out_pin = 17
Uložte soubor a restartujte počítač.
$ sudo restart
Krok 7: Konfigurace LIRC
Upravte soubor /etc/lirc/hardware.conf, např.:
$ sudo nano /etc/lirc/hardware.conf
a aby to vypadalo takto:
############################################################################ ####### /etc/lirc/hardware.conf## Argumenty, které budou použity při spuštění lircdLIRCD_ARGS = "-uinput --listen" ## Nezačínejte s lircmd, i když se zdá, že existuje dobrá konfigurace soubor# START_LIRCMD = false ## Nespouštějte irexec, i když se zdá, že existuje dobrý konfigurační soubor.# START_IREXEC = false ## Zkuste načíst příslušné moduly jádraLOAD_MODULES = true ## Spustit „lircd --driver = help“pro seznam podporovaných ovladačů. DRIVER = "výchozí" ## obvykle/dev/lirc0 je správné nastavení pro systémy používající udevDEVICE = "/dev/lirc0" MODULES = "lirc_rpi" ## Výchozí konfigurační soubory pro váš hardware, pokud existujeLIRCD_CONF = "" LIRCMD_CONF = "" Upravte soubor /etc/lirc/lirc_options.conf a upravte řádky níže: driver = defaultdevice =/dev/lirc0
Uložte soubor a restartujte lircd.
$ sudo systemctl restart lircd
Krok 8: Testování přijímače
Chcete -li zastavit démona LIRC a otestovat přijímač, zadejte následující posloupnost příkazů.
$ sudo systemctl stop lircd $ sudo mode2
Program mode2 bude vysílat poměr značek a prostoru IR signálu do konzoly. Namiřte dálkový ovladač na váš IR přijímač a stiskněte některá tlačítka. Měli byste vidět něco takového:
prostor 16300pulse 95prostor 28794pulse 80space 19395pulse 83space 402351
až budete hotovi, stiskněte ctl-c a restartujte LIRC Daemon pomocí následujícího příkazu.
$ sudo systemctl start lircd
Krok 9: Přidejte dálkové ovladače - metoda 1
LIRC používá konfigurační soubory, které obsahují data týkající se každého dálkového ovladače, které lze emulovat pomocí LIRC. Aby tyto podsystémy LIRC fungovaly podle potřeby, musíte tyto konfigurační soubory vygenerovat nebo jinak poskytnout.
Důležité
Pro každý emulovaný dálkový ovladač musíte zadat individuální konfigurační soubor. Konfigurační soubory musí být uloženy v adresáři /etc/lirc/lircd.conf.d. Výběr názvu klíče je důležitý pro nejlepší zážitek AndyMOTE, při výběru názvů klíčů se řiďte zde uvedenými pokyny. Odtud lze také stahovat konfigurační soubory, ale mějte na paměti, že pokud je používáte, musí obsahovat pouze jednu vzdálenou konfiguraci. (Soubory konfigurace jsou jednoduché textové soubory a v případě potřeby je lze snadno upravit.
Metoda 1 vyžaduje původní dálkové ovládání pomocí následujících příkazů:
$ sudo systemctl stop lircd $ sudo irecord -n ~/FILENAME.conf
-NEBO-
$ sudo irecord -f -n ~/FILENAME.conf
Nahraďte FILENAME nějakým popisným názvem pro dálkový ovladač, který konfigurujete. Druhý příkaz vytvoří soubor „raw“a to je někdy potřeba v závislosti na vlastnostech používaného dálkového ovládání. Přepínač -n vám umožňuje použít libovolný název klíče, který se vám líbí (místo aby byl omezen na seznam LIRC Namespace).
Až budete hotovi, nezapomeňte restartovat lircd a restartovat.
$ sudo systemctl start lircd $ sudo restart
Krok 10: Přidejte dálkové ovladače - metoda 2
Metoda 2 nevyžaduje, aby původní remoteGlobal-cache udržovala cloudovou databázi s více než 200 000 IR kódy. Kdokoli se může zaregistrovat a stáhnout až 5 sad kódů denně. Tyto sady kódů lze převést na soubory LIRC conf způsobem přátelským k AndyMOTE pomocí zde popsané aplikace gcConvert.
Krok 11: Nainstalujte serverový program AndyMOTE
Nainstalujte si knihovny liblirc a libboost, jak je popsáno níže:
$ sudo apt-get update $ sudo apt-get install liblirc-dev libboost-all-dev
Dále nainstalujte git, přejděte do svého domovského adresáře a naklonujte úložiště andymoteserver
$ sudo apt install git $ cd ~ $ git clone
pak zkompilovat zdroj
$ cd andymoteserver $ make
Přesuňte výsledný soubor na vhodné místo; např:
$ sudo mkdir -p/opt/andymoteserver $ sudo mv dist/Debug/GNU -Linux/andymote/opt/andymoteserver/
Uklidit
$ cd ~ $ rm -Rf andymoteserver
Nakonec ke spuštění serveru AndyMOTE jako služby vytvořte soubor /lib/systemd/system/andymote.service s obsahem, jak je uvedeno níže:
[Unit] Description = run AndyMOTE Server as a service [Service] Type = simpleRemainAfterExit = falseRestart = alwaysRestartSec = 30ExecStop =/bin/trueExecStart =/opt/andymoteserver/andymote [Install] WantedBy = multi-user.target
Povolte a spusťte službu
$ sudo systemctl povolit andymote $ sudo systemctl start andymote
Krok 12: A nakonec…
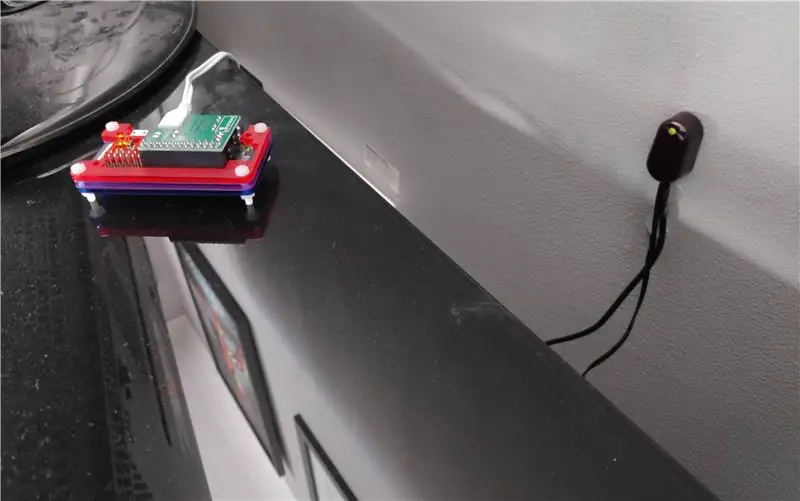
Výše uvedený obrázek ukazuje můj server v jeho konečné poloze (vlevo). Zařízení na pravé straně fotografie je infračervený dálkový ovladač Extender, který přijímá IR signály ze serveru a znovu je vysílá přes 4 IR vysílače (není zobrazeno); tyto jsou namontovány na mých mediálních zařízeních (TV, zesilovač atd.)
Doufám, že si to užijete!
Doporučuje:
Hoe Maak Je Een Eigen Minecraft Server Windows (NL): 6 kroků

Hoe Maak Je Een Eigen Minecraft Server Windows (NL): Om je vlastní Minecraft server, který může začít více a více zvlhčovat.1. Om je server altijd online te houden moet je computer waarop je de server draait ook altijd online zijn.2. Ze serverové paměti RAM získáte více než 0,5 GB
Místní souborový server Raspberry Pi Samba: 5 kroků

Místní souborový server Raspberry Pi Samba: Postup krok za krokem pro instalaci místního souborového serveru
Raspberry Pi NFS a Samba File Server: 11 kroků (s obrázky)

Raspberry Pi NFS a Samba File Server: Tento projekt je konečnou fází výsledku, který integruje dva dříve vytvořené a zveřejněné obvody. *** 1. Indikátor teploty procesoru Raspberry Pi-zveřejněno 20. listopadu 2020 https://www.instructables.com/Raspberry-Pi-CPU-Tem…2. Raspberry Pi
Server Minecraft Spigot: 8 kroků

Minecraft Spigot Server: Spine server Minecraft je ideální, pokud chcete na svůj server přidat doplňky. Komunita Spigot je velmi rozsáhlá a nabízí spoustu bezplatných doplňků. Spuštění serveru Minecraft je zdarma, pokud server hostujete sami. Pokud se rozhodnete hostovat na svém
Server Digital Sign Server na Raspberry Pi: 8 kroků

Digital Sign Server na Raspberry Pi: Absolutní průvodce pro začátečníky po Korsice na Raspberry PI Digitální nápisy jsou všude. Můžete je vidět na letištích, v nákupních centrech, obchodních domech a dokonce i v rozích ulic. K vybudování vlastního systému digitálních značek nepotřebujete spoustu drahého vlastního hardwaru
