
- Autor John Day [email protected].
- Public 2024-01-30 08:19.
- Naposledy změněno 2025-01-23 14:38.


Vítejte v mém Instructables o tom, jak vytvořit RGB LED podsvícení např. zadní část televize nebo stolu.
Samotné schéma je velmi jednoduché, protože LED pásky WS2812 lze velmi snadno propojit například s Arduino Nano.
Poznámka: pokud chcete pouze LED podsvícení bez zvukové vizualizace, nemusíte používat další obvod MSGEQ7 Audio Analyzer.
Poskytl jsem podrobný seznam použitých dílů a kde je můžete koupit:
- Arduino Nano / Uno (Amazon / AliExpress)
- WS2812 RGB LED Strip (Amazon/ AliExpress), IP adresa znamená ochranu (např. Vodotěsná, pokud ji potřebujete) a číslo znamená, kolik LED na metr má pás (důležité pro napájení)
- 5V napájecí zdroj (Amazon) (závisí na tom, kolik LED diod má pás) -> každá LED má ~ 20mA, pásek použitý v tomto návodu má 45 LED (30 na metr), takže potřebuji 45*20mA ~ 1, 5Ampérové napájení (Arduino, MSGEQ7 také potřebuje), připojil jsem napájecí zdroj, který poskytuje 3A, což nám nyní zcela určitě stačí
- 3,5 mm audio konektor (Amazon / AliExpress)
- Potenciometr 10 kOhm (Amazon / AliExpress)
- Tlačítko (Amazon / AliExpress)
- Rezistor (1x 10kOhm, 1x 220Ohm, pro MSGEQ7: 2x100kOhm)
- Kondenzátory (1x 1000yF elektrolytické (Amazon / AliExpress), 2x 10nF, pro MSGEQ7: 2x 0,1yF, 1x33pF (Amazon / AliExpress)
- Jednoduchá dioda (Amazon / AliExpress)
- DC Jack (Amazon / AliExpress)
Krok 1: Sestavte schéma



Hlavní schéma:
Propojit WS2812 Strip s Arduinem je docela jednoduché pomocí knihovny Adafruit_NeoPixel.
LED pásek má 3 piny: VCC, DATA, GND. VCC je připojen k 5V, GND k zemi a DATA pin uprostřed je připojen k LED_DATA Pin D6 na Arduinu. Nyní má každá LED na Stripu čip WS2812, který přijímá data, která přijímá od Arduina, a předává je další LED, proto potřebujeme data Led přenést pouze jednou na první LED na pásu.
Logika tlačítka pro změnu režimů a potenciometru pro ovládání jasu je vysvětlena v dalším kroku.
Přesné schéma lze nalézt na snímku obrazovky fritzovacího souboru, který je také k dispozici ke stažení.
Všimněte si, že je velmi důležité připojit pouze Arduino 5V Pin k napájecímu zdroji přes diodu, aby se Arduino nepoškodilo, pokud připojíme kabel USB k jeho naprogramování. 10nF a 1000uF je také z bezpečnostních důvodů, takže nedojde k žádnému nedostatku napájení.
Pro obvod MSGEQ7:
Toto je nejběžnější obvod pro připojení MSGEQ7 k Arduinu. Zde také potřebujete 3,5mm audio jack. Prostřední pin většiny zvukových konektorů je GND, piny vlevo/vpravo jsou stereo kanály, které se připojují přes 10nF kondenzátor ke vstupnímu pinu MSGEQ7, jak je znázorněno na schématu. Na pin signálu můžete navíc přidat potenciometr pro ovládání citlivosti zvukového signálu, ale ve skutečnosti to není nutné. MSGEQ7 je připojen k Arduinu pomocí analogového výstupního pinu připojeného k A1 (MSGEQ_OUT), stroboskopického pinu na D2 (STROBE), resetovacího pinu na D5 (RESET).
Krok 2: Kód



Odkaz na GitHub k dokončení náčrtu: PhilKes/RGB_Audio_Backlight
Poznámky ke kódu:
V kódu deklarujeme objekt WS2812 Strip s novým objektem Adafruit_NeoPixel, který předá počet LED diod (změňte pro nastavení NUM_LEDS), pin Arduino připojený ke kolíku LED_DATA a typ kódování + rychlost přenosu hodnot barev.
Jakmile to bude hotové, nastavíme výchozí jas v setup () pomocí setBrightness (0-255) a zapneme Strip pomocí begin (). Nyní můžeme pomocí setPixel (LED, Color) nastavit každý jednotlivý Pixel/LED na konkrétní RGB barvu. Když jsme hotovi, nastavte všechny LED diody na nové hodnoty, aktualizujeme proužek pomocí strip.show (). To je v podstatě veškerá logika kódu, kterou potřebujeme k programování jakékoli animace, kterou chceme. Nyní, abychom skutečně ovládali animace / režimy, přidáme do Arduina přepínač / hmatový přepínač. Proto připojujeme jeden konec tlačítka k VCC a druhý k Arduino Pin D3 a s odporem 10 kOhm k GND. K tomuto Pin připojujeme v setup () přerušení, které spouští volání metody changeMode () pokaždé, když stiskneme tlačítko. V changeMode () jednoduše přepneme do dalšího režimu a řekneme aktuální animaci, aby se přerušila. Jakmile se to stane, smyčka () se nově spustí a bude hrát novou animaci/režim.
Mezi poskytnuté animace patří: Fade duhové barvy, červená, zelená, modrá, bílá barva, režim analyzátoru hudby
Navíc jsem přidal 10kOhm potenciometr pro ovládání jasu pásu. metoda checkBrightness () kontroluje výstup potenciometru připojeného k pinu A2 (prostřední pin potenciometru) a podle toho aktualizuje jas Stripu.
Pro režim musicAnalyzer () přes MSGEQ7:
Tento režim vizualizuje zvukový signál připojený k vstupu signálu MSGEQ7. MSGEQ vydává analogový signál představující jedno zvukové pásmo (8 pásem, od nízkých po vysoké frekvence). Metoda musicAnalyzer () získá aktuální hodnoty zvukových pásem resetováním MSGEQ a poté uložením do vyrovnávací paměti poskytnuté analogové hodnoty. Pásmo, které je na výstupu, lze změnit vložením vysokého boku na strobo pin. Poté, co bylo všech 8 pásem uloženo do vyrovnávací paměti, metoda posune všechny hodnoty LED pixelů o jeden zpět a vypočítá novou hodnotu pro LED 0. Barva se skládá z: nízké frekvence (basy) červené barvy, střední frekvence zelené barvy a vysoké frekvence modré barvy. Posunutí hodnoty před načtením nové hodnoty nám dává pěknou plynule načasovanou animaci.
Krok 3: Nastavení zvuku na PC


Chcete -li, aby se vaše hudba/zvuk dostaly do MSGEQ7, ale aby vaše hudba stále hrála na reproduktorech, musíte použít funkci RealtekHD Stereomix nebo připojit zvukový vstup MSGEQ např. výstup na zadní reproduktor vaší zvukové karty/základní desky.
Chcete -li povolit Stereomix ve Win10, klikněte pravým tlačítkem na ikonu reproduktoru vpravo dole a klikněte na „Zvuky“, zde můžete aktivovat Stereomix na kartě „Nahrávání“(pravé kliknutí -> aktivovat). Pokud Stereomix není viditelný, klikněte pravým tlačítkem a vyberte „Zobrazit zakázaná zařízení“. Nyní otevřete nastavení pro Stereomix a řekněte mu, aby poslouchalo a zkopírovalo zvuk vašich hlavních reproduktorů.
Pokud chcete použít výstup zadních reproduktorů, otevřete nastavení hlavního reproduktoru v nabídce „Zvuky“, kartě „Vylepšení“a poté ze seznamu vyberte „Prostředí“a v rozevírací nabídce níže vyberte „Místnost“.
To nyní umožňuje paralelní zvukový výstup z vašich reproduktorů a MSGEQ7.
Krok 4: Poznámky
Protože schéma není tak složité ani velké, podařilo se mi vložit celý obvod do malé krabičky s otvory pro USB konektor, audio jack, DC jack, potenciometr a Push Button. Můžete jednoduše použít zástrčku konektoru samec/samice a propojit 3 kabely k pásku WS2812 pomocí propojovacích kabelů.
Doporučuje:
Neadresovatelný zvukový vizualizér RGB LED pásku: 6 kroků (s obrázky)

Neadresovatelný zvukový vizualizátor RGB LED Strip: Nějakou dobu jsem měl kolem své televizní skříně 12v RGB LED pásek a je ovládán nudným ovladačem LED, který mi umožňuje vybrat si jednu ze 16 předprogramovaných barev! Poslouchám spousta hudby, která mě motivuje, ale osvětlení prostě nenastaví
Laserový zvukový vizualizátor pera: 3 kroky (s obrázky)
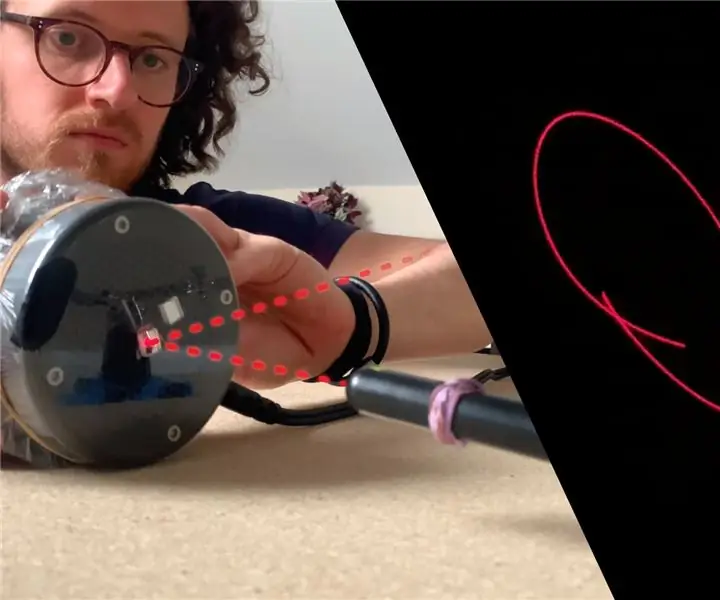
Laserový zvukový vizualizér pera: V této příručce zjistíte, jak si pomocí jednoduchých zdrojů vytvořit vlastní zvukový vizualizér. Umožňuje vám vizuálně znázornit zvuk, hudbu nebo cokoli, co můžete připojit k reproduktoru! UPOZORNĚNÍ - Tato příručka používá laserové pero, které dokáže
Zvukový zesilovač DIY třídy D: 4 kroky (s obrázky)

DIY zesilovač zvuku třídy D: V tomto projektu vám ukážu, proč je zesilovač třídy AB dosti neefektivní a jak zesilovač třídy D na druhou stranu tuto účinnost zlepšuje. Na konci vám ukážu, jak můžeme aplikovat teorii provozu zesilovače třídy D na několik
Zvukový vizualizér: 8 kroků (s obrázky)

Sound Visualizer: Tento projekt vznikl po zhlédnutí tohoto videa youtuberem, který popsal způsob vizualizace zvuku pomocí laseru. Funguje to tak, že vezmete reproduktor, natáhnete na něj balón a vycentrujete na balón zrcadlový fragment. Zvuk je přehráván prostřednictvím
Jak vytvořit frekvenční zvukový vizualizér pro kostým (projekt Arduino): 8 kroků (s obrázky)

Jak vyrobit frekvenční zvukový vizualizér pro kostým (projekt Arduino): V tomto Instuctable poskytnu tipy, plány a kódy k vytvoření vzrušujícího zvukového vizualizátoru zabudovaného do pěnového obleku ze skelných vláken. Po cestě budu sdílet užitečné kroky a další kódy, které někteří chtějí implementovat knihovny arduino FFT do
