
Obsah:
2025 Autor: John Day | [email protected]. Naposledy změněno: 2025-01-23 14:38


Od chvíle, kdy jsem si koupil svůj Xiaomi Mi Band 4, jsem přemýšlel o možnosti sledování některých dat z mé meteorologické stanice, která jsou k dispozici na ThingSpeak prostřednictvím mého Mi Band 4. Po nějakém výzkumu jsem však zjistil, že možnosti Mi Band 4 jsou velmi omezené a protože jsem nechtěl vyvíjet žádné aplikace, přemýšlel jsem o možnosti používat oznámení jako způsob odesílání dat z ThingSpeak.
V tomto tutoriálu vás naučím, jak používat oznámení dvěma způsoby:
- Informovat hodnoty v předem stanoveném období;
- Informovat hodnoty, pokud data překročí předdefinované hodnoty;
Je důležité si pamatovat:
Tento projekt byl proveden na smartphonu s operačním systémem Android, ale přizpůsobení pro Iphone by nemělo být obtížné;
Již potřebujete projekt na ThingSpeak meteorologické stanice nebo jakýkoli jiný projekt. Pokud jste jej ještě nevytvořili, doporučujeme vám vidět tento příklad ESP8266 NodeMCU With BME280 od optio50.
V praxi je velmi snadné provést tento projekt, nenechte se znepokojit zdánlivou velikostí tutoriálu, dělám to krok za krokem, aby bylo vše co nejjasnější!
Zásoby
- Smartphone s Androidem SO;
- Xiaomi Mi Band 4;
- Aplikace Mi Fit;
- Aplikace ThingShow;
- Váš projekt meteorologické stanice nebo jakékoli jiné informace / data, která jsou hostována na ThingSpeak;
Krok 1: Stáhněte si ThingShow - ThingSpeak Visualizer


- Nejprve si musíte na Google Play stáhnout aplikaci ThingShow (vyvinutou devinterestdev). Aplikace je lehká (≅2,9 MB) a funguje na jakémkoli Androidu 4.1 a vyšším.
- Zkontrolujte, zda byla aplikace správně nainstalována a zda je vše v pořádku
Krok 2: Přidejte data ThingSpeak do ThingShow



- Otevřete aplikaci ThingShow;
- Kliknutím na symbol + (zelený) přidáte data svého kanálu ThingSpeak;
- Vyberte typ (V mém případě používám veřejný kanál);
- Zadejte své ID kanálu ThingSpeak a klikněte na „Otevřít“- Pokud je ID správné, níže se zobrazí vaše základní informace o kanálu;
- Klikněte na symbol zaškrtnutí v pravém horním rohu.
Krok 3: Vytvořte widgety



- Vraťte se na plochu / domovskou obrazovku svého smartphonu a klikněte na čistou oblast a podržte, dokud nebudou k dispozici možnosti widgetu. Pokud se tento krok ve vašem telefonu liší, vyhledejte v nastavení možnosti Widgety.
- Hledat widgety ThingShow;
- Kliknutím na symbol „+“přidáte data svého kanálu ThingSpeak;
- Vyberte kanál;
- Vyberte pole:
- Chcete -li dostávat informace pro každé časové období, vyberte pouze jedno pole;
- Pokud chcete obdržet upozornění, kdykoli některá z analyzovaných hodnot překročí jakýkoli parametr, můžete si vybrat libovolný počet polí;
Krok 4: Oznámení hodnot v předem stanoveném období



V této konfiguraci obdržíte oznámení pokaždé, když se rozhodnete, což může být mezi 1 až 60 minutami. V mém případě jsem se rozhodl být každých 60 minut informován o teplotě na meteorologické stanici
- V části „Obnovit, min.“Vyberte hodnotu až 60 minut;
- Hned pod kanálem klikněte na symbol zvonku;
- Zvolte hodnotu nižší nebo vyšší, na kterou chcete být upozorněni - Toto je „velké tajemství“, na které budete upozorněni pokaždé: musíte vybrat hodnotu, o které víte, že bude vždy nad nebo pod. Protože žiji v oblasti, kde je místní teplota vždy nad 5 ° C, zvolil jsem hodnotu nad 0, takže každou hodinu aplikace pochopí, že hodnota teploty je nad tím, co jsem stanovil, a pošle mi oznámení. Změňte podle svého zájmu;
- Klikněte na „uložit“;
- Vraťte se na plochu / domovskou obrazovku svého smartphonu a zjistěte, že widget již byl vytvořen a zobrazuje hodnotu teploty a měli byste obdržet oznámení na svůj smartphone.
Nebojte se, že byste ještě nedostali oznámení o vašem Mi pásmu 4, tuto konfiguraci provedeme v posledním kroku.
Krok 5: Oznámení, když data překročí předdefinované hodnoty



Tato konfigurace je podobná předchozímu kroku s tím rozdílem, že se doporučuje zvolit maximální a minimální parametry a doporučuji, aby „Obnovit, min“mělo nižší hodnotu.
Tímto způsobem obdržíte oznámení vždy, když jedna z hodnot překročí předem stanovené parametry.
Informace o widgetech můžete také vidět na obrazovce chytrého telefonu.
Krok 6: Nastavení Mi Fit




Nejprve nezapomeňte zapnout bluetooth vašeho smartphonu s vaším Mi Band 4 poblíž (nejlépe byl předtím spárován).
- Otevřete aplikaci Mi Fit; Klikněte na Profil;
- V části „Vaše zařízení“klikněte na náramek Mi Smart Band 4;
- Přejděte na „Upozornění na aplikace“;
- Aktivujte upozornění (1.) a klikněte na „Spravovat aplikace“(2.);
- Vyhledejte a zkontrolujte aplikaci ThingShow;
- Vraťte se a zjistěte, že aplikace již bude aktivována pro upozornění;
Pokud vše proběhlo hladce, brzy obdržíte oznámení na svůj mobilní telefon a na Mi Band.
Doporučuje:
Přijímejte e -mailová oznámení z vašich projektů IoT: 6 kroků

Přijímat e -mailová oznámení z vašich projektů IoT: E -mailová oznámení programu spojující vaše projekty IoT s Adafruit IO a IFTTT. Publikoval jsem některé projekty IoT. Doufám, že jste je viděli, pokud ne, zvu vás na svůj profil a zkontroloval jsem je. Chtěl jsem dostávat oznámení, když proměnná
ESP32-CAM Pořizujte fotografie a odesílejte je e-mailem pomocí paměti SPIFF. -- NENÍ nutná SD karta: 4 kroky

ESP32-CAM Pořizujte fotografie a odesílejte je e-mailem pomocí paměti SPIFF. || Není vyžadována karta SD: Dobrý den, ESP32-CAM deska je nízkonákladová vývojová deska, která kombinuje čip ESP32-S, kameru OV2640, několik GPIO pro připojení periferií a slot pro kartu microSD. Má řadu aplikací od webového serveru pro streamování videa, po
ForgetMeNot - platforma pro oznámení chytré domácnosti: 14 kroků (s obrázky)

ForgetMeNot - platforma pro inteligentní domácí oznámení: Jako zaneprázdnění vysokoškoláci, kteří pobíhají mezi třídami, zaměstnáním a rodinnými povinnostmi, obvykle zapomínáme na maličkosti. Narozeniny přicházejí a odcházejí, aniž bychom si toho všimli, důležitý termín se zmeškal kvůli čirému zapomnění a někdy prostě
Pořizujte a odesílejte obrázky pomocí kamery ESP32-Cam pomocí bezdrátového procesoru ESP8266 WeMos D1 R1 s Uno: 7 kroků

Zachyťte a odešlete obrázky pomocí ESP32-Cam pomocí ESP8266 WeMos D1 R1 Wifi procesoru s Uno: Zachyťte obrázek pomocí ESP32-Cam (OV2640) pomocí ESP8266 WeMos D1 R1 WiFI procesoru s Uno a odešlete jej na e-mail, uložte na Disk Google a odešlete na Whatsapp pomocí Twilio. Požadavky: ESP8266 WeMos D1 R1 WiFI procesor s Uno (https: // protosupplies
Odesílejte oznámení na váš telefon z ESP8266 .: 3 kroky
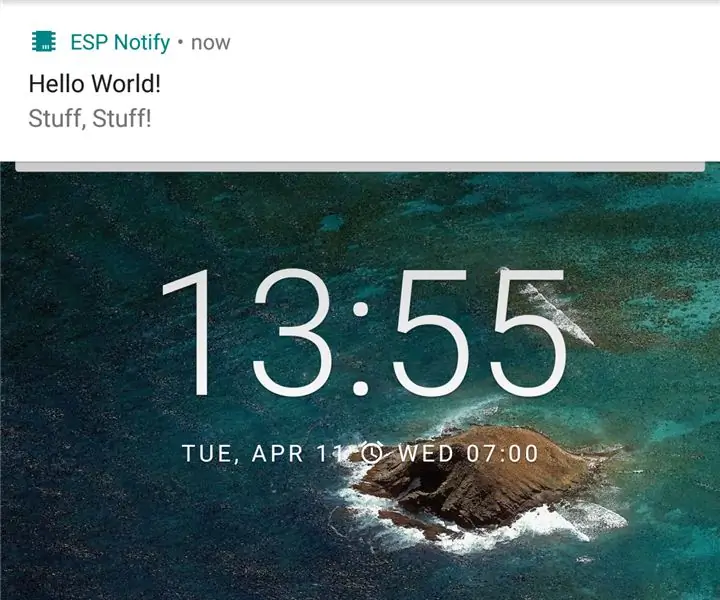
Odesílejte oznámení na váš telefon z ESP8266 .: Každou chvíli by bylo užitečné nechat se telefonicky informovat o událostech ve vašem kódu Arduino. Aplikace ESP Notify pro Android a jí odpovídající arduino knihovna vám to umožní snadno dosáhnout a může posílat oznámení z jakéhokoli ESP8266
