
Obsah:
- Autor John Day [email protected].
- Public 2024-01-30 08:19.
- Naposledy změněno 2025-01-23 14:38.
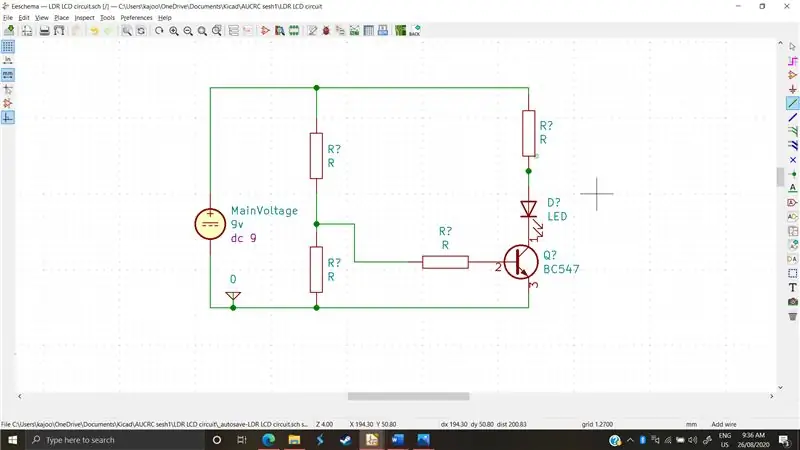
Kreslení a navrhování obvodů je starý proces, starý jako první elektronické součástky. Tehdy to bylo snadné. Existoval omezený počet komponent, a tedy omezený počet konfigurací, jinými slovy: obvody byly jednodušší. Nyní, v takzvaném informačním věku, existuje nesčetné množství různých komponent a každá elektronická součást má více než tucet modelů a každý model vyrábí několik společností. Není třeba říkat, že každý model a každá součást specifická pro společnost se navzájem liší. Mohou mít své předpojatosti, chyby s různými tolerancemi, různé maximální a minimální provozní podmínky a samozřejmě mohou mírně změnit způsob, jakým obvod reaguje a funguje. Aby toho všeho nebylo málo, obvody jsou v dnešní době velmi složité; skládající se až z desítek komponent, které spolu interagují a provádějí různé úkoly na základě zadání.
Jak jste správně uhodli, bylo by noční můrou pokusit se analyzovat tyto obvody výpočtem nebo ručně. Kromě toho by došlo ke ztrátě nebo změně některých tolerancí a nuancí, protože jsou specifické pro produkt. Zde přichází na řadu simulace. Díky využití síly moderní technologie a špičkových rychlostí je nyní analýza obvodu, která by zabrala týmy lidí pracujících celé hodiny, stejně jednoduchá jako nastavení
Zásoby
-Kicad verze 5.0 nebo novější
-Internetové připojení ke stahování knihoven
Krok 1: Jak se stane kouzlo?
Předmluvme to tím, že KiCad nezvládá simulace. KiCad je pouze uživatelské rozhraní (uživatelské rozhraní). Srovnatelnou analogií by bylo, že KiCad je jen prostředníkem mezi vámi a simulačním programem, což může být jeden z více softwarů s názvem „SPICE“.
SPICE je zkratka pro „Simulační program s důrazem na integrovaný obvod“. V případě KiCad je KiCad 5.0 a novější dodáván s balíčkem programu SPICE s názvem ngspice. Ngspice má své zvláštnosti, škytavky a omezení, ale bude to software, na který se zaměříme. Ngspice používá k modelování chování obvodu „Komponenty“. To znamená, že kromě kreslení schémat obvodů musíme také anotovat a „přiřadit“modely k jednotlivým komponentám. Aby se vyřešil problém více modelů stejných komponent, společnost ngspice se rozhodla nechat každou společnost vytvořit „modely koření“, které replikují vlastnosti a nuance jejich protějšků v reálném životě, a poté tyto modely zabalit jako knihovny ke stažení, aby bylo možné nakreslit obvod. by bylo stejně jednoduché jako stažení požadovaných knihoven a přiřazení modelu našim komponentám. Ale to jsou všechno řeči, pošpiníme si ruku a uvidíme, jak to ve skutečnosti funguje.
Krok 2: Výběr obvodu a modelování pasivních součástí
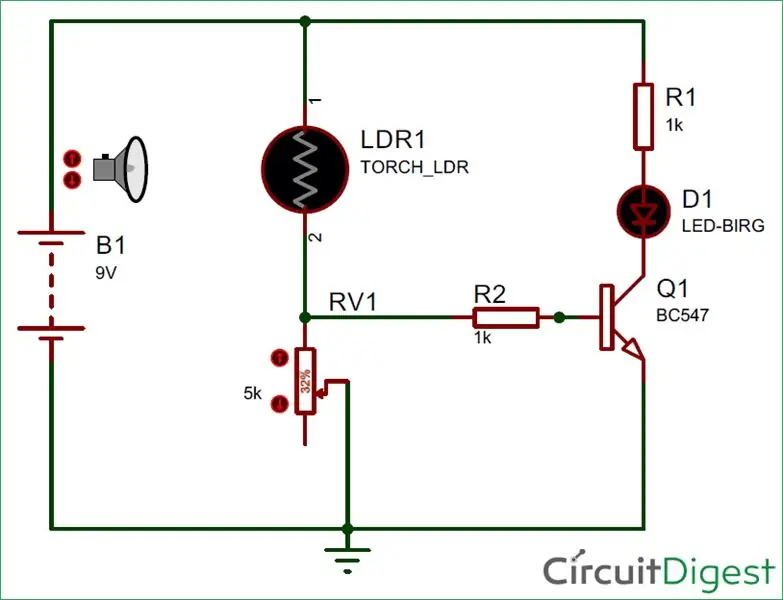
Vybrali jsme jednoduchý obvod, který nám umožňuje ukázat, jak můžeme komponentám poskytovat vlastní hodnoty SPICE a jak můžeme používat komponenty, které uvedli prodejci
Za prvé, jak vidíme z obrázku; v tomto obvodu je 8 komponent • 2 rezistor
• 1 9v baterie
• 1 LDR
• 1 BC 547 npn tranzistor
• 1 LED
• 1 reostat •
1 zem
Modelování rezistorů všech typů Ngspice „přiřazuje modely“k odporům, jinými slovy: rozpoznává je. Nemusíme je tedy upravovat ani si pohrávat s knihovnami, abychom je vytvořili. Všimli jsme si také, že existuje reostat a LDR. V ngspice mohou být oba modelovány jako konstantní odpory, které upravíme jejich hodnoty podle potřeby. Jinými slovy, pokud potřebujeme „zvýšit světlo“nebo zvýšit zatížení reostatu, budeme muset simulaci zastavit, upravit zátěž a poté ji znovu spustit.
Krok 3: Modelování zdrojů napětí a uzemnění
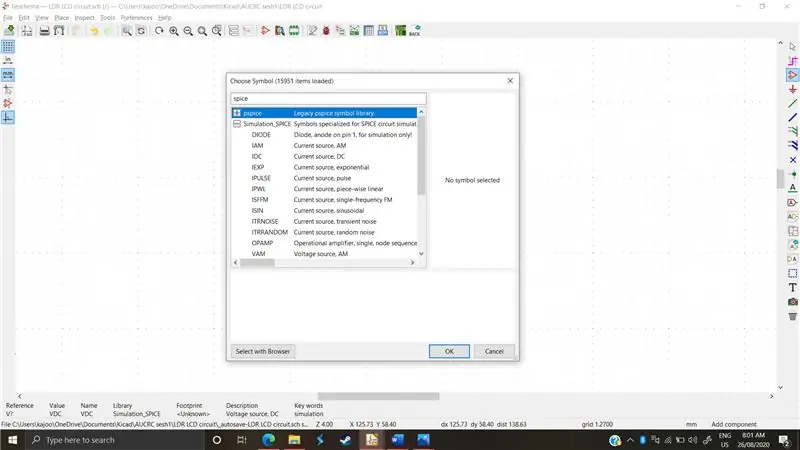
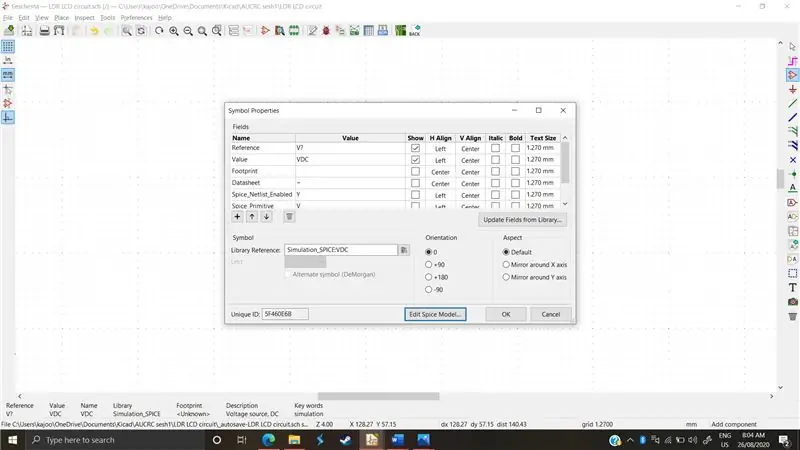
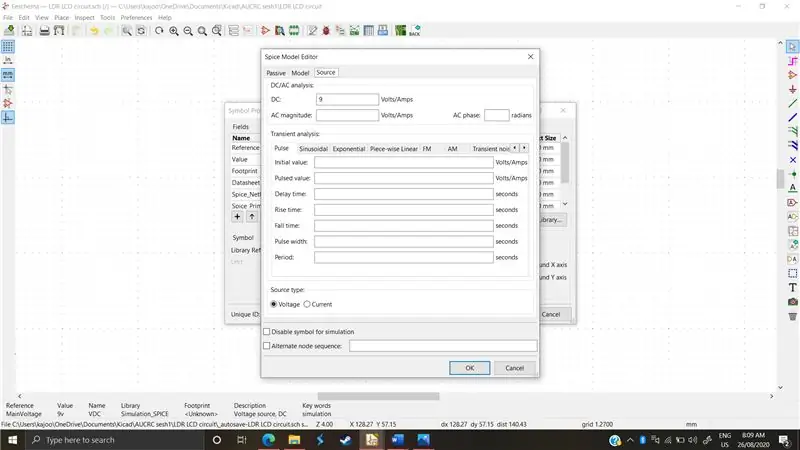
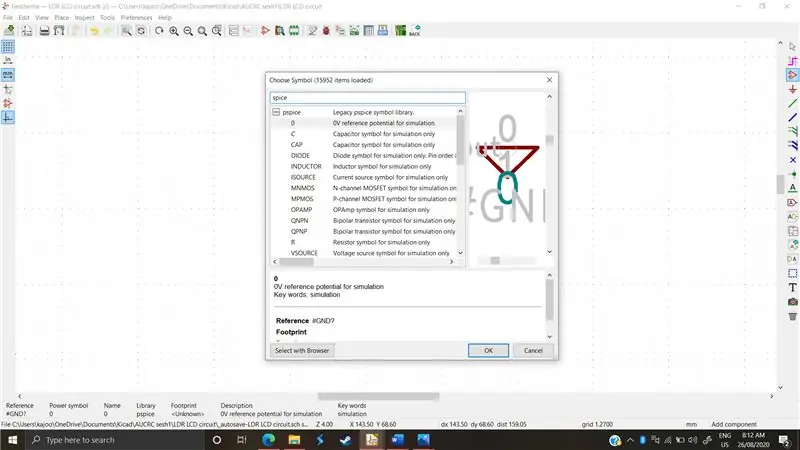
Ngspice nerozpoznává „standardní“zdroje napětí; které používá KiCad. Poskytuje knihovnu speciálně pro zdroje napětí a uzemnění
Abychom se dostali do knihovny, musíme nejprve vybrat kartu „Vybrat symbol“a vyhledat „koření“
*Jak je vidět na (obrázek 1), máme knihovnu „pspice“a „simulation_spice“. U zdrojů napětí chceme přejít dolů do knihovny simulation_spice a zvolit zdroj stejnosměrného napětí
Poté musíme nastavit jeho hodnoty, aby to simulátor pochopil, v tomto obvodu chceme zdroj 9 V DC. Klikneme na „E“na zdroji napětí a otevře se následující nabídka zobrazená na (obrázek 2). Vybereme referenční název zdroje napětí, například VoltageMain, a poté klikneme na „Upravit model koření“. Jak je uvedeno výše
Poté zvolíme hodnotu dc 9v, a to je asi tak všechno. Jak je znázorněno na (obrázek 3)
Zem
Pro zemi znovu hledáme „koření“a prvním výsledkem je referenční potenciál 0 V, jak je znázorněno na (obrázek 4). Na rozdíl od běžných schémat software koření potřebuje základ, protože vypočítává svá napětí na základě reference 0v.
Krok 4: Modelování tranzistoru
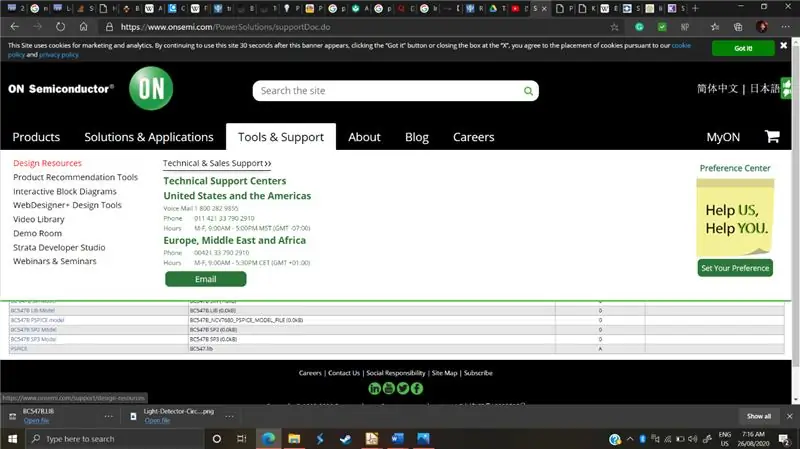
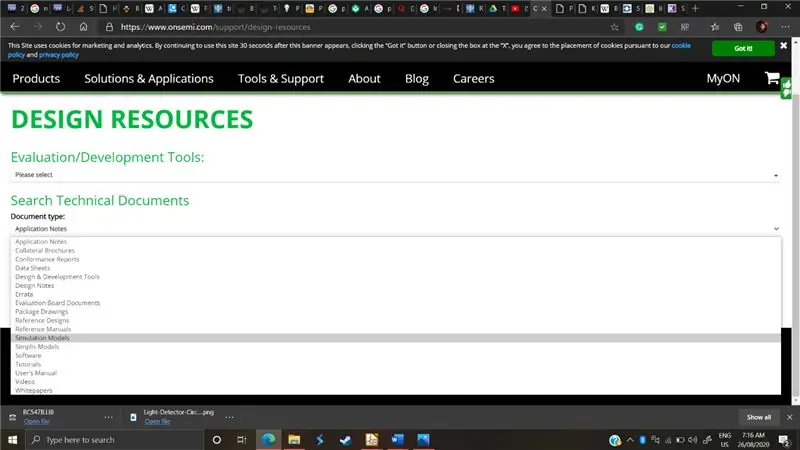
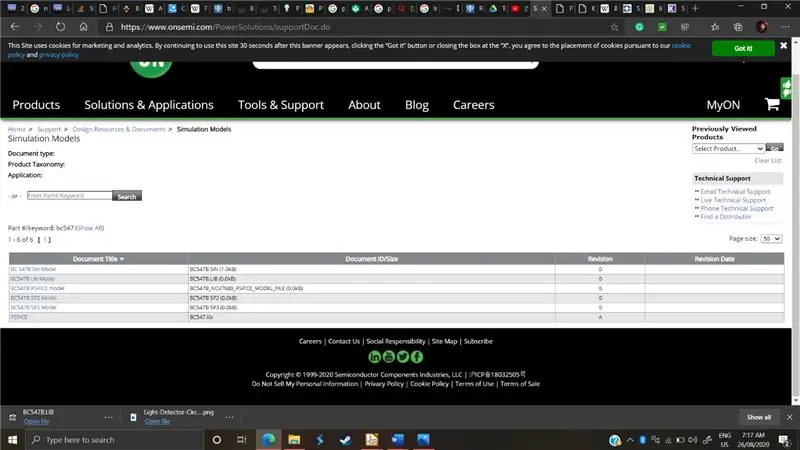
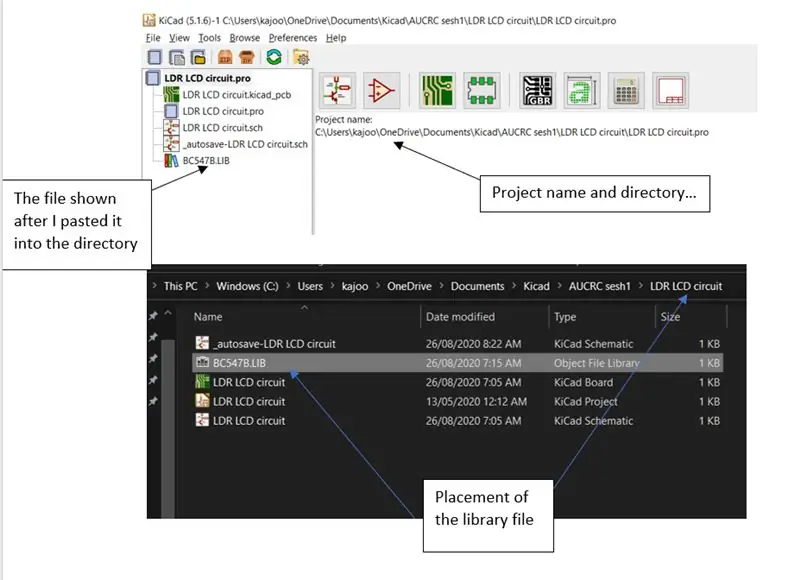
Jak vidíme z obrázku obvodu, použitý tranzistor je velmi specifický model „BC547“. Obecně lze říci, že téměř všechny vyráběné součásti jsou k dispozici na webových stránkách příslušných výrobců. Pod jejich nástrojem nebo záložkou podpory budou „simulační modely“s číslem modelu a relativním modelem koření. V našem případě jsem hledal „bc547“online a zjistil jsem, že jej vyrobila společnost s názvem „Na polovodičích“. Hledal jsem jejich web „https://www.onsemi.com/“a našel jsem model takto:
- Otevřel jsem jejich kartu „Nástroje a podpora“, pod ní jsem našel kartu zdrojů návrhu. (Obrázek 1)
- Pod návrhovými zdroji, které žádali o typ dokumentu, jsem zvolil „Simulační modely“(obrázek 2)
- Vyhledal jsem část podle názvu: „BC547“. Chceme knihovnu, proto jsme vybrali „BC547 Lib Model“a stáhli si ji. (obrázek 3)
- Po stažení jsem soubor lib vložil do adresáře projektu. Nyní se můj adresář projektu zobrazuje v původním okně KiCad, které jsem otevřel, jak je vidět na (obrázek 4). Klikl jsem na cestu do tohoto adresáře, vložil soubor knihovny, jak je znázorněno, a vrátil se, aby ho našel zobrazený vedle souborů mého projektu
- Poté, co bylo řečeno a uděláno, nakreslíme symbol tranzistoru. Klikl jsem pomocí nabídky „symbol místa“a hledal jsem jméno. Zjistíte, že téměř všechny komponenty existují v nabídce symbolů jako na (obrázek 5).
- Nyní zbývá přiřadit model k symbolu. Na symbolu klikneme jako vždy „E“a poté klikneme na „Upravit model koření“.
-
Jak vidíme, jediné dostupné karty jsou model, pasivní a zdrojový. Protože tranzistory nejsou ani zdrojové, ani pasivní, vybíráme model a volíme doplnění knihovny, kterou chceme vyplnit. Nabídka se nejprve otevře v adresáři projektu, do kterého jsme už štěstí vložili knihovnu. Klikneme na soubor lib.
- Skvělý!! Nyní ngspice identifikoval tranzistor jako „BC547“a je téměř připraven k provozu. Nejprve je třeba seřadit jeden drobný detail. Musíme povolit sekvenci alternativních uzlů a zadat „3 2 1“. Důvod, proč musíme tento krok udělat, je ten, že ngspice pojmenuje 3 terminály tranzistoru opačným způsobem, než jak je ukazuje KiCad. Sběratelům tedy může být přiřazeno 3, zatímco KiCad ukazuje 3 jako emitor. Abychom se vyhnuli nejasnostem, překonfigurujeme pořadí pojmenování Spice, jak je znázorněno na (obrázek 7)
- A to je ono! Tento proces je téměř identický pro modely dodávané všemi dodavateli. Jakmile si omotáte hlavu kolem této výukové části, můžete použít jakýkoli typ elektronického modelu a součásti s malým průzkumem.
Krok 5: Modelování LED diod
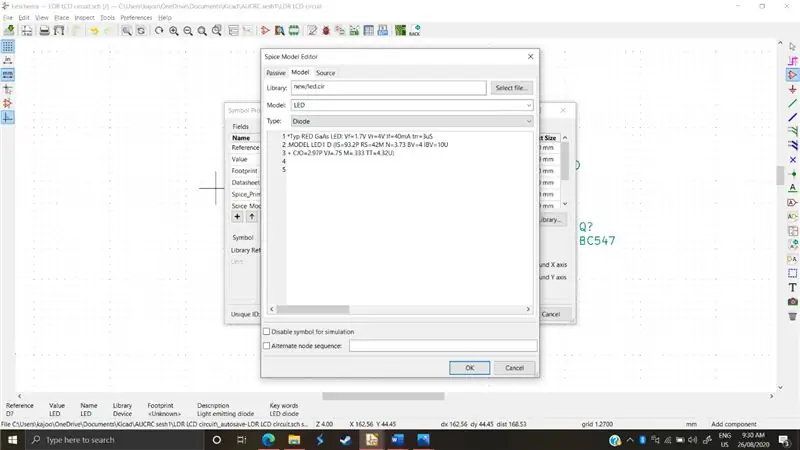
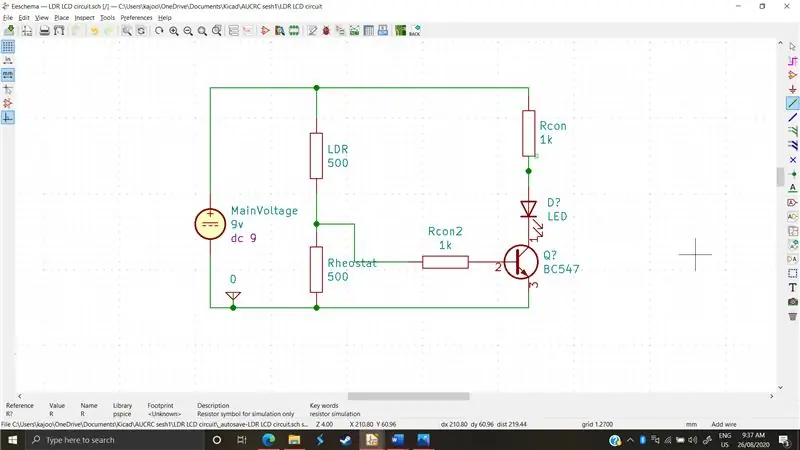
LED diody jsou trochu složitější v tom, že jejich modelování vyžaduje určité znalosti o jejich parametrech a přizpůsobení křivek. Takže pro jejich modelování jsem právě vyhledal „LED ngspice“. Našel jsem několik lidí, kteří vysílali své „LED modely“, a rozhodl jsem se jít s touto „ *Typ ČERVENOU GaAs LED: Vf = 1,7 V Vr = 4V If = 40mA trr = 3uS. MODEL LED1 D (IS = 93,2P RS = 42M N = 3,73 BV = 4 IBV = 10U + CJO = 2,97P VJ = 0,75 M = 0,333 TT = 4,32U)? “
Z nabídky symbolů vybereme „LED“a tento kód vložíme do prázdného prostoru pod knihovnami v „Upravit model koření“. Také zapneme sekvenci alternativních uzlů a napíšeme „2 1“, jak ukazuje obrázek 1
Po přidání několika konečných úprav, jako jsou odpory a připojení vodičů, jsme připraveni začít simulovat
Krok 6: Simulace
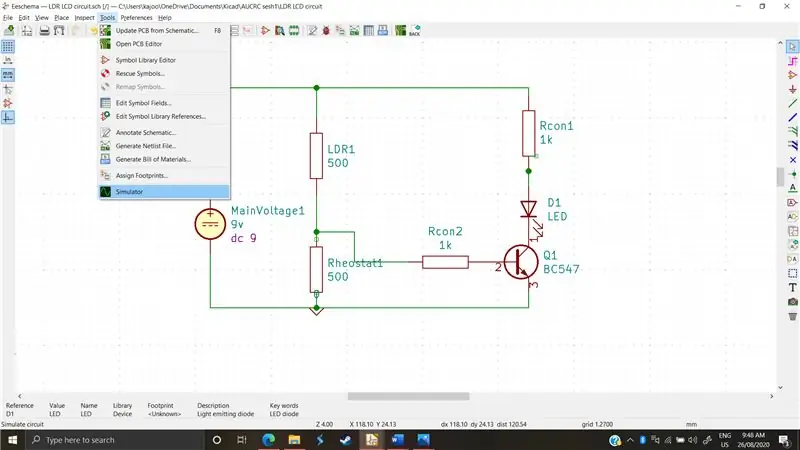
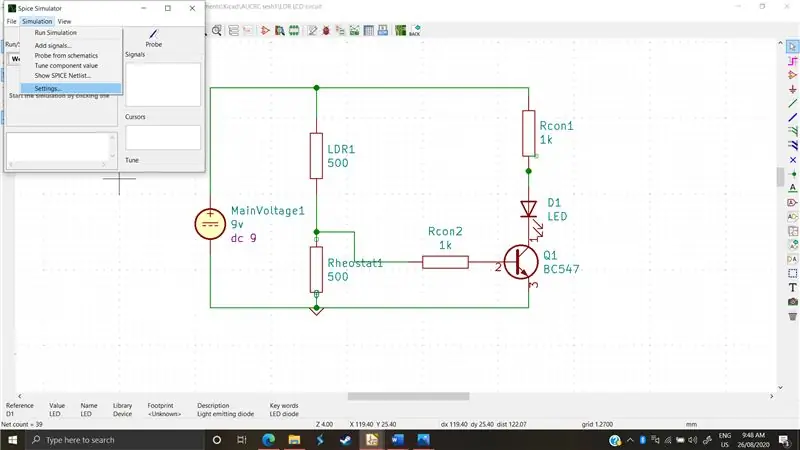
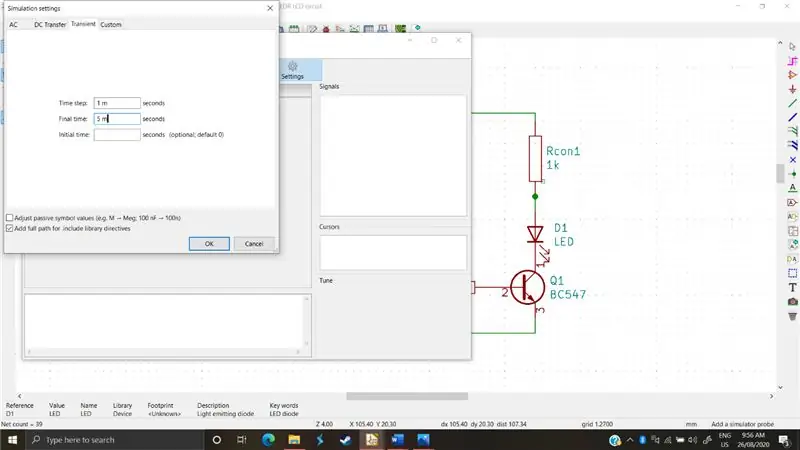
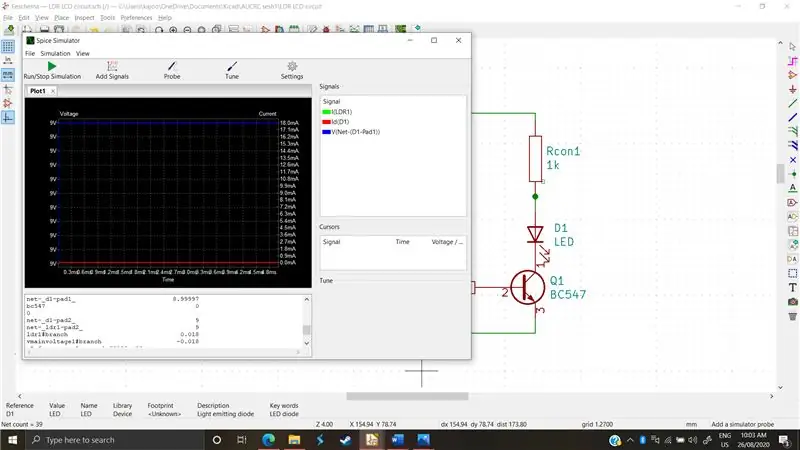
Simulace je složitá, takže v tomto tutoriálu vysvětlíme základy a jak můžete začít
- Nejprve otevřete simulátor z karty nástrojů na horním pásu karet (obrázek 1)
- Poté přejdeme na kartu simulace v horním pásu karet a klikneme na nastavení, odtud můžeme určit, jaký druh simulace chceme spustit, a její parametry. (obrázek 2)
Chceme spustit přechodnou simulaci. Jako možnosti simulace jsou k dispozici také rozmítání DC a AC. Dc sweep zvyšuje hodnotu stejnosměrného proudu a hlásí změny v kruzích, zatímco AC monitoruje frekvenční odezvu.
- Přechodová analýza však simuluje obvod v reálném čase. Má 3 parametry, z nichž použijeme dva. Časový krok je, jak často bude simulátor zaznamenávat výsledky, a konečný čas je po kolika sekundách se nahrávání zastaví. Zadáme 1 milisekundu a 5 milisekund a pak ok, a poté spustíme simulaci (obrázek 3)
- Jak vidíte, na spodním textovém displeji nám to ukázalo hodnoty napětí a proudu napříč různými součástmi. Tyto hodnoty bychom mohli také vykreslit pomocí tlačítka „přidat signály“a poté vybrat napětí nebo proud určité komponenty. Můžeme také sondovat poté, co spustíme simulaci. Sondování nám umožňuje sledovat křivky napětí a proudu v určité součásti přímo kliknutím na ni. (obrázek 4)
Krok 7: Zabalení
Protože se předpokládalo, že tento obvod bude vyroben s LDR a rezistorem, můžeme změnit odpor obou těchto komponent a poté znovu spustit obvod, abychom určili hodnoty odporu, které bychom chtěli pro tuto LED řízenou světlem, pomocí tranzistoru NPN se společným emitorem jako spínací obvod.
Doporučuje:
Automatické EKG: Amplifikace a simulace filtrů pomocí LTspice: 5 kroků

Automatické EKG: Amplifikace a simulace filtrů pomocí LTspice: Toto je obrázek konečného zařízení, které budete stavět, a velmi podrobná diskuse o každé části. Také popisuje výpočty pro každou fázi. Obrázek ukazuje blokové schéma pro toto zařízení Metody a materiály: Cíl tohoto pr
Jak vytvořit záznamník vlhkosti a teploty v reálném čase pomocí Arduino UNO a SD karty - Simulace záznamníku dat DHT11 v Proteusu: 5 kroků

Jak vytvořit záznamník vlhkosti a teploty v reálném čase pomocí Arduino UNO a SD karty | Simulace záznamníku dat DHT11 v Proteus: Úvod: Ahoj, toto je Liono Maker, zde je odkaz na YouTube. Vytváříme kreativní projekt s Arduinem a pracujeme na vestavěných systémech. Data-Logger: Data logger (také data-logger nebo data recorder) je elektronické zařízení, které zaznamenává data v průběhu času s
Jak provádět protokolování teploty a intenzity světla - Simulace Proteus - Fritzování - Liono Maker: 5 kroků

Jak provádět protokolování teploty a intenzity světla | Simulace Proteus | Fritování | Liono Maker: Ahoj, toto je Liono Maker, toto je můj oficiální kanál YouTube. Toto je otevřený zdrojový kanál YouTube. Zde je odkaz: Liono Maker YouTube Channelhere je odkaz na video: Temp & protokolování intenzity světla V tomto tutoriálu se naučíme, jak vytvořit Temper
(LED s přepínačem) Simulace Arduino pomocí obvodu Tinkercad: 5 kroků

(LED with Switch) Arduino Simulation using Tinkercad Circuit: We are a group of UQD0801 (Robocon 1) students from Universiti Tun Hussein Onn Malaysia (UTHM) that demonstrating how to simulate the LED with switch using Arduino and a few components as part of náš úkol. Proto představíme b
Simulace návrhu obvodů+DPS na Proteusu: 10 kroků

Simulace navrhování obvodů+DPS na Proteusu: Toto je krok za krokem instrukční pro inženýry a fandy. V tomto návodu budu diskutovat o simulacích obvodů & Navrhování desek plošných spojů na Proteus 8, na konci budu také diskutovat o leptání elektrických obvodů do 5 minut. S t
