
Obsah:
- Krok 1: Bezpečnost
- Krok 2: Získejte případ
- Krok 3: Získejte všechny své součásti
- Krok 4: Umístěte procesor na základní desku
- Krok 5: Přidejte do procesoru ventilátor
- Krok 6: Nainstalujte si RAM
- Krok 7: Otestujte si, co zatím máte
- Krok 8: Vložte základní desku do pouzdra
- Krok 9: Přidejte napájecí zdroj do pouzdra
- Krok 10: Vložte úložiště do pouzdra
- Krok 11: Zapojte vše
2025 Autor: John Day | [email protected]. Naposledy změněno: 2025-01-23 14:38

Vítejte v článku Jak postavit počítač! Následující pokyny vás informují o tom, jak sestavit vlastní počítač. Sestavení vlastního počítače je dobrý nápad, protože můžete kdykoli vypnout komponenty a upgradovat, což je něco, co s počítačem před sestavením není tak snadné.
Krok 1: Bezpečnost
Než začneme, ujistěte se, že zůstáváme v bezpečí. Při práci na počítači se pokuste eliminovat statickou elektřinu. To se může změnit na něco, čemu se říká elektrostatický výboj, což by mohlo váš počítač zničit. Abyste tomu zabránili, nepracujte na počítači na koberci ani nenoste volné oblečení. Je také dobré pracovat při vysoké vlhkosti.
Krok 2: Získejte případ

K počítači potřebujete pouzdro. To bude sloužit jako dům pro všechny vaše vnitřní komponenty.
Krok 3: Získejte všechny své součásti



Spojte všechny své součásti dohromady. Budeme potřebovat pevný disk, RAM, základní desku, napájecí zdroj, CPU, ventilátor CPU a grafickou kartu. Začněme základní deskou, CPU a ventilátorem CPU.
Krok 4: Umístěte procesor na základní desku



Na základní desce zvedněte páčku, kde je patice procesoru, potom zarovnejte zlatý trojúhelník na spodní straně procesoru do oblasti prázdného trojúhelníku na patici procesoru a poté vložte procesor do patice. Jakmile CPU spadne do patice, dejte páčku zpět dolů.
Krok 5: Přidejte do procesoru ventilátor


Získejte tepelnou pastu a vložte na CPU velikost zrnka rýže. Poté zarovnejte ventilátor tak, aby se svorky na ventilátoru zarovnaly s držákem na základní desce, poté nastavte ventilátor na CPU a umístěte svorky přes držák, poté otočením páčky ventilátor utáhněte.
Krok 6: Nainstalujte si RAM

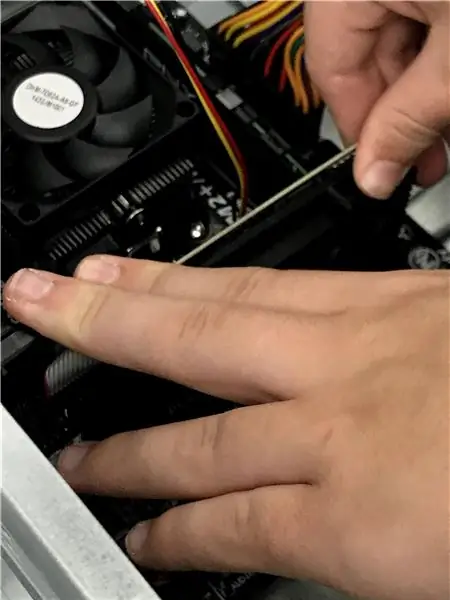

Najděte sloty DIMM na základní desce. Jsou dlouhé a obdélníkové se svorkami na obou koncích. Otevřete svorky a ujistěte se, že zářez na beranu je zarovnán se zářezem na základní desce, poté vložte beran dovnitř a pevně zatlačte, dokud neuslyšíte cvaknutí a svorky se nezavřou.
Krok 7: Otestujte si, co zatím máte

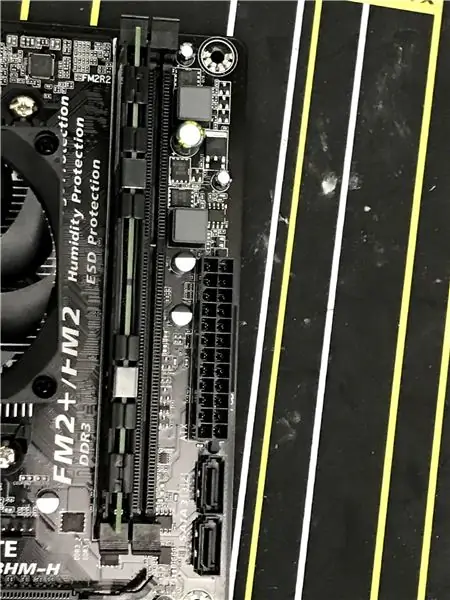
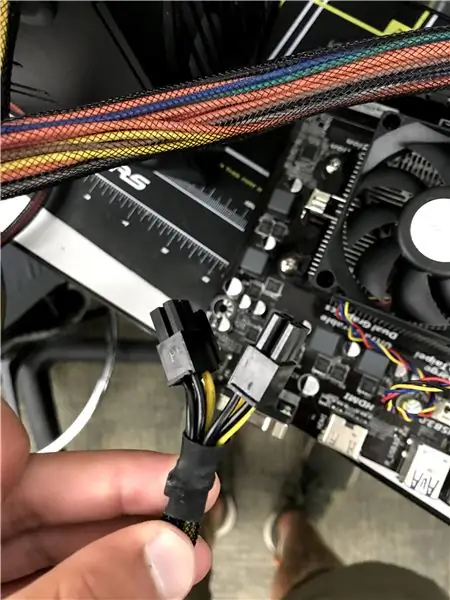
Zapojte 24pinový napájecí konektor z napájecího zdroje do základní desky a také 4pinové napájení procesoru. Poté uchopte šroubovák a dotkněte se 2 napájecích kolíků dohromady, abyste spustili počítač (zobrazeno na posledním obrázku); pokud zde zazní jedno pípnutí a poté další pípnutí o několik sekund později, znamená to, že váš počítač pracuje v aktuálním stavu, pokud uslyšíte několik pípnutí za sebou, spočítejte, kolik pípnutí zazní, a v příručce k základní desce zjistěte, co část nefunguje správně, vyjměte ji, vložte ji zpět a zkuste to znovu.
Krok 8: Vložte základní desku do pouzdra




Umístěte patky do pouzdra do správných oblastí a ujistěte se, že jsou zarovnány s otvory pro šrouby na základní desce. Vložte I/O štít do zadní části skříně; potom položte základní desku na patky a vložte šrouby do základní desky, bezpečně utáhněte, ale ne příliš, aby to poškrábalo základní desku. Pokud máte grafickou kartu vloženou do základní desky, odšroubujte kryty rozšiřujících slotů na pouzdru a poté vložte grafickou kartu do rozšiřujícího slotu, na kterém je malá ploutev, která drží grafickou kartu na svém místě.
Krok 9: Přidejte napájecí zdroj do pouzdra


Vložte napájecí zdroj do pouzdra, obecně do spodní části, poté se ujistěte, že ventilátor na napájecím zdroji směřuje do spodní části pouzdra, a poté napájecí zdroj zašroubujte do pouzdra.
Krok 10: Vložte úložiště do pouzdra

Vložte HDD do oblasti v pouzdře, které drží 3,5palcový HDD běžně ve spodní části skříně na opačné straně napájecího zdroje, a poté vložte disky SSD do oblasti v pouzdře, kde jsou 2,5palcové disky SSD běžně poblíž místa, kde HDD jsou drženy a na zadní straně skříně. Po vložení pevného disku do pouzdra zapojte kabel SATA jak na pevný disk, tak na základní desku. Dále vyhledejte napájecí kabely pevného disku vycházející ze zdroje napájení a zapojte je do pevného disku.
Krok 11: Zapojte vše
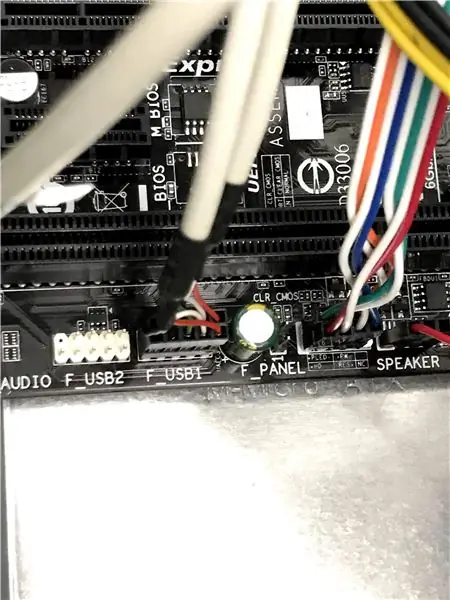
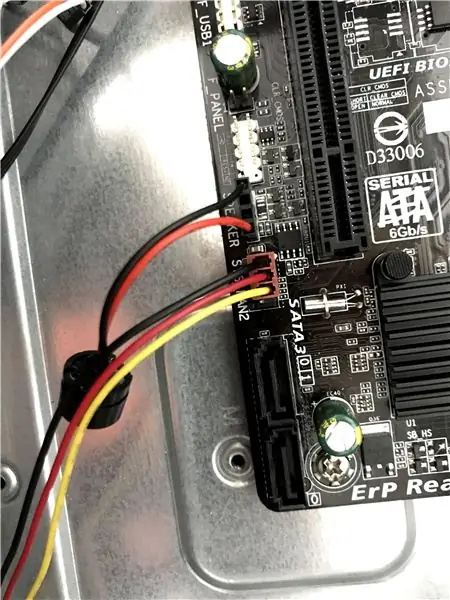
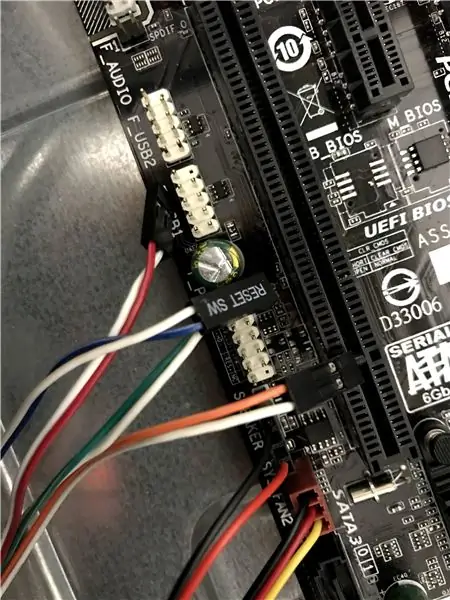
Z napájecího zdroje zapojte 24kolíkový napájecí kabel do základní desky poblíž beranu a poté zapojte 4pinový napájecí kabel do 4pinového konektoru poblíž CPU. Najděte kabely z předního panelu, zapojte kabely do příslušných oblastí na základní desce a zapojte kabel s názvem USB do základní desky, kde je uvedeno USB. Totéž proveďte pro všechny ostatní označené kabely, většina konektorů by měla být ve spodní části základní desky, pokud si nejste jisti některými místy na základní desce, podívejte se do příručky k základní desce. Zapojte také ventilátory skříně do dvou slotů pro ventilátory na základní desce.
Doporučuje:
Jak postavit herní nebo základní počítač (všechny součásti): 13 kroků

Jak postavit herní nebo základní počítač (všechny součásti): Chcete tedy vědět, jak postavit počítač? V těchto pokynech vás naučím, jak vytvořit základní stolní počítač. Zde jsou požadované součásti: Základní deska PC Case (Ujistěte se, že je PGA, pokud AMD a LGA, pokud Intel) Chladič CPU CPU Fanoušci
Jak si postavit vlastní stolní počítač: 20 kroků

Jak si postavit vlastní stolní počítač: Ať už si chcete postavit vlastní počítač pro videohry, grafický design, úpravy videa nebo dokonce jen pro zábavu, tento podrobný průvodce vám ukáže přesně to, co budete ke stavbě vlastního osobního počítače potřebovat
Jak postavit počítač !!: 12 kroků

Jak postavit PC !!: Jak postavit PC Tato příručka se zaměří na sestavení PC. Ty nejsou v příručce zahrnuty: Hledání dílů Kontrola kompatibility Podrobně se podívejte, jaké jsou jednotlivé funkce jednotlivých dílů Kde a jak součásti koupit Krok za krokem
Jak postavit počítač (3. relace): 9 kroků

Jak postavit počítač (3. zasedání): V tomto tutoriálu vám můj partner a já ukážeme, jak sestavit počítač. Základní součásti jsou uvedeny níže
Jak postavit kytarový reproduktorový box nebo postavit dva pro vaše stereo: 17 kroků (s obrázky)

Jak postavit kytarový reproduktorový box nebo postavit dva pro vaše stereo: Chtěl jsem, aby nový kytarový reproduktor šel s lampovým zesilovačem, který stavím. Reproduktor zůstane v mém obchodě, takže nemusí být nic zvláštního. Krytí Tolex může být příliš snadno poškozeno, takže jsem po lehkém písku nastříkal vnější černou
