
Obsah:
- Zásoby
- Krok 1: SSH do vašeho Pi
- Krok 2: Stáhněte si server Tightvnc na svůj Pi
- Krok 3: Spusťte Tightvncserver
- Krok 4: Stáhněte si klienta Java Tightvnc na svůj Mac
- Krok 5: Rozbalte a otevřete
- Krok 6: Z předvoleb systému otevřete Zabezpečení a soukromí
- Krok 7: Udělte oprávnění
- Krok 8: Spusťte klienta Tightvnc a připojte se
- Krok 9: Zadejte heslo
- Krok 10: Gratulujeme
- Krok 11: Poznámka k vytváření GUI
2025 Autor: John Day | [email protected]. Naposledy změněno: 2025-01-23 14:38



Toto je návod, jak nastavit tightvnc pro přístup na plochu Raspberry Pi pomocí Macu, když Pi běží v bezhlavém režimu.
Zásoby
1. Raspberry Pi s povoleným SSH
-Tato instrukce předpokládá, že váš Pi je již online spuštěn v bezhlavém režimu, to znamená, že je připojen k síti, přes kterou k ní hodláte vzdáleně přistupovat. Existuje mnoho dochovaných návodů, jak to udělat. Vraťte se sem, když úspěšně provedete SSH do vašeho Pi a jste připraveni nastavit vzdálenou plochu.
2. Mac se systémem Java
- Důvod tohoto cvičení. Protokol Remote Desktop Protocol, který je standardem, byl vyvinut společností Microsoft, proto počítače mac ve výchozím nastavení nemají nainstalovaného klienta pro připojení RDP. Opravíme to instalací alternativního klienta pomocí jiného protokolu, tightvnc. Tightvnc spoléhá na Javu, takže ji budeme potřebovat, aby náš klient fungoval.
Krok 1: SSH do vašeho Pi

Proces zahájíte připojením k Pi.
Krok 2: Stáhněte si server Tightvnc na svůj Pi

Zadejte příkaz
$ sudo apt-get install tightvncserver xrdp
Krok 3: Spusťte Tightvncserver

Zadejte příkaz
$ tightvncserver
na Pi spusťte program. Budete vyzváni k zadání hesla. To bude použito později k připojení k vaší ploše. Heslo musí mít 5 až 8 znaků. Všechny další znaky, které zadáte, budou zkráceny.
Poznámka: Tento krok musí být proveden prostřednictvím SSH pokaždé, když je Pi zapnuto, aby bylo možné připojit klienta
Krok 4: Stáhněte si klienta Java Tightvnc na svůj Mac

Jít do
www.tightvnc.com/download.php
a stáhněte si nejnovějšího java klienta
Krok 5: Rozbalte a otevřete

Rozbalte obsah do vámi zvoleného adresáře a poté se pokuste otevřít tightvnc-jviewer.jar. S největší pravděpodobností uvidíte výše uvedenou chybu. Pokud se otevře, pokračujte a přejděte ke kroku 8.
Krok 6: Z předvoleb systému otevřete Zabezpečení a soukromí

Otevřete Předvolby systému a vyberte Zabezpečení a soukromí
Krok 7: Udělte oprávnění

Přejděte na kartu Obecné a podívejte se dolů. Mělo by být oznámení o našem.jar. Pokračujte a vyberte Otevřít.
Krok 8: Spusťte klienta Tightvnc a připojte se

Spusťte.jar a otevře toto okno. Do pole Remote Host zadejte IP adresu Pi a změňte číslo portu na 5901. Nyní jste připraveni se připojit k Pi.
Krok 9: Zadejte heslo

Pokud vše proběhlo v předchozím kroku dobře, budete vyzváni k zadání hesla, které jste vytvořili v kroku 3.
Pokud to není to, co vidíte, je s největší pravděpodobností buď IP adresa špatná, nebo se k tomuto tutoriálu vracíte po počáteční instalaci, možná jste nejprve zapomněli spustit server na Pi přes SSH. Pokračujte a ověřte, zda jsou informace správné.
Krok 10: Gratulujeme

Nyní si prohlížíte plochu svého Pi … vzdáleně!
Krok 11: Poznámka k vytváření GUI



Kvůli povaze vytváření a zobrazování obrazovky můžete narazit na problémy s oprávněními při pokusu o spuštění programů z příkazového řádku, který vytvoří grafické uživatelské rozhraní. Nejjednodušším řešením je jednoduše předmluvit tyto příkazy pomocí 'gksudo'. To vás vyzve k zadání hesla sudoer a poté vytvoříte GUI, které hledáte.
Doporučuje:
DIY 3D tištěný laserový rytec s přibl. Gravírovací plocha 38 x 29 cm: 15 kroků (s obrázky)

DIY 3D tištěný laserový rytec s přibl. Oblast gravírování 38 x 29 cm: Slovo předem: Tento projekt využívá laser s velkým množstvím vyzařovaného výkonu. To může být velmi škodlivé pro různé materiály, vaši pokožku a zvláště vaše oči. Buďte tedy při používání tohoto stroje opatrní a pokuste se zablokovat každý přímý
Vzdálená kamera ESP8266: 5 kroků

ESP8266 Vzdálená kamera: V tomto Instructable vám ukážu, jak můžete vytvořit vzdálenou IP kameru z komponent, které můžete snadno zakoupit na Ebay, Banggood nebo u jakéhokoli jiného ekonomického dodavatele. Chtěl jsem, aby kamera byla přenosná, přiměřeně kompaktní a aby běžela v domácí síti
Rychlá reakční hra: Vzdálená verze: 5 kroků (s obrázky)

Rychlá reakční hra: Vzdálená verze: Ahoj. Toto je návod, jak vytvořit hru, která prověří jak váš reakční čas, tak i pocit vzdálenosti. Tento projekt je založen na starém projektu, do kterého jsem zapojil dva hráče, kteří soutěžili o to, kdo rychleji zareagoval kliknutím na tlačítko
Projekt 2: Vzdálená světla: 3 kroky
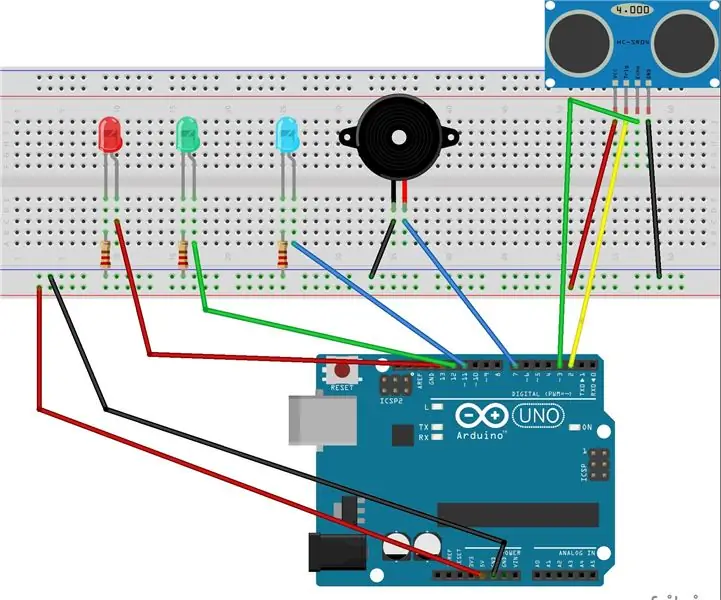
Projekt 2: Vzdálená světla: Tento projekt je změnou obvyklého poplašného systému, který po určitém dosahu bliká a pípá. Tento projekt vytiskne na sériový monitor, že osoba nebo věc je stále blíže a měla by přestat. Zelená LED se rozsvítí a
LED svítilna do 10 $ (bez pájky, plochá): 6 kroků

LED svítilna do 10 $ (bez pájky, plochá): Tento návod vám ukáže, jak postavit LED svítilnu bez pájky, která bude ležet pod 10 $. Myšlenka na to vzešla z potřeby mít plochou baterku, která by se neotáčela, když jsem pracoval na počítačích a kabeláži pro
