
Obsah:
- Autor John Day [email protected].
- Public 2024-01-30 08:18.
- Naposledy změněno 2025-01-23 14:38.
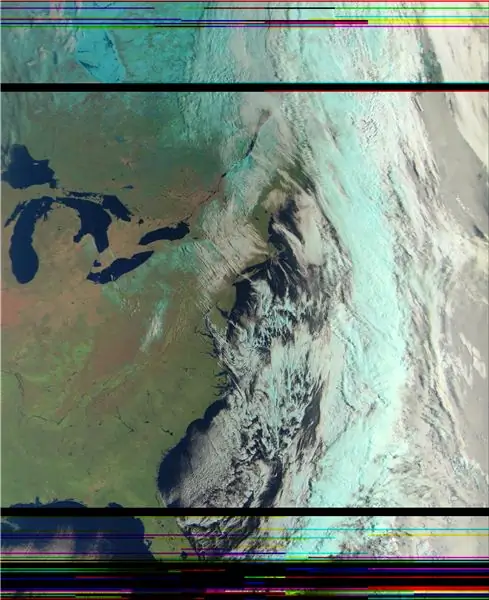
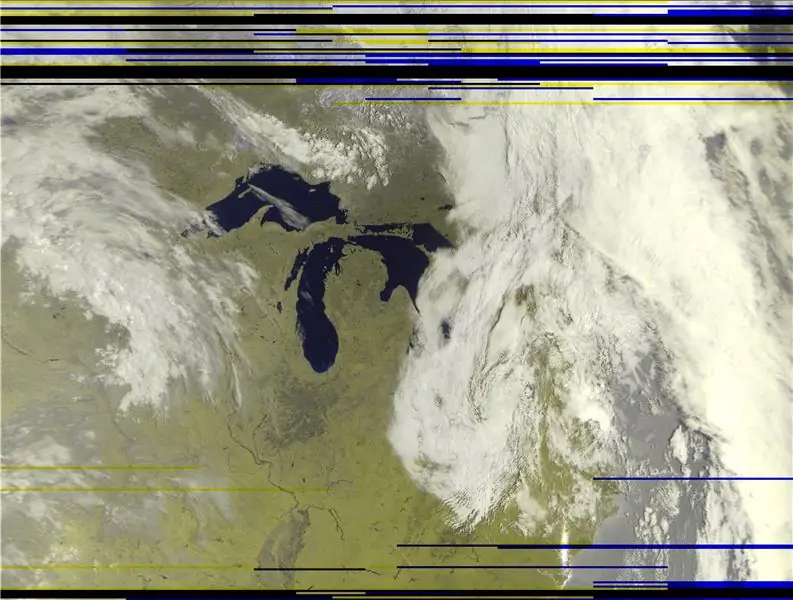
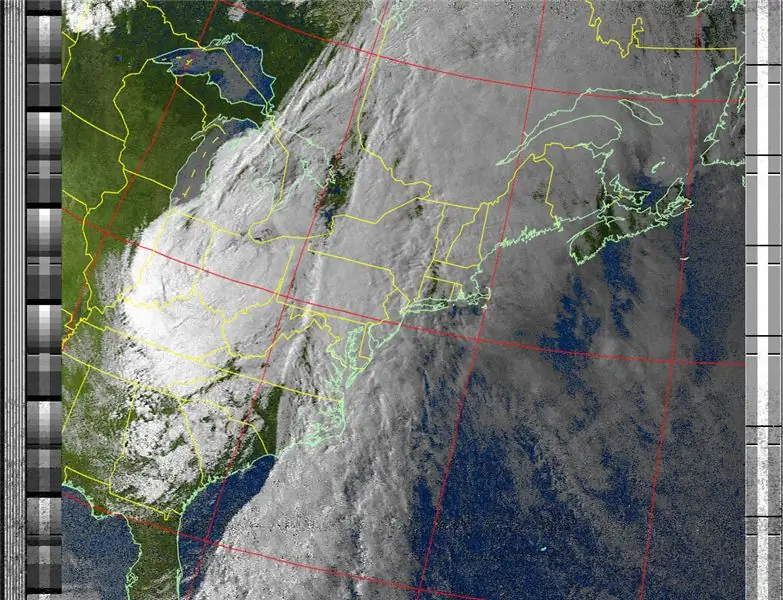
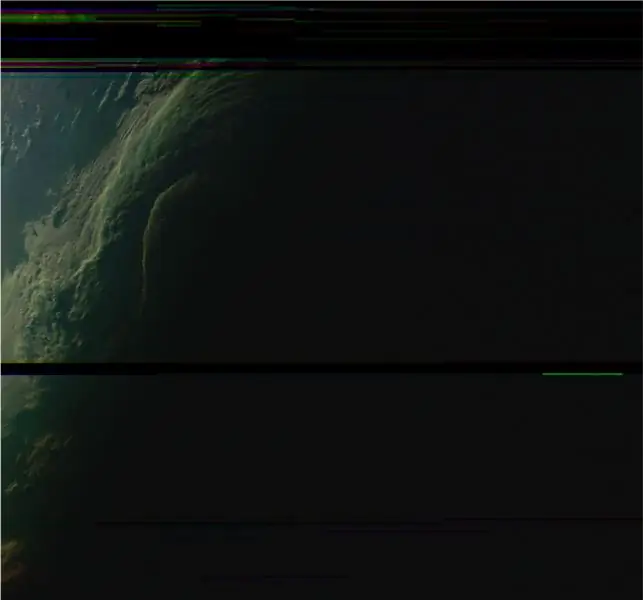
Tento instruktáž vám pomůže nastavit přijímací stanici nejen pro APT z NOAA-15, 18 a 19, ale také pro Meteor-M 2.
Je to opravdu jen malý pokračovací projekt velkého haslettjova projektu „Raspberry Pi NOAA Weather Satellite Receiver“.
Krok 1: Začněte s Haslettj's Instructable
Než budete postupovat podle instrukcí haslettj, nejprve si poznamenejte tyto změny:
Stará adresa pro wxtoimg již není k dispozici. Nyní můžete místo toho použít tuto adresu v příkazu wget:
www.wxtoimgrestored.xyz/beta/wxtoimg-linux-armhf-2.11.2-beta.tar.gz
Také jsem musel provést změnu skriptu „receive_and_process_satellite.sh“, protože rtl_fm zjevně ve skutečnosti nevydává zvuk ve formátu „wav“. Ale není to žádný problém, sox to zvládne. Tak jsem změnil tento řádek:
sudo timeout $ 6 rtl_fm -f $ {2} M -s 60k -g 45 -p 55 -E wav -E deemp -F 9 -| sox -t wav - 3. vlna $ 11025
K tomu (nezapomeňte však nahradit nastavení zisku „-g 0“a nastavení frekvence PPM „-p 68“něčím, co funguje pro váš hardware):
sudo timeout $ 6 rtl_fm -f $ {2} M -s 48k -g 0 -p 68 -E dc -A fast -F 9 -| sox -t raw -r 48000 -es -b16 -c1 -V1 -3. $ vlnová sazba 11025
Ve stejném skriptu můžete také chtít změnit argument wxtoimg „-e ZA“na „-e MSA“, abyste získali pěkné barevné obrázky, například takto:
/usr/local/bin/wxtoimg -m $ {3} -map-p.webp
Nyní jděte na Instructable!
www.instructables.com/id/Raspberry-Pi-NOAA…
Krok 2: Nainstalujte GnuRadio a bloky pro RTL-SDR
Přijímač Meteor-M 2 používá GnuRadio. Chcete -li nainstalovat to, co potřebujete, postupujte takto:
sudo apt install gnuradio
sudo apt install gr-osmosdr
Krok 3: Stáhněte si skripty GnuRadio
Pokud nejste obeznámeni, GnuRadio obsahuje grafický nástroj s názvem GnuRadio-Companion, který lze použít k vytváření grafů toku a jejich kompilaci do kódu Pythonu, který se poté spustí.
Rozvětvil jsem přijímač „otti-soft“s „meteor-m2-lrpt“úpravou některých parametrů pro zlepšení výkonu a použitím RTL-SDR místo Airspy. Stáhněte si jej zde:
github.com/NateDN10/meteor-m2-lrpt
Soubory.grc lze otevřít pomocí GnuRadio -Companion, ale nejsou to spustitelné skripty - slouží vám k nahlédnutí a hraní. Aby to fungovalo, zkopírujte soubor „rtlsdr_m2_lrpt_rx.py“do adresáře/home/pi/weather/predikce a ujistěte se, že je spustitelný:
chmod +x rtlsdr_m2_lrpt_rx.py
Také budete chtít změnit posun frekvence:
self.rtlsdr_source_0.set_freq_corr (69, 0)
A získejte cokoli, co funguje pro vaše nastavení:
self.rtlsdr_source_0.set_gain (4, 0)
Krok 4: Stáhněte si dekodér
Stáhněte si dekodér „artlav“Meteor LRPT odtud - chcete verzi Linux ARM:
orbides.org/page.php?id=1023
Toho můžete dosáhnout na Raspberry Pi pomocí těchto příkazů:
cd/home/pi/počasí
wget https://orbides.org/etc/medet/medet_190825_arm.tar.gz mkdir medet; cd medet tar xvzf../medet_190825_arm.tar.gz
Nyní byste měli mít v adresáři „počasí“adresář s názvem „medet“a uvnitř by měl být spustitelný soubor „medet_arm“.
Krok 5: Stáhněte si další nástroje
K opravě poměru stran obrázků použijeme nástroj dbdexter „meteor_rectify“Python od Github.
Pokud ještě nemáte nainstalovaný git a ImageMagick:
sudo apt install git
sudo apt install imagemagick
Potom klonujte úložiště:
cd/home/pi/počasí
klon git
Můžete také potřebovat knihovny „polštář“a „numpy“Pythonu:
pip3 install numpy
pip3 nainstalujte polštář
Krok 6: Aktualizujte skripty
Nejprve přidejte na konec souboru „schedule_all.sh“následující řádek:
/home/pi/weather/predict/schedule_satellite.sh "METEOR-M 2" 137.1000
Poté v souboru „schedule_satellite.sh“změňte tento blok:
if [$ MAXELEV -gt 19]; pak
echo $ {1 // ""} $ {OUTDATE} $ MAXELEV echo "/home/pi/weather/predict/receive_and_process_satellite.sh \" $ {1} "$ 2/home/pi/weather/$ {1 // ""} $ {OUTDATE} /home/pi/weather/predict/weather.tle $ var1 $ TIMER "| k `date --date =" TZ = / "UTC \" $ START_TIME " +"%H:%M%D "` fi
K tomuto:
if [$ MAXELEV -gt 19]; pak
echo $ {1 // ""} $ {OUTDATE} $ MAXELEV if ["$ 1" == "METEOR-M 2"] then echo "/home/pi/weather/predict/receive_and_process_meteor.sh \" $ {1} "$ 2/home/pi/počasí/$ {1 //" "} $ {OUTDATE} /home/pi/weather/predict/weather.tle $ var1 $ TIMER" | v `date --date =" TZ = / "UTC \" $ START_TIME " +"%H:%M%D "else echo" /home/pi/weather/predict/receive_and_process_satellite.sh / "$ {1} "$ 2/home/pi/počasí/$ {1 //" "} $ {OUTDATE} /home/pi/weather/predict/weather.tle $ var1 $ TIMER" | k `date --date =" TZ = / "UTC \" $ START_TIME " +"%H:%M%D "` fi fi
Nakonec vytvořte nový skript s názvem „receive_and_process_meteor.sh“s následujícím obsahem:
#! /bin/bash
# $ 1 = Název satelitu # $ 2 = Frekvence # $ 3 = Základna názvu souboru # $ 4 = Soubor TLE # $ 5 = Čas zahájení EPOC # $ 6 = Čas pro zachycení cd/home/pi/časový limit počasí $ 6 předpovědět/rtlsdr_m2_lrpt_rx.py $ 1 $ 2 $ 3 # Zima # medet/medet_arm $ {3}.s $ 3 -r 68 -g 65 -b 64 -na -S # Summer medet/medet_arm $ {3}.s $ 3 -r 66 -g 65 -b 64 -na -S rm $ {3}.s if [-f "$ {3} _0.bmp"]; pak #rm $ {3}.s dte = `date +%H` #Winter #convert $ {3} _1.bmp $ {3} _1.bmp $ {3} _0.bmp -combine -set colorspace sRGB $ { 3}.bmp #convert $ {3} _2.bmp $ {3} _2.bmp $ {3} _2.bmp -combine -set colorspace sRGB -negate $ {3} _ir.bmp # Summer convert $ {3} _2.bmp $ {3} _1.bmp $ {3} _0.bmp -combine -set colorspace sRGB $ {3}.bmp meteor_rectify/rectify.py $ {3}.bmp # Winter only # meteor_rectify/rectify.py $ { 3} _ir.bmp # Otočit večerní snímky o 180 stupňů, pokud [$ dte -lt 13]; poté převést $ {3} -rectified.png -normalize -quality 90 $ 3-j.webp
Nastavit jej jako spustitelný:
chmod +x receive_and_process_meteor.sh
A to je vše! Při příštím spuštění vaší stávající úlohy cron pro plánování satelitů bude naplánován také Meteor-M 2. Dekodér vydá.bmp pomocí APID 66 pro červenou, 65 pro zelenou a 64 pro modrou.
Standardní výstup ze skriptů, když jsou spuštěny plánovačem, je připojen k/var/mail/pi. Chcete -li si to přečíst, použijte tento příkaz:
méně/var/mail/pi
Chcete -li vymazat staré zprávy, postupujte takto:
/var/mail/pi
Doporučuje:
Jak připojit FM přijímač k desce zesilovače: 5 kroků

Jak připojit FM přijímač k desce zesilovače: Ahoj, příteli, dnes řeknu, jak můžeme připojit jakoukoli desku přijímače FM k desce zesilovače zvuku. V tomto blogu budu používat desku přijímače FM CD1619 IC. Toto je stará deska přijímače FM .Začněme
Celopásmový přijímač přímé konverze: 6 kroků
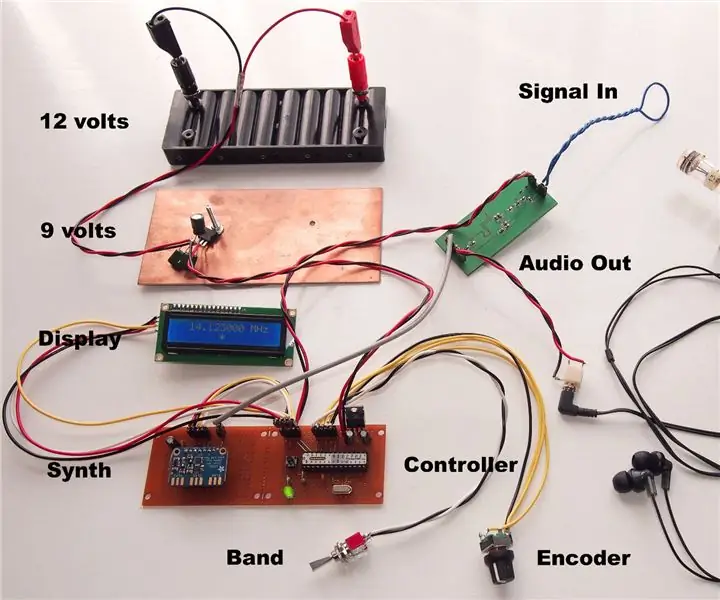
Celopásmový přijímač přímé konverze: a.články {velikost písma: 110,0%; font-weight: bold; styl písma: kurzíva; textová dekorace: žádná; color-background: red;} a.articles: hover {background-color: black;} This Instructable popisuje an experimental &"; Direct Conversion " A
Jak používat IR přijímač (iR dekodér): 6 kroků

Jak používat IR přijímač (iR dekodér): V tomto tutoriálu vám krok za krokem ukážu, jak používat iR reciver od arduina. vám ukáže, jak nainstalovat knihovnu, přijímat signál dálkového ovládání televizoru a tento signál dekódovat. Přijímač iR lze použít k sestavení infračerveného
Sestavte infračervený přijímač Kodi / OSMC a resetujte klobouk pro Raspberry Pi: 5 kroků (s obrázky)

Sestavte infračervený přijímač Kodi / OSMC a resetujte klobouk pro Raspberry Pi: Vybudujte infračervený přijímač Kodi / OSMC a resetujte klobouk pro Raspberry Pi 3 Z celé místnosti bych chtěl: Ovládat Kodi / OSMC běžící na Raspberry Pi pomocí dálkového ovladače Podívejte se, jestli je Raspberry Pi zapnuté Také bych chtěl, aby moje rodina
Stanice Meteor Raspberry Pi: 17 kroků (s obrázky)

Raspberry Pi Meteor Station: Cílem tohoto tutoriálu je vytvořit pro vás plně funkční videokameru pro detekci meteorů, kterou budete moci později použít pro detekci a pozorování meteorů. Použitý materiál bude relativně levný a dá se snadno koupit
