
Obsah:
2025 Autor: John Day | [email protected]. Naposledy změněno: 2025-01-23 14:38

Vítejte v tomto Instructable, kde se naučíte, jak proměnit své projekty Airbus tinkerCAD na bloky Minecraftu pro vaše vlastní světy Minecraftu. K dokončení tohoto tutoriálu musíte dodržet několik jednoduchých kroků, ale nejprve se musíte ujistit, že jste provedli následující;
Instrukce
1. Koupený a stažený Minecraft pro Mac nebo Windows.
2. Staženo MCEdit 2 (Minecraft World Builder).
Krok 1: Otevření návrhu TinkerCAD

Instrukce
1. Přejděte na www.tinkercad.com - přihlaste se pomocí svého uživatelského jména a hesla Autodesk.
2. Vyberte projekt Airbus, který chcete přenést do svého světa Minecraftu. Klikněte na 'Tinker this'.
3. Přejděte na další krok.
Krok 2: Proměna designu v bloky



Instrukce
1. Jakmile otevřete svůj návrh TinkerCAD, klikněte v pravém horním rohu stránky na ikonu „bloky“. Tím se váš tvar promění v bloky vhodné pro Minecraft.
2. Vyberte velikost svého návrhu kliknutím na jednu z možností v levém horním rohu stránky bloků.
3. Exportujte schematický výkres svého návrhu a uložte soubor na místo, kde jej snadno najdete.
4. Přejděte na další krok.
Krok 3: Minecraft: Vytvoření super plochého „nového světa“



Instrukce
1. Otevřete Minecraft.
2. Vyberte jednoho hráče z možností otevření.
3. Poté vyberte „vytvořit nový svět“. To je důležité, protože do tohoto světa přidáme náš projekt TinkerCAD.
4. Vyberte jedinečný název pro váš nový svět, v tomto případě jsem jako svůj nový svět použil „Airbus“.
5. V možnostech světa klikněte na „typ světa“, dokud nevyberete šablonu světa „super plochý“. Nyní kliknutím vytvořte svůj nový svět.
6. Přejděte na další krok.
Krok 4: Úpravy MC 2

Instrukce
1. Otevřete internetový prohlížeč a do internetového vyhledávače zadejte „MC Edit 2“. MC Edit 2 bude místo, kde budeme upravovat a přidávat naše schematické komponenty TinkerCAD do našeho světa Minecraftu.
2. Stáhněte si zdarma nejnovější verzi do svého PC nebo Mac.
3. Otevřete software.
4. Přejděte na další krok.
Krok 5: MC Edit 2 - Přenesení schematického diagramu do Minecraftu



Instrukce
1. Otevřete MC Edit 2.
2. Upravte nový svět, který jste vytvořili na Minecraftu (pravý dolní roh vaší stránky) - v mém případě otevřu a upravím svět 'Airbus'.
3. Z možností na panelu nástrojů vyberte schéma importu. Ve svých dokumentech najděte schematický výkres, který jste exportovali z TinkerCADu dříve v tutoriálu.
4. Jakmile se vaše součást TinkerCAD načte, můžete pomocí nástrojů pro úpravy na levé straně softwaru přesouvat, měnit měřítko a umísťovat součásti.
5. Jakmile budete spokojeni s umístěním komponenty TinkerCAD, zachraňte svůj svět.
6. Přejděte na další krok.
Krok 6: Minecraft World - TinkerCAD Components


Instrukce
1. Otevřete Minecraft.
2. Otevřete svět, který jste vytvořili a upravili. V mém případě otevírám svět 'Airbus'.
3. Váš model TinkerCAD bude nyní ve vašem světě Minecraftu.
4. Blahopřejeme, že jste úspěšně dokončili tento návod
5. Nyní zkuste přidat všechny své produkty TinkerCAD s vesmírnou tematikou do svého vlastního světa Minecraftu.
Doporučuje:
Jak si vyrobit krumpáč v Minecraftu: 8 kroků

Jak vyrobit krumpáč v Minecraftu: Ahoj všichni !! Jmenuji se Matthew White a v celém tomto návodu vám ukážu krok za krokem postup, jak vyrobit dřevěný krumpáč v Minecraft Java Edition
Jak vyrobit dělo pro střelbu v Minecraftu: 7 kroků
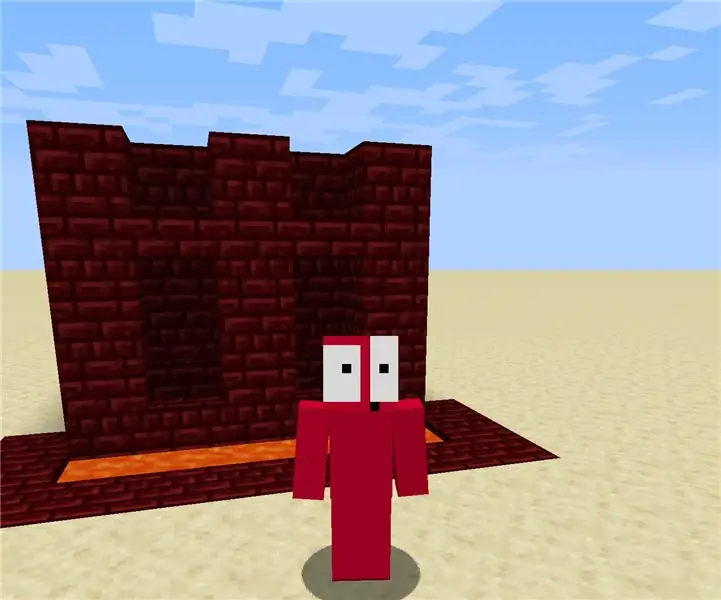
Jak vyrobit dělo s nábojovou palbou v Minecraftu: Toto je návod, jak v Minecraftu vyrobit funkční kanón s nábojem
Jak vyrobit trampolínu z Minecraftu: 7 kroků
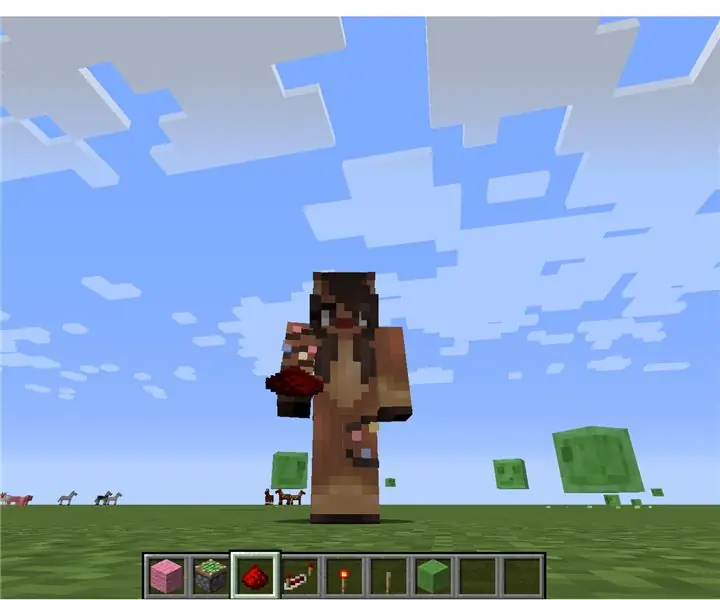
Jak vyrobit trampolínu pro Minecraft: Tato trampolína pro minecraft je super zábava a velký hit, pokud jde o mé mladší sourozence! Je zábavné vytvářet a také zábavné hrát si na konci! Díky tomu vyskočíte o tolik výš, než obvykle děláte sami. Některé bezpečnostní věci, které byste měli
Jak vytvořit stopy částic v Minecraftu: 8 kroků
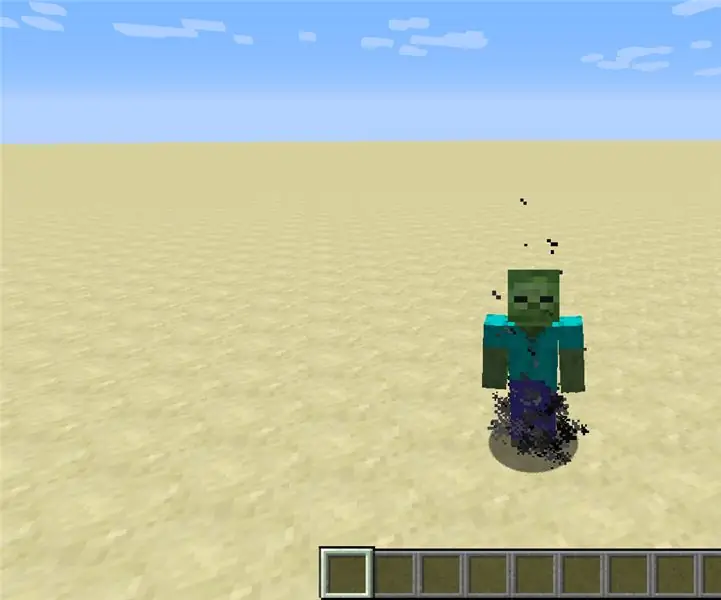
Jak vytvořit stopy částic v Minecraftu: Dobrý den, dnes vám ukážu, jak vytvořit stopy částic v minecraft
Jak postavit blokový swapper v Minecraftu: 9 kroků

Jak postavit blokový swapper v Minecraftu: Toto je jednoduchý návod, jak v Minecraftu vytvořit blokový swapper
