
Obsah:
- Autor John Day [email protected].
- Public 2024-01-30 08:18.
- Naposledy změněno 2025-01-23 14:38.

Krátká poznámka k nočnímu vidění
Skutečné brýle pro noční vidění (gen 1, gen2 a gen 3) obvykle fungují zesílením okolního světla, nicméně brýle pro noční vidění, které zde postavíme, fungují na jiném principu. Budeme používat kameru Pi NoIR, která může vidět ve tmě pomocí blízkých infračervených LED. Světlo z těchto LED diod je pouhým okem neviditelné, ale může je vidět kamera Pi NoIR. I když díky tomu budete moci vidět ve tmě, nemusí vám to poskytnout taktickou výhodu proti lidem s podobnou technologií nebo skutečným nočním viděním, protože budou schopni vidět světlo z vašich LED diod. LED diody také vyzařují červenou záři, takže budete chodit s červenou tečkou na hlavě, jen je třeba mít na paměti.
Zásoby
- Malina pi 3B +
- Kamera Pi NoIR
- 2 x 3,5 mm AV/AUX zástrčky
- Drát
- Powerbanka (nebo jiný vhodný akumulátor)
- 2 x kabel micro USB na USB
- Brýle FPV s AV vstupem (v mém případě Everyine EV 100)
- Proužky na suchý zip
- Páska
- Taktická přilba
Krok 1: Aktivace AV výstupu na Raspberry Pi
První věc, kterou uděláme, bude aktivace výstupu AV
na malinovém pi a jeho připojení k brýlím FPV. Díky tomu budou brýle účinně monitorem. Můžete to vyzkoušet na televizoru, který přijímá AV vstup.
Chcete -li aktivovat AV výstup na Raspberry Pi, spusťte pi, když je připojen kabel HDMI, a opakovaným stisknutím Shift přejděte do režimu obnovy. Nyní klikněte na Upravit konfiguraci a okomentujte řádek, který pomocí hdmi_force_hotplug ujistěte se, že je hodnota nastavena na 1.
Nakonec odkomentujte sdtv_mode a nastavte jej na jednu z následujících hodnot
0: Normální NTSC
1: Japonská verze NTSC - žádný podstavec
2: Normální PAL
3: Brazilská verze PAL - 525/60 spíše než 625/50, jiná pomocná nosná
Kliknutím na ok uložíte změny a stisknutím ok povolíte pi restartování bootování.
Krok 2: Příprava AV kabelu
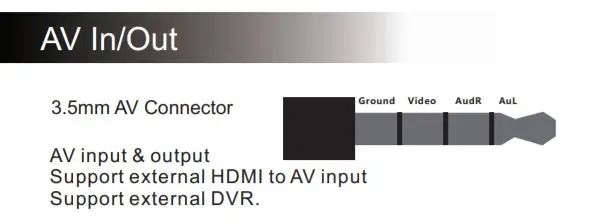

V tomto okamžiku musíme připravit AV kabel, který propojí AV výstup Raspberry Pi s AV vstupem brýlí FPV. Pokud mohu říci, že neexistuje standardní kabeláž pro 3,5 mm AV konektory, nezapomeňte se podívat do příručky k vašim brýlím FPV a odpovídajícím způsobem zapojit konektor. Pokyny v tomto příspěvku vám ukážou, jak zapojit konektor pro brýle FPV Everyine EV 100.
Pinout pro AV vstup/výstup Everyine EV 100, jak je ukázáno v manuálu, je vidět výše na prvním obrázku a poté pinout pro AV výstup Pi.
Krok 3: Připojení Pi k vašim brýlím
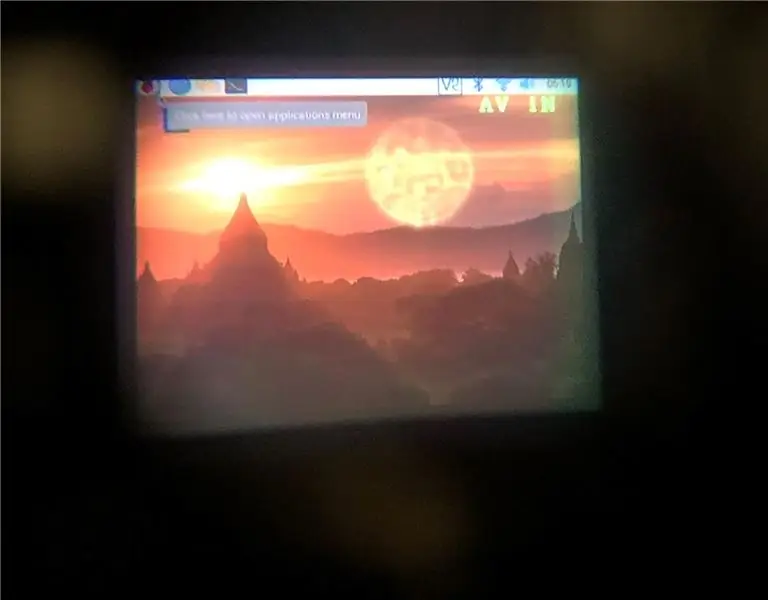
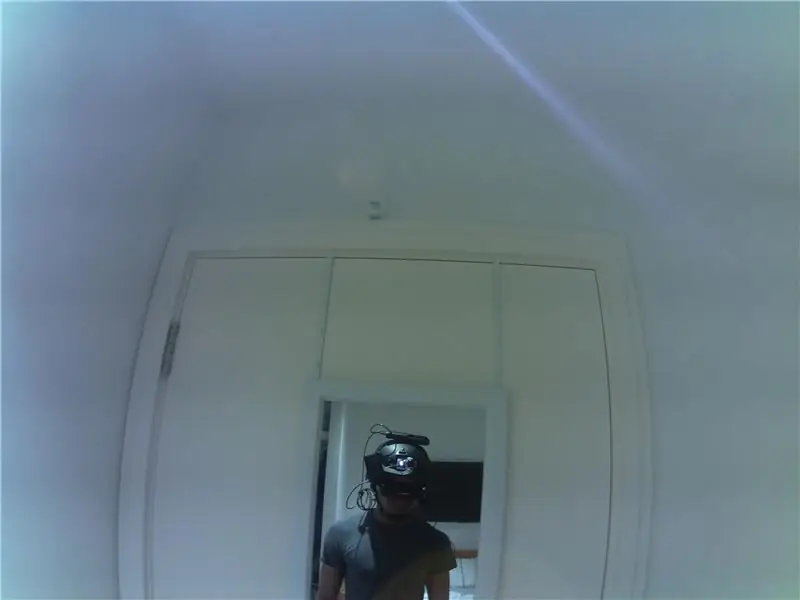
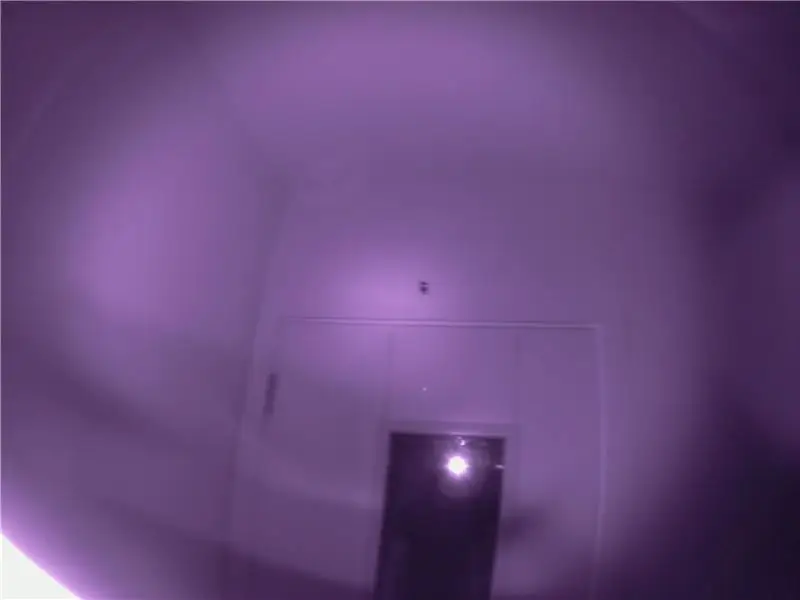
Pokračujte, měli byste dát brýle do režimu vstupu AV (viz příručka k vašim brýlím FPV) a připojit je k pí. Nyní spusťte pi pomocí kabelu HDMI REMOVED. Tím zabráníte výchozímu nastavení výstupu videa přes HDMI. Opět musíte opakovaně stisknout klávesu Shift, dokud zelené světlo na Pi nepřestane blikat (to znamená, že pi je nyní v režimu obnovy). Nyní můžete na klávesnici stisknout „3“nebo „4“, aby byl pi výstup ve formátu NTSC nebo PAL přes AV. Můžete se rozhodnout, že svá nastavení nastavíte jako trvalá (kliknutím na tlačítko v dialogovém okně) a stisknutím klávesy Escape umožníte pi pokračovat v bootování. Když je hotovo, měli byste vidět plochu Pi prostřednictvím brýlí.
Možná budete chtít upravit hodnoty přeskenování v konfiguraci režimu obnovy, aby obrazovka lépe seděla.
Existuje poslední krok, a to otevřít terminál a zadat následující příkaz.
EDIT: Pokud toto je poprvé, co používáte kameru s Raspberry Pi, musíte nejprve aktivovat rozhraní na vašem pi. Chcete -li to provést, klikněte na logo Raspberry Pi, přejděte na „Předvolby“a klikněte na „Konfigurace Raspberry Pi“. Nakonec klikněte na kartu 'Rozhraní' a vyberte pro kameru povolit a restartovat.
$ raspistill -t 0
Tím se na obrazovce zobrazí náhled kamery, dokud nestisknete ctrl + c.
Všechny kousky jsem dal dohromady pomocí pásky a pásků na suchý zip.
Jak jste asi uhodli, nebudu s tím pobíhat po poli, ale dokázal jsem to nasadit a pořídit pár skvělých snímků.
Krok 4: Konečné doteky a budoucí práce
V plánu je udělat nějaké 3D tištěné díly, aby se do toho všechno vešlo
společně a případně použít malinu pi nula místo modelu 3b +, aby se zmenšila velikost nastavení. Prozatím je to jen zábavné nastavení, se kterým se můžete procházet a zapůsobit na své přátele …
Doporučuje:
Brýle pro noční vidění pro Google Cardboard: 10 kroků (s obrázky)

Noční brýle pro Google Cardboard: Prohlášení: Použití tohoto zařízení je určeno pouze pro zábavu, vzdělávání a vědecké účely; ne pro špionáž a/nebo sledování. „Špionážní gadget“funkce byly do aplikace přidány jen pro zábavu a neměly by žádný praktický účel pro
Nightvision Laserbeak! (NEBO Jak vyrobit noční lampu, která zachovává noční vidění, LED svítilnu, transformátorovou svítilnu!): 5 kroků

Nightvision Laserbeak! (NEBO Jak vyrobit Nightvision-Preserving, LED Throwie, Transformer Toy Mashup Flashlight!): Instruct by by noob for the noob. hračka? Instruktáž s opravdu dlouhým názvem! Budeme tomu říkat " Nightvision Laserbeak " pro
Domácí brýle pro noční vidění: 6 kroků

Domácí brýle pro noční vidění: Krátká lyrická odbočka na začátek. 5 let po sobě pořádáme akci STALKER - airsoft / LARP v Litvě. Série her vytvořených podle knih bratrů Strugatských a hry pro PC - STALKER. Tato hra obvykle
Brýle pro noční vidění: 6 kroků

Night Vision Udržování brýlí: Úvod Jednoho dne jsem sledoval Myth Busters a narazil jsem na epizodu, kde ve tmě závodili po trati Go-Kart. Jejich cílem bylo zjistit, zda je možné pašovat „směs palačinek“přes hranice USA v noci, když n
Přepnutí fotoaparátu do režimu „vojenské noční vidění“, přidání efektu nočního vidění nebo vytvoření režimu „NightVision“na jakékoli kameře !!!: 3 kroky

Přepnutí fotoaparátu do režimu „vojenské noční vidění“, přidání efektu nočního vidění nebo vytvoření režimu „NightVision“na jakékoli kameře !!!: *** Toto bylo zábavné v DIGITÁLNÍ DNY FOTO SOUTĚŽ, hlasujte pro mě ** *Pokud potřebujete pomoc, pošlete e -mail na adresu: [email protected] Mluvím anglicky, francouzsky, japonsky, španělsky a znám další jazyky, pokud
