
Obsah:
- Krok 1: Podívejte se na video
- Krok 2: Získejte všechny díly a součásti
- Krok 3: Získejte knihovnu PS2 pro Arduino
- Krok 4: Identifikujte pájecí podložky na touchpadu
- Krok 5: Připojte dráty k identifikovaným pájecím podložkám
- Krok 6: Naprogramujte mikrokontrolér Arduino
- Krok 7: Připojte Touchpad k desce Arduino
- Krok 8: Připojte desku Arduino k počítači a otevřete sériový monitor
- Krok 9: Připojte další vodiče k zařízení Touchpad
- Krok 10: Naprogramujte mikrokontrolér Arduino pomocí ukázkového kódu
- Krok 11: Otestujte nastavení
- Krok 12: Přidejte rotační kodér
- Krok 13: Naprogramujte desku Arduino
- Krok 14: Připojte výstupy rotačního kodéru k digitálním vstupům touchpadu
- Krok 15: Připojte rotační kodér a touchpad k napájení
- Krok 16: Připojte komunikační kabely Touchpadu k desce Arduino
- Krok 17: Připojte nastavení k napájení a otestujte kodér
- Krok 18: Co budete dělat?
2025 Autor: John Day | [email protected]. Naposledy změněno: 2025-01-23 14:38

Kdysi dávno, když jsem si pohrával s touchpadem PS/2 s mikrokontrolérem Arduino, jsem zjistil, že dvě jeho integrovaná připojení lze použít jako digitální vstupy. V tomto Instructable se naučíme, jak můžeme využít další digitální vstupy touchpadu PS/2 pro použití v našich projektech Arduino. Začněme!
Krok 1: Podívejte se na video


Podívejte se na video, abyste lépe porozuměli projektu, věděli o problémech a získali několik tipů.
Krok 2: Získejte všechny díly a součásti


Pro tento projekt budete potřebovat:
- Touchpad PS/2 (Doporučuje se Synaptics, protože je známý a testovaný.)
- Mikrokontrolér Arduino pro propojení s touchpadem (UNO, Leonardo, Nano, Micro atd.).
- 5voltový stejnosměrný zdroj energie.
- Některé propojovací vodiče mezi muži a muži.
- Nejméně 6 vodičů (Pro pájení na touchpadu nebo plochém kabelu.)
- Pájecí drát.
- Páječka.
- Tavidlo pro pájení (Můžete se bez něj dostat pryč, ale díky tomu je pájení lepší.)
- Dvě tlačítka (pro ukázkový LED kód tlačítka.)
Rotační kodér. (Volitelné pro demo kód rotačního kodéru.)
Krok 3: Získejte knihovnu PS2 pro Arduino
Stáhněte si knihovnu ps2 odtud. Přesuňte staženou složku na plochu, protože bude snazší ji najít. Otevřete Arduino IDE a klikněte na Sketch> Include Library> Add. ZIP Library… a poté vyberte na ploše složku ps2. Knihovna bude zahrnuta a nyní budete moci používat knihovnu ps2.
Krok 4: Identifikujte pájecí podložky na touchpadu

Nejprve si online vyhledejte datový list dotykové podložky pomocí čísla dílu. Musíte najít připojovací podložky „Hodiny“, „Data“, „Vcc“a „Gnd“.
Následující pady obecně odpovídají příslušným kolíkům:
- 22 ~> +5 voltů (Vcc)
- 23 ~> Ground (Gnd)
- 10 ~> Hodiny
- 11 ~> Data
Krok 5: Připojte dráty k identifikovaným pájecím podložkám

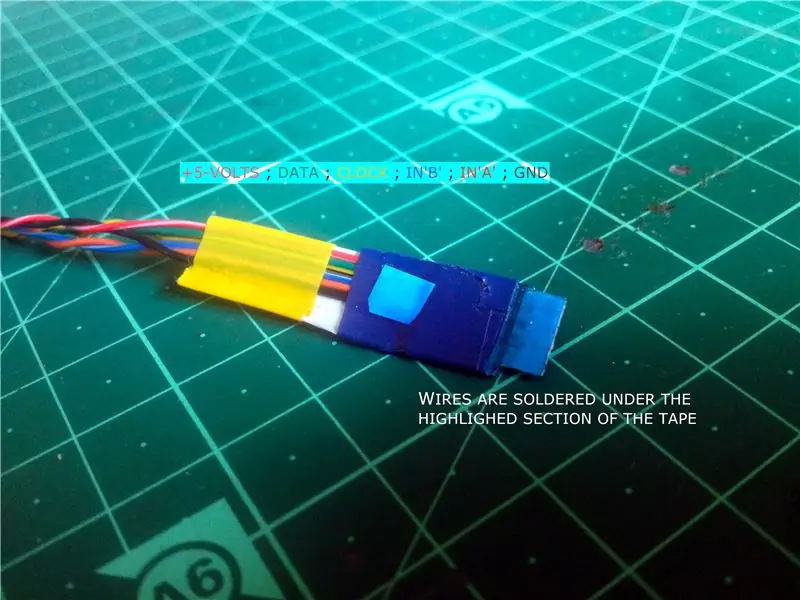

Kliknutím na obrázky se dozvíte více.
Můžete buď pájet dráty přímo na pájecí podložky, nebo jít o kousek dále a upravit vhodný plochý kabel, jak je znázorněno na obrázku, aby bylo vedení čistší. Právě jsem k touchpadu připojil propojovací vodiče, protože konektor integrovaného plochého kabelu byl dostatečně velký.
Krok 6: Naprogramujte mikrokontrolér Arduino
Naprogramujte mikrokontrolér Arduino pomocí přiloženého kódu.
Krok 7: Připojte Touchpad k desce Arduino


Vezměte každý vodič připojený k příslušným pájecím podložkám na touchpadu a proveďte následující spojení s deskou Arduino:
- 22 ~> 5V
- 23 ~> GND
- 10 ~> A0
- 11 ~> A1
Krok 8: Připojte desku Arduino k počítači a otevřete sériový monitor
Nejprve určete, které pájecí podložky na touchpadu jsou připojeny k integrovanému konektoru plochého kabelu (Podívejte se na měděné stopy spojující podložky a kolíky konektoru plochého kabelu.) Mezi ně budou patřit i ty, o které se staráme.
Vezměte propojovací kabel a připojte jeden z jeho konců k záhlaví 'GND' desky Arduino. Připojte desku Arduino k počítači a zapněte sériový monitor v Arduino IDE. Pokud se po otevření sériového monitoru nic nezobrazí, zkontrolujte, zda jste vybrali správnou desku, znovu zkontrolujte zapojení kabelů a restartujte touchpad odpojením a opětovným připojením +5voltového vodiče touchpadu. Pokud bylo vše provedeno správně, měl by sériový monitor začít zobrazovat řadu čísel. První řádek ukazující číslo 8 je pro nás důležitý.
Poté, co to všechno provedete, připojte volný propojovací vodič ke každé z pájecích plošek, pravděpodobně mezi 2 a 9, které jsou připojeny ke konektoru plochého kabelu. Mezi nimi budou dvě podložky, které při dotyku s uvolněným propojovacím vodičem způsobí, že se číslo na sériovém monitoru změní z 8 na buď 9 nebo 10. Toto jsou pájecí podložky, které hledáme. Pád měnící číslo na 9 označte jako „InA“a ten, který mění číslo na „InB“. Touchpad, který jsem použil, měl podložky 6 a 7, které způsobily změnu čísla na sériovém monitoru.
Zkontrolujte ještě jednu věc, při současném připojení obou těchto pájecích plošek k GND se číslo na sériovém monitoru změní na 11.
Krok 9: Připojte další vodiče k zařízení Touchpad

Každý pájejte vodič na pájecí podložky identifikované v předchozím kroku. Pokud jste používali upravený plochý kabel, najděte, který kolík konektoru kabelu je připojen k požadovaným pájecím podložkám, a připojte vodiče k odpovídajícím vodičům plochého kabelu.
Krok 10: Naprogramujte mikrokontrolér Arduino pomocí ukázkového kódu
Následující kód používá dva další piny touchpadu, které jsme objevili dříve, jako digitální vstupy, každý připojený k uzemňovacímu pinu pomocí tlačítka.
Krok 11: Otestujte nastavení


Po naprogramování mikrokontroléru Arduino na okamžik propojte podložku „A“s GND buď pomocí drátu nebo tlačítka, což by způsobilo rozsvícení LED připojené na pin D13 desky Arduino. Poté proveďte totéž s podložkou „B“, protože to způsobí zhasnutí LED.
Krok 12: Přidejte rotační kodér

Pokud jste chtěli pomocí tohoto hacku přidat na svůj touchpad další digitální vstupy, je hotovo! Pokud to ale chcete dotáhnout dále, můžete na touchpad dokonce přidat rotační kodér. Zde jsem jako rotační kodér použil krokový motor.
Krok 13: Naprogramujte desku Arduino
Naprogramujte mikrokontrolér s daným kódem tak, aby otestoval touchpad pomocí rotačního kodéru. Kód nám umožňuje upravit jas LED připojené ke kolíku D9 desky Arduino pomocí otočného kodéru nebo posunutím prstu podél osy x touchpadu.
Krok 14: Připojte výstupy rotačního kodéru k digitálním vstupům touchpadu

Kliknutím na každý obrázek se dozvíte více.
Připojte dva výstupní kolíky rotačního kodéru k 'InA' a 'InB' na touchpadu.
Krok 15: Připojte rotační kodér a touchpad k napájení


Připojte svorku +ve kodéru a dotykovou podložku k +5voltové hlavičce desky Arduino a svorku -ve k záhlaví 'GND' desky Arduino.
Kliknutím na obrázky se dozvíte více.
Krok 16: Připojte komunikační kabely Touchpadu k desce Arduino

Připojte vodiče „Hodiny“a „Data“dotykové podložky k záhlaví „A0“a „A1“desky Arduino.
Krok 17: Připojte nastavení k napájení a otestujte kodér

Protože komunikace mezi mikrokontrolérem Arduino a touchpadem prodlužuje dobu, nelze rotační kodér spolehlivě provozovat při vysokých rychlostech.
Krok 18: Co budete dělat?
Takže teď, když víme, jak přidat dva další digitální vstupy pro projekty touchpadu Arduino, co budete dělat s tímto hackem? Pokud vytváříte tento projekt, zkuste jej sdílet s komunitou kliknutím na 'I Made It!'.
Doporučuje:
Nike LED Swoosh! To je skvělý dekor pro pokoj. Toto je jeden projekt, který může každý opakovat .: 5 kroků

Nike LED Swoosh! To je skvělý dekor pro pokoj. Toto je ten jeden projekt, který může každý opakovat .: Nástroje-páskový měřič-šroubovák-pájka-pila-elektrická vrtačka-brusný papír Dodávky-LED pásek (RGB) 5 m-LED ovladač-Napájení 12V 4A-dřevo 50-50-1500 2x dřevo 20-20-3000 2x překližka 500-1000 mm-šrouby (45 mm) 150x-šrouby (35 mm) 30x-scr
Notebook Pi-Berry-klasický notebook pro kutily: 21 kroků (s obrázky)

Notebook Pi-Berry-klasický DIY notebook: Notebook, který jsem vyrobil „Notebook Pi-Berry“, je postaven na Raspberry Pi 2. Má 1 GB RAM, čtyřjádrový procesor, 4 USB porty a jeden ethernetový port. Notebook splňuje každodenní potřeby a hladce spouští programy jako VLC media player, Mozilla Firefox, Ardu
Oznamovací vlajka - skvělý úvod do Wi -Fi, IFTTT a Huzzah ESP8266: 9 kroků (s obrázky)

Oznamovací vlajka - skvělý úvod do Wi -Fi, IFTTT a Huzzah ESP8266: Vždy mi chybí důležité věci … tak jsem vytvořil vlajku. Zařízení pro internet věcí (IoT), které mě upozorní nebo připomene tyto důležité věci! Nyní s letmým pohledem na můj stůl vidím, jestli … Mám e -mail, o kterém jsem byl zmíněn ve twe
Skvělý robot s instrukcemi, který se pohybuje: 11 kroků (s obrázky)

Cool Instructables Robot, který se pohybuje: pokud se vám můj robot líbí, hlasujte pro mě v soutěži robotů instructables. Jeho výroba je jednoduchá a snadná
Skvělý zvuk pro videohry: 10 kroků (s obrázky)

Design Awesome Videogame Audio: Byl jsem videoherním designérem posledních několik let - pracoval jsem na celé řadě her, od homebrew pro Game Boy Advance, až po opravdu podivné podivné věci jako Seaman, pro Sega Dreamcast, pro velkorozpočtové trháky, jako jsou Simíci
