
Obsah:
2025 Autor: John Day | [email protected]. Naposledy změněno: 2025-01-23 14:38

V tomto tutoriálu se naučíme, jak vytvořit jednoduchý číslicový čítač pomocí LED displeje TM1637 a senzoru vyhýbání se překážkám a Visuino.
Podívejte se na video.
Krok 1: Co budete potřebovat


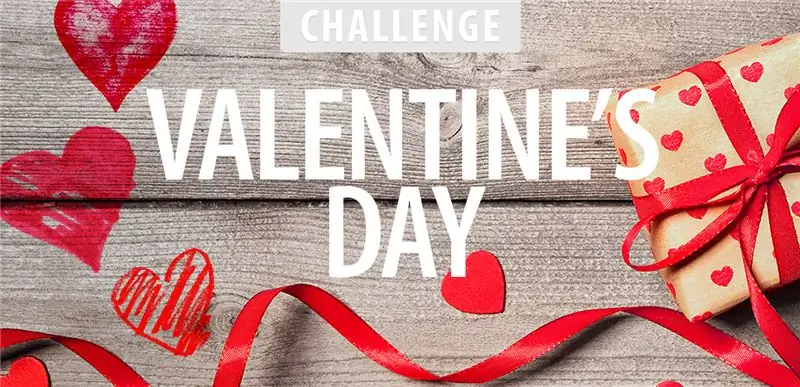
- Arduino UNO (nebo jiné Arduino)
- Propojovací vodiče
- Čidlo vyhýbání se překážkám
- LED displej TM1637
- Program Visuino: Stáhněte si Visuino
Krok 2: Okruh
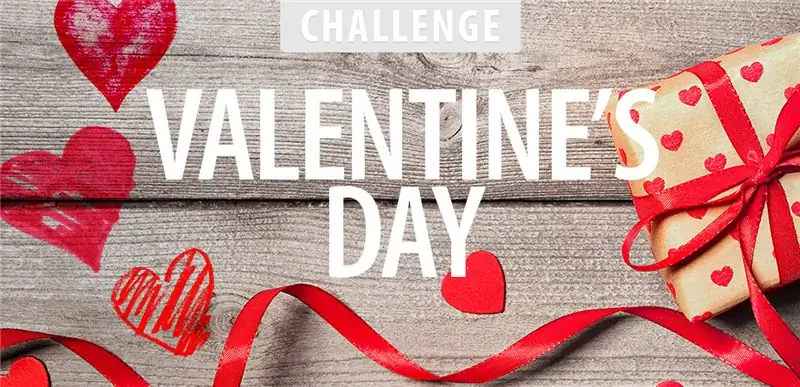
- Připojte pin LED displeje [CLK] k digitálnímu pinu Arduino [10]
- Připojte pin LED displeje [DI0] k digitálnímu pinu Arduino [9]
- Připojte pin LED displeje [GND] k pinu Arduino [GND]
- Připojte pin LED displeje [VCC] k pinu Arduino [5V]
- Připojte pin senzoru vyhýbání se překážkám [VCC] k pinu Arduino [5V]
- Připojte pin senzoru vyhýbání se překážkám [GND] ke kolíku Arduino [GND]
- Připojte pin senzoru vyhýbání se překážkám [D0] k digitálnímu kolíku Arduino [7]
Krok 3: Spusťte Visuino a vyberte typ desky Arduino UNO


Chcete -li začít programovat Arduino, budete muset mít nainstalované Arduino IDE zde:
Uvědomte si prosím, že v Arduino IDE 1.6.6 jsou některé kritické chyby. Ujistěte se, že instalujete 1.6.7 nebo vyšší, jinak tento Instructable nebude fungovat! Pokud jste tak neučinili, postupujte podle pokynů v tomto Instructable pro nastavení Arduino IDE pro programování Arduino UNO! Je také třeba nainstalovat Visuino: https://www.visuino.eu. Spusťte Visuino, jak je znázorněno na prvním obrázku Klikněte na tlačítko „Nástroje“na komponentě Arduino (obrázek 1) ve Visuinu Když se zobrazí dialogové okno, vyberte „Arduino UNO“, jak je znázorněno na obrázku 2
Krok 4: Ve Visuino ADD Components
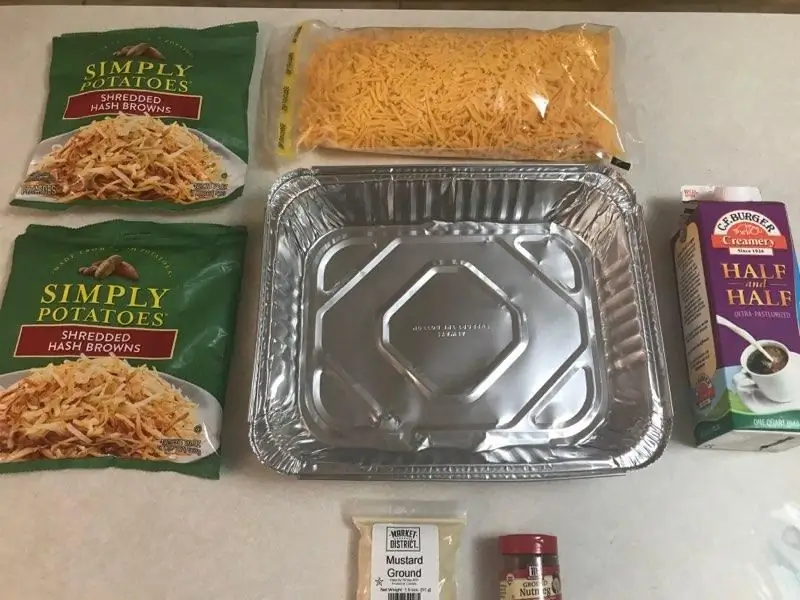
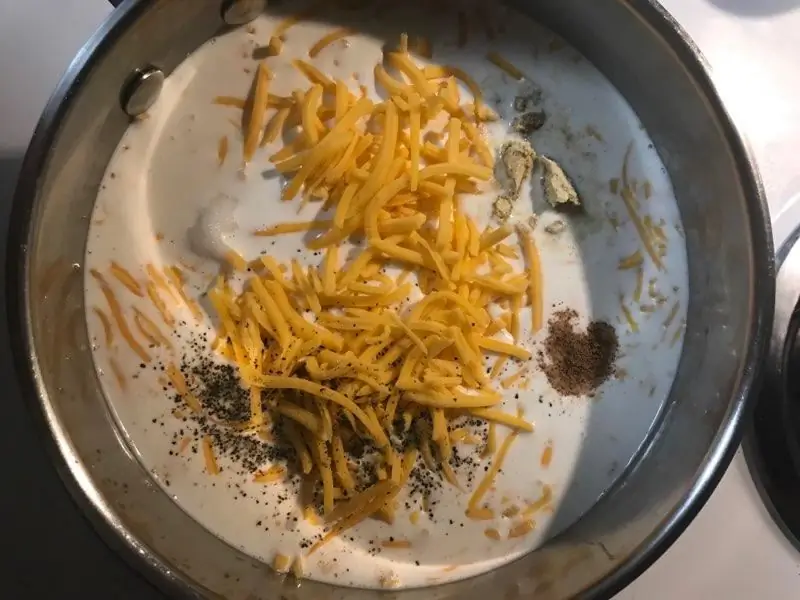
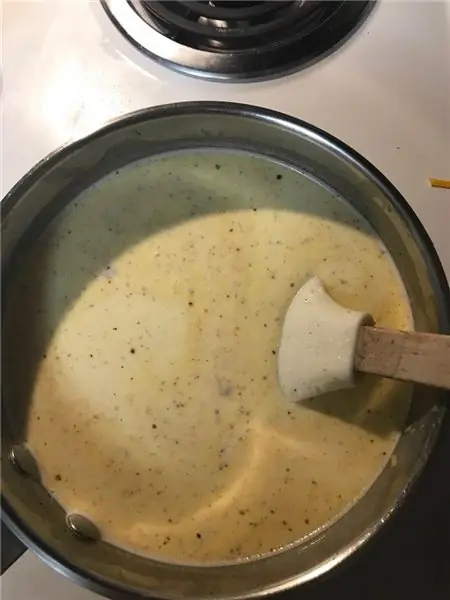
- Přidat komponentu „TM1637 7segmentový displej 4místný modul + 2 svislé body (CATALEX)“
- Přidejte komponentu „Počitadlo“
- Přidejte komponentu „Infračervený (IR) snímač vyhýbání se překážkám“
Krok 5: V aplikaci Visuino Set and Connect Components
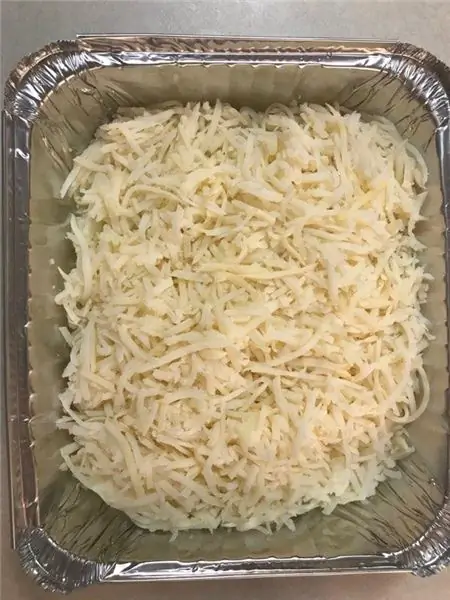
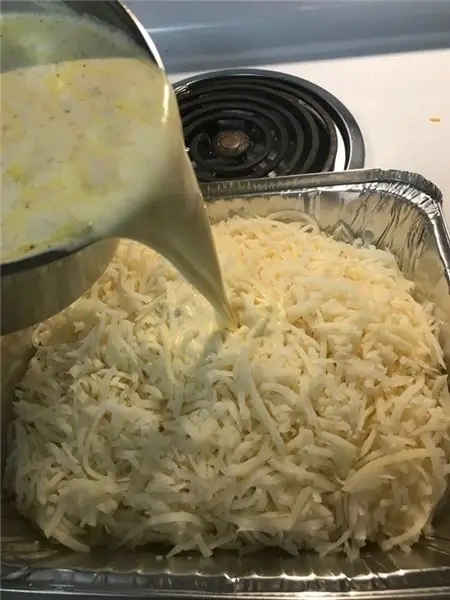
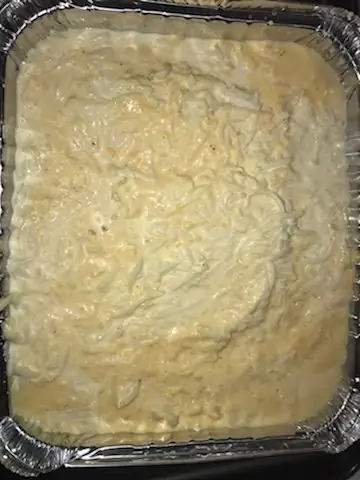
- Vyberte komponentu „Counter1“a v okně vlastností nastavte „Max> Hodnota“na 9999
- Vyberte komponentu „Counter1“a v okně vlastností nastavte „Min> Hodnota“na 0
- Dvakrát klikněte na komponentu „Display1“a v okně „Číslice“přetáhněte na levé straně „Celočíselné zobrazení 7 segmentů“
- Na levé straně okna „Číslice“vyberte „Celočíselné zobrazení 7 segmentů1“a v okně vlastností nastavte „Počítat číslice“na 4.
- Zavřete okno „Číslice“
- Připojte digitální pin Arduino [7] ke kolíku „ObstacleAvoidance1“[In]
Připojte pin „ObstacleAvoidance1“[Out] k pinu „Counter1“[In]
- Připojte pin „Counter1“[Out] k „Display1“> „Celočíselný displej 7 segmentů1“pin [In]
- Připojte pin „Display1“[Clock] k digitálnímu pinu desky Arduino [10]
- Připojte pin „Display1“[Data] k digitálnímu pinu desky Arduino [9]
Krok 6: Generujte, kompilujte a nahrajte kód Arduino

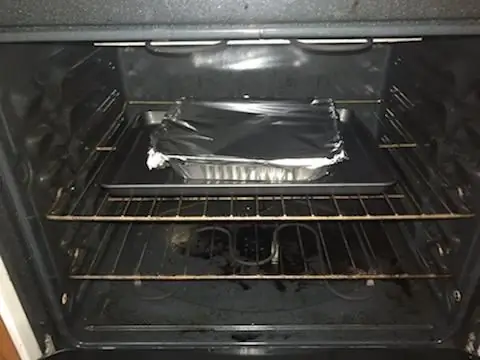
Ve Visuinu vygenerujte kód Arduino stisknutím klávesy F9 nebo kliknutím na tlačítko zobrazené na obrázku 1 a otevřete Arduino IDE
V Arduino IDE klikněte na tlačítko Nahrát pro kompilaci a nahrání kódu (obrázek 2)
Krok 7: Hrajte
Pokud napájíte modul Arduino UNO, LED displej by měl začít počítat čísla, když snímač vyhýbání se překážkám detekuje překážku, jakmile dosáhne 9999, restartuje se na 0 a počítá znovu.
Gratulujeme! Dokončili jste svůj projekt s Visuino. Také je připojen projekt Visuino, který jsem vytvořil pro tento Instructable, můžete si jej stáhnout zde a otevřít ve Visuino:
Doporučuje:
Robot pro vyhýbání se překážkám pomocí ultrazvukového senzoru (Proteus): 12 kroků

Robot pro vyhýbání se překážkám pomocí ultrazvukového senzoru (Proteus): S robotem pro vyhýbání se překážkám se běžně setkáváme všude. Hardwarová simulace tohoto robota je součástí soutěže na mnoha vysokých školách a mnoha akcích. Softwarová simulace překážkového robota je však vzácná. I když to můžeme někde najít
Počitadlo Arduino pomocí LED displeje TM1637: 7 kroků

Čítač Arduino pomocí LED displeje TM1637: V tomto tutoriálu se naučíme, jak pomocí LED displeje TM1637 a Visuino vytvořit jednoduchý čítač číslic. Podívejte se na video
Počítadlo odběratelů YouTube pomocí displeje z elektronického papíru a Raspberry Pi Zero W: 5 kroků (s obrázky)

Počítadlo odběratelů YouTube pomocí displeje E-Paper a Raspberry Pi Zero W: V tomto Instructable vám ukážu, jak si vytvořit vlastní čítač předplatitelů Youtube pomocí displeje z e-papíru a Raspberry Pi Zero W k dotazování na API YouTube a aktualizujte displej. Displeje z elektronického papíru jsou pro tento typ projektu skvělé, protože mají
Robot Arduino 5 v 1 - Následujte mě - Sledování řádku - Sumo - Kresba - Vyhýbání se překážkám: 6 kroků

Robot Arduino 5 v 1 | Následujte mě | Sledování řádku | Sumo | Kresba | Vyhýbání se překážkám: Tato řídicí deska robota obsahuje mikrokontrolér ATmega328P a ovladač motoru L293D. Samozřejmě se neliší od desky Arduino Uno, ale je užitečnější, protože k pohonu motoru nepotřebuje další štít! Je bez skoku
Nejmenší a nejroztomilejší robot pro vyhýbání se překážkám Arduino: 5 kroků

Nejmenší a nejroztomilejší robot pro vyhýbání se překážkám Arduino: Jste unaveni velkými nešikovnými roboty, kteří ve vaší místnosti zabírají půl police? Jste ochotni vzít svého robota s sebou, ale prostě se vám nevejde do kapsy? Tady máš! Představuji vám Minibota, nejroztomilejšího a nejmenšího robota pro vyhýbání se překážkám, jaký byste mohli předvečer
