
Obsah:
2025 Autor: John Day | [email protected]. Naposledy změněno: 2025-06-01 06:08



V tomto Instructable vám ukážu, jak vytvořit vlastní čítač odběratelů na YouTube pomocí displeje z elektronického papíru a Raspberry Pi Zero W k dotazování na rozhraní YouTube API a aktualizaci displeje. Displeje elektronického papíru jsou pro tento typ projektu skvělé, protože mají skvělou čitelnost, a to i za jasného slunečního světla, a lze je prohlížet téměř z jakéhokoli úhlu, jako je papír.
Displej by měl být aktualizován minimálně jednou denně, aby se zabránilo spálení na displeji, ale já jsem nastavil, aby se aktualizoval každé tři hodiny.
Tento čítač využívá velmi málo energie, protože displej je napájen pouze při aktualizaci, po zbytek času je v podstatě vypnutý. Raspberry Pi Zero W běží nepřetržitě na zadní straně rámu a při nečinnosti spotřebuje přibližně 0,6 W.
Zásoby
Vše, co pro tento projekt potřebujete, je Raspberry Pi Zero W, SD karta a Waveshare E-Ink Display, ujistěte se, že si objednáte displej, který obsahuje ovladač zobrazení klobouku pro Raspberry Pi. K zabudování displeje budete také potřebovat rámeček nebo stínovací rámeček.
- Raspberry Pi Zero W - Koupit zde
- Micro SD karta - Koupit zde
- 7,5palcový displej Waveshare HD E -Paper (B) s kloboukovým ovladačem - kupte zde
- Rám 6x8 "Shadow Box - Koupit zde (nejedná se o stejný rámeček, ale nejblíže jsem ho našel na Amazonu)
- Klávesnice, myš a monitor pro nastavení (nebo připojení přes SSH)
Krok 1: Připravte si elektroniku




Začněte připájením kolíků záhlaví na váš Raspberry Pi Zero W, pokud ještě nebyly nainstalovány, když jste ho dostali, a připojte chladič, pokud je součástí.
Displej, který jsem použil, je barevný elektronický papír Waveshare 7,5 HD 3 (model B). Vyrobili také dvoubarevnou verzi a další tříbarevnou verzi se žlutou namísto červené, ale červená funguje lépe pro tlačítko přehrávání YouTube Displej je opravdu tenký, ideální pro montáž do rámečku obrazu, aniž byste museli výrazně upravovat zadní panel.
V krabici dostanete ovladač displeje SPI, který je navržen jako klobouk, připravený k připojení přímo na kolíky GPIO Pi, takže již nemusíte pájet.
Zapojte plochý kabel displeje do konektoru ovladače zvednutím černé západky, zatlačením plochého kabelu do konektoru a opětovným zatlačením černé západky dolů jej zajistěte na místě.
SD kartu lze do Pi zapojit, pokud je v ní předinstalován Raspberry Pi OS, jinak ji ponechte stranou, dokud nenačtete software.
Nakonec připojte klobouk na Pi.
Nyní jste připraveni svůj displej otestovat. Skvělým místem pro začátek je WikiShare 7.5 E-Paper Wiki, která má několik dobrých pokynů pro začátek a také nějaký ukázkový kód.
Pokud si nechcete hrát s příklady, podíváme se na programování a nastavení v následujících krocích.
Krok 2: Upravte zobrazovací pole



Dále budete muset zabudovat displej do rámečku nebo stínového pole.
Tento rám 6x8 palců jsem dostal z místního obchodu za pár dolarů.
Odstraňte zadní panel, abyste se dostali k panelu s bílým rámečkem.
Pravděpodobně budete muset tento panel oříznout o něco větší, aby se vešel na zobrazovací plochu displeje vašeho elektronického papíru. Změřte zobrazovací plochu a poté pomocí pravítka a ostrého řemeslného nože označte a vystřihněte na správnou velikost.
Pokud jej nechcete oříznout, můžete také upravit rozložení zobrazení a velikosti prvků tak, aby se vešly na panel s bílým rámečkem.
Dále označte otvor pro průchod plochého kabelu zadním panelem a pomocí nože nebo rotačního nástroje jej vystřihněte. Pomocí laserové řezačky jsem vyřízl obdélníkový úsek a vytvořil několik otvorů pro připevnění Raspberry Pi na stojan.
Krok 3: Nainstalujte elektroniku




Odlepte ochrannou fólii a poté přilepte displej k bílému rámečku a ujistěte se, že je vystředěný a rovný. Na rohy jsem jen použil malou kapku horkého lepidla, aby držel na místě. Lehce se upne i zezadu, takže nepotřebujete mnoho lepidla.
Znovu sestavte vrstvu rámu a jemně protáhněte plochý kabel zadním panelem, než jej zavřete.
Zapojte plochý kabel do konektoru a poté konektor přilepte na místo, aby nedošlo k tahání nebo namáhání kabelu, který by jej mohl přetrhnout.
Nakonec namontujte Raspberry Pi a klobouk na stojan rámu. K tomu je nejlepší použít nějaké plastové nebo mosazné distanční držáky. Pokud nemáte distanční držáky, můžete použít horké lepidlo k přilepení zadní části Pi ke stojanu.
To je vše, váš displej je nyní připraven k programování.
Krok 4: Naprogramujte a nastavte Raspberry Pi




Programování displeje je docela jednoduché, ale může to být dlouhý proces.
Musíš:
- Připravte si instalaci Raspberry Pi OS
- Nainstalujte si knihovny a aktualizace
- Získejte klíč a ID kanálu YouTube API
- Upravte skript Pythonu a uložte jej do svého Pi
- Testovací spuštění skriptu
- Automatizujte spouštění skriptu pomocí crontab
V tomto Instructable se nebudu pouštět do podrobných podrobností, protože jsem již napsal podrobný a metodický průvodce na svém blogu se soubory ke stažení pro skripty Python - Youtube Subscriber Counter
Skript Python v podstatě importuje požadované knihovny a funkce, poté zadá dotazy na rozhraní YouTube API, přeformátuje čísla tak, aby obsahovaly čárky, a poté aktualizuje zobrazení tak, aby odráželo nejnovější hodnoty. Aktualizuje také malé pole s datem v pravém dolním rohu, takže můžete snadno zjistit, zda Pi neaktualizoval displej kvůli chybě.
Když spustíte skript, na displeji se po několika sekundách spustí proces aktualizace. Úplné obnovení trvá přibližně 30-40 sekund. Během této doby bude displej nejprve blikat černobíle a poté zhasne, poté vygeneruje černobílou verzi displeje a nakonec vyplní červenou výměnou některých černých oblastí. Blikání je normální a je prováděno řadičem za účelem cyklování zobrazovacích prvků a zabránění spálení.
Krok 5: Použijte své předplatitelské počítadlo


Jakmile spustíte a zautomatizujete skript pomocí crontabu, je váš čítač připraven k použití. Stačí jej zapojit do napájecího zdroje USB a umístit na stůl nebo polici.
Chtěl jsem vytvořit tento konkrétní čítač odběratelů YouTube pomocí Raspberry Pi Zero W, ale můžete také použít ESP32, abyste využili ještě méně energie tím, že ovladač přepnete mezi aktualizacemi displeje, což je na Raspberry Pi obtížné.
Sledujte můj kanál YouTube a získejte další projekty Raspberry Pi a Arduino a pomozte dostat pult!
Dejte mi vědět, co si o tom myslíte, v sekci komentářů a dejte mi vědět, pokud si zkusíte vytvořit vlastní!
Doporučuje:
Obličejová maska s displejem elektronického papíru: 9 kroků (s obrázky)

Obličejová maska s displejem elektronického papíru: Vypuknutí koronaviru přineslo do západního světa nový kousek módy: obličejové masky. V době psaní článku se v Německu a dalších částech Evropy staly povinnými pro každodenní použití ve veřejné dopravě, pro nákupy a různé další
Kolorimetr Raspberry Pi s displejem elektronického papíru: 8 kroků (s obrázky)

Kolorimetr Raspberry Pi s displejem elektronického papíru: Na této myšlence jsem začal pracovat v roce 2018 jako rozšíření předchozího projektu, kolorimetru. Mým záměrem bylo použít displej z elektronického papíru, aby kolorimetr mohl být použit jako samostatné řešení bez požadavků na externí
Přesné počítadlo odběratelů YouTube: 4 kroky
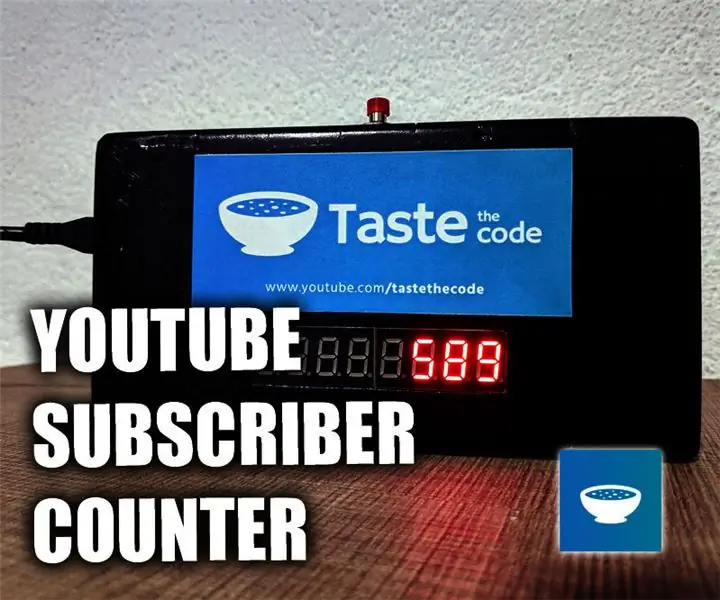
Přesné počitadlo odběratelů YouTube: Začal jsem se na tento projekt připravovat zhruba před měsícem, ale poté mě YouTube vykolejilo, když oznámili, že již nebudou poskytovat skutečný počet odběratelů, ale nejbližší zaokrouhlené číslo. V tuto chvíli to opravdu není problém
Počítadlo odběratelů YouTube pomocí desky ESP8266: 9 kroků (s obrázky)

Počítadlo odběratelů YouTube pomocí desky ESP8266: Vážení přátelé, vítáme vás u dalšího projektu ESP8266 Dnes budeme stavět počitadlo odběratelů na YouTube s velkým LCD displejem a 3D tištěnou skříní. Pusťme se do toho! V tomto kurzu uděláme toto: předplatitel YouTube na vlastní pěst
Počítadlo odběratelů YouTube s ESP8266 IoT: 5 kroků (s obrázky)

Počítadlo odběratelů YouTube s ESP8266 IoT: Zde jsem vám přinesl svůj první projekt internetu věcí (IoT). Jsem nový youtuber a připadá mi skvělé, že mohu mít počet svých odběratelů zarámovaný v mém stole nebo na zdi. Z tohoto důvodu jsem pro vás udělal tento neuvěřitelný projekt snadným a užitečným
