
Obsah:
- Autor John Day [email protected].
- Public 2024-01-30 08:18.
- Naposledy změněno 2025-01-23 14:38.


TasmoAdmin je administrativní webová stránka pro zařízení s Tasmotou. Najdete ho zde: TasmoAdmin GitHub. Podporuje běh na kontejnerech Windows, Linux a Docker.
Funkce
- Chráněno přihlášením
- Proces více aktualizací
- Vyberte zařízení, která chcete aktualizovat
- Automatic Modus stáhne nejnovější bin firmwaru z Tasmota GitHub
- Zobrazit informace o zařízení
- Mobilní odezva (Bootstrap4)
- Konfigurační zařízení
- Funkce automatické aktualizace pro TasmoAdmin (zakázáno pro Docker)
- Noční režim (Povolit/Zakázat/Auto) v nastavení
- AutoScan vyhledá zařízení Tasmota
- Podpora více senzorů
- Chat (beta)
Zásoby:
Na blesk bylo vypáleno více NodeMCU (zařízení IoT ESP8266) s různými senzory IoT a Tasmota.
Krok 1: Instalace a konfigurace



V závislosti na operačním systému si odtud můžete stáhnout „Tasmota Admin“.
V mém případě mám počítač MS Windows 10 a rozhodl jsem se stáhnout toto vydání.
Pokyny krok za krokem lze zjistit ze snímku obrazovky.
Dále ke stažení souboru „tasmoadmin_v1.7.0_xampp_portable.zip“jsem soubor rozbalil a umístil na disk „C“. Vezměte si prosím potřebnou pomoc z přiložených snímků obrazovky a proveďte následující v pořadí:
- setup_xampp.bat
- xampp-control.exe
Krok 2: Přihlaste se do Web Console/Dashboard



V okamžiku, kdy je spuštěn „xampp-control.exe“a „apache“spuštěn na „Ovládacím panelu XAMPP“, otevřete webový prohlížeč a přejděte na localhost (nebo) zadejte IP adresu počítače, na kterém XAMPP běží.
Přihlaste se do Web Console pomocí výchozího uživatelského jména a hesla jako admin/admin.
Krok 3: Na automatické skenování s výchozími hodnotami nespěchejte



Vezměte prosím na vědomí, že webová konzole nám dává možnost „Auto Scan“pro zařízení „ESP8266“nakonfigurovaná s firmwarem „Tasmota“.
Poznámka: Webová konzole nemusí poskytovat požadované výsledky, pokud budeme pokračovat v hledání s výchozími hodnotami.
Vezměte si prosím potřebnou pomoc ze snímků obrazovky a proveďte „Automatické vyhledávání“. Všiml jsem si, že většina našich domácích bezdrátových sítí je na 192.168.1.x, a proto by kritéria automatického vyhledávání měla obsahovat počáteční adresu jako 1 a koncovou adresu ad 254.
Automatické skenování bude mít za následek počet nalezených zařízení a zobrazí se také IP adresa nalezeného zařízení. „Uložit vše“pro pokračování v dalších krocích a kliknutím na „Zpět“přejděte na hlavní panel, kde jsou běžně uvedena všechna zařízení.
Krok 4: Hlavní panel s podrobnostmi o zařízení




Při navigaci na řídicí panel lze jasně vidět úplné informace o zařízení, které bylo nedávno zahrnuto.
Zobrazí se následující podrobnosti:
- název
- IP adresa
- Stát
- Síla signálu RSSI
- Verze
- Běh
- Teplota
- Vlhkost vzduchu
Poznámka: Připojil jsem snímač teploty a vlhkosti, a proto se zobrazují parametry 7 a 8. Na tomto místě můžete mít něco jiného. Síla signálu RSSI je významným parametrem a pomáhá nám vhodně umístit senzory do dosahu místních bezdrátových sítí. Pomáhá nám to také pochopit potřebu bezdrátových prodlužovačů dosahu.
Krok 5: Přidání nových zařízení



Proces automatického skenování lze vyvolat libovolným počtemkrát za účelem hledání a hledání nových zařízení, která jsou součástí stejné bezdrátové sítě.
Upozornění: Nečekejte, že budou data zachycena, jakmile bude zařízení zařazeno do seznamu na řídicím panelu. Možná budete muset poskytnout dostatek času na reprezentaci dat zachycených a sdílených na řídicím panelu prostřednictvím MQTT.
„Detailní pohled“poskytuje více informací o zařízení, které byste chtěli mít.
Poznámka: Několik senzorů může mít několik parametrů a řídicí panel zobrazuje pouze informace, které jsou senzory sdíleny, prázdné místo pod sloupcem nemusí nutně znamenat, že senzor nepracuje podle svých možností. V mém případě jsem použil AM2301 a DS18b20. AM2301 snímá teplotu i vlhkost, zatímco DS18b20 zobrazuje pouze teplotu. Potřebnou pomoc si vezměte z katalogových listů senzorů, které jsou připojeny k vašim deskám IoT ESP8266.
Krok 6: Různé možnosti panelu



Existuje mnoho možností, které lze prozkoumat.
Několik ukázkových snímků obrazovky vám pomůže pochopit různé možnosti, které máme k nejvhodnější správě zařízení.
Doporučuje:
Používejte widgety na Dashboard s Magicbitem [Magicblocks]: 5 kroků
![Používejte widgety na Dashboard s Magicbitem [Magicblocks]: 5 kroků Používejte widgety na Dashboard s Magicbitem [Magicblocks]: 5 kroků](https://i.howwhatproduce.com/images/002/image-3507-j.webp)
Používejte widgety na Dashboard s Magicbitem [Magicblocks]: Tento tutoriál vás naučí používat Magicblocks Dashboard Widgety s Magicbitem. Jako vývojovou desku v tomto projektu, který je založen na ESP32, používáme magicbit. V tomto projektu lze tedy použít jakoukoli vývojovou desku ESP32
Dark Sky API PyPortal & Weather Dashboard: 6 kroků
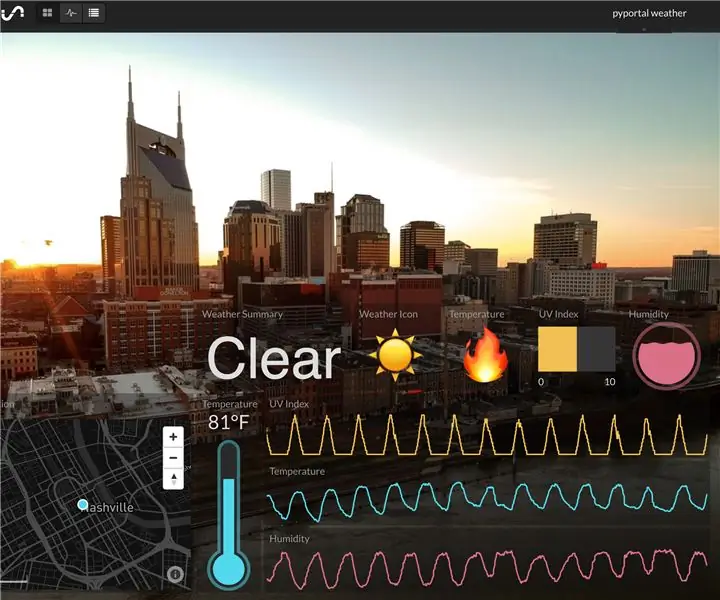
Dark Sky API PyPortal & Weather Dashboard: Tento projekt je převzetí toho, který jsme již dříve provedli, Dark Sky API Weather Dashboard. Tentokrát místo Raspberry Pi použijeme Adafruit PyPortal k zobrazení údajů o počasí a jejich odeslání do Počátečního stavu. Dva řídicí panely pro práci jednoho
LTE Arduino GPS Tracker + IoT Dashboard (část 1): 6 kroků (s obrázky)

LTE Arduino GPS Tracker + IoT Dashboard (část 1): Úvod Co je, lidi! Tento Instructable je pokračováním mého prvního Instructable o používání štítu Botletics LTE/NB-IoT pro Arduino, takže pokud jste to ještě neudělali, přečtěte si jej a získejte dobrý přehled o tom, jak štít používat a co to všechno je
LTE Arduino GPS Tracker + IoT Dashboard (část 2): 6 kroků (s obrázky)

LTE Arduino GPS Tracker + IoT Dashboard (část 2): Intro & Část 1 Rekapitulace, je čas na další instruktáž na GPS trackeru SIM7000 s Arduino a LTE! Pokud jste to ještě neučinili, projděte si úvodní návod k štítu Botletics SIM7000 CAT-M/NB-IoT a poté si přečtěte na Pa
Blikající firmware SONOFF Tasmota na NodeMCU: 9 kroků

Blikající firmware SONOFF Tasmota na NodeMCU: Sonoff je přepínač ovládaný WiFi, který je integrován s ESP8266 IC a má relé pro ovládání zařízení přes internet. Tento IC lze flashovat a přeprogramovat pomocí Arduino IDE. Tvůrci Sonoffa publikovali knihovny a soubory Arduino na
