
Obsah:
- Krok 1: #Hardware - objednávání dílů
- Krok 2: #Hardware - 3D tištěné díly
- Krok 3: #Software - Připravte si kartu SD Raspberry Pi
- Krok 4: #Hardware - Připravte snímač prachového vzduchu (volitelně)
- Krok 5: #Hardware - montáž mezerníků (volitelně)
- Krok 6: #Hardware - připojení kabelu kamery / senzoru prachu / I2C (volitelně)
- Krok 7: #Hardware - stavba hromádky do pouzdra
- Krok 8: #Hardware - Dragino LoRa Shield
- Krok 9: #Hardware - Backcover
- Krok 10: #Hardware - nastavení LoRa Gatway
- Krok 11: #Software - Nastavení LoRa Gatway - první spuštění Raspberry Pi
- Krok 12: #Software - Nastavení LoRa Gatway - Získejte ethernetovou adresu pro TTN
- Krok 13: #TTN - Zaregistrujte se / Přihlaste se
- Krok 14: #TTN - Vytvořte Gatway na TTN
- Krok 15: #Software - Nastavení LoRa Gatway - Možnosti rozhraní
- Krok 16: #Software - Nastavení LoRa Gatway - Stáhnout a nainstalovat LoRaWAN Packet Forwarder Povolit SPi
- Krok 17: #Software - Nastavení LoRa Gatway - Konfigurace ID brány, frekvenčního pásma a adresy serveru
- Krok 18: #Software - Nastavení LoRa Gatway - Spusťte síť LoRa
- Krok 19: #Software - Nastavení brány - senzor / kamera - instalace (volitelně)
- Krok 20: #Software - Setup Gateway - Sensor / Camera - Script Run (volitelně)
- Krok 21: #Hardware - rozšíření senzoru (volitelně)
- Krok 22: #Hardware - Rozšíření fotoaparátu (volitelně)
- Krok 23: #Hardware - Bug Trap Extension (volitelně)
- Krok 24: #Hardware - Montáž brány
- Krok 25: #Hardware - rozdílné orientace
2025 Autor: John Day | [email protected]. Naposledy změněno: 2025-01-23 14:38




### UPDATE 10-03-2021 // nejnovější informace / aktualizace budou k dispozici na stránce github:
github.com/MoMu-Antwerp/MuMo
Co je MuMo?
MuMo je spolupráce mezi vývojem produktů (oddělení Univerzity v Antverpách) pod názvem Antwerp Design Factory a Antwerp Fashion Museum.
Cílem projektu je vybudovat open source monitorovací systém IOT založený na síti LoRa.
- Nastavení by mělo být snadné.
- Sestavení by mělo být snadné.
- Musí být škálovatelný z hlediska oblasti použití.
Co projekt MuMo obsahuje:
Uzel MuMo
MuMo Node je zařízení s nízkým výkonem na AA bateriích, které dokáže měřit a přenášet parametry prostředí přes síť LoRa. Parametry jsou teplota, vlhkost, okolní tlak a jas.
*** Uzel MuMo lze rozšířit o další funkce pro použití v jiných aplikacích. ***
MuMo Gatway
MuMo Gateway je aktivní brána LoRa, která může přijímat a předávat signály LoRa ze zařízení Node přes internet. V tomto projektu bude brána také vybavena stejnými senzory zařízení MuMo Node, senzorem vzdušného prachu a lapačem hmyzu, který lze dálkově monitorovat kamerou.
*** Brána nemusí být vybavena senzory nebo kamerou. Může také sloužit pouze k zajištění sítě LoRa (neměřicí brána). ***
Hlavní panel MuMo
MuMo Dashboard slouží k vytvoření přehledné webové aplikace vytvářené sítě. Je uživatelsky přívětivý s různými funkcemi. Palubní desku lze plně přizpůsobit přáním a aplikaci uživatele.
Stránka Github:
github.com/MoMu-Antwerp/MuMo
Propojené stránky s pokyny:
MuMo_Node:
MuMo_Gateway:
Požadované nástroje:
- 3D tiskárna s filamentem
- Páječka / pájka
- Malý řezací kleště
- Horká lepicí pistole (nebo jiné fixační nástroje)
- Malý šroubovák
Krok 1: #Hardware - objednávání dílů

Díly na objednávku:
Aktuální přehled najdete na stránce github:
github.com/MoMu-Antwerp/MuMo/blob/master/Shopping_list.md
Krok 2: #Hardware - 3D tištěné díly
Díly pro 3D tisk:
- Brána
- GATEWAY_Main_Housing
- GATEWAY_Backcover
-
Rozšíření senzoru
- Sensor_Housing
- Sensor_Backcover
-
Rozšíření kamery
- Camera_Housing
- Camera_Backcover
- Trap_extension
stránka github pro nejnovější soubory STL:
github.com/jokohoko/Mumo/tree/main/STL_GATEWAY
Tiskové vlákno:
PETG (preferovaný a odolnější)
PLA
Obecná nastavení tisku:
- Není potřeba žádná podpora
- Výplň není nutná
- Výška 0,2 vrstvy
- 3 vnější obvody (pro pevnost a odolnost)
Krok 3: #Software - Připravte si kartu SD Raspberry Pi


Díly:
- Raspberry Pi
- Micro SD karta.
Instrukce:
- Ujistěte se, že karta SD bliká a že na kartu micro SD je nainstalován správný obraz operačního systému Raspberry (Raspberry Pi OS (32bitový) s desktopem). Pomocí níže uvedeného odkazu najdete správné pokyny k flashování a přípravě karty micro SD.
- Vložte kartu micro SD do Raspberry Pi.
Odkaz:
www.raspberrypi.org/documentation/installation/installing-images/
Krok 4: #Hardware - Připravte snímač prachového vzduchu (volitelně)




Díly:
- viděl senzor prachového vzduchu
- 2 x odpor (3,3 KΩ)
- Deska klobouku Grove
- 2 x smršťovací rukávy
Instrukce:
- Odřízněte červený vodič až ke konektoru.
- Odřízněte žlutý vodič ve vzdálenosti 3 cm od konektoru.
- Odřízněte černý vodič ve vzdálenosti 2 cm od konektoru.
- Odizolujte konec každého drátu.
- Na žlutý kabel nasaďte malou smršťovací manžetu.
- Přes žlutý a černý kabel nasaďte velký smršťovací rukáv.
- Pájejte dva odpory v sérii se žlutým kabelem konektoru mezi nimi.
- Druhý žlutý kabel na straně senzoru připájejte k jednomu z odporů.
- Nasuňte malou objímku přes pájené spojení žlutého vodiče s jedním koncem rezistoru stále odhaleným a smršťujte malou objímku.
- Zapájejte černé dráty zpět spolu se stále odhaleným odporovým koncem mezi nimi.
- Nasuňte velkou objímku přes pájený spoj a malou objímku a teplou smršťujte velkou objímku.
- Připájejte červený kabel k pinům 5 V (kolíky 2 a 4) na desce klobouku Grove (viz obrázek shora).
Krok 5: #Hardware - montáž mezerníků (volitelně)




Díly:
- Deska klobouku Grove
- Viděný senzor prachového vzduchu
- 4 x vložky pro ženy a muže
- 4 x vložky žena-žena
- 4 x matice
Instrukce:
- Namontujte rozpěrky žena-muž skrz montážní otvory na desce klobouku
- Našroubujte matice na rozpěrky žena-muž a utáhněte je. (aby poskytl další prostor pro ohýbání kabelů)
- Na matice našroubujte rozpěrky žena-žena a vše utáhněte.
- Položte červený 5V kabel snímače prachu na vnitřní stranu rozpěrky (viz poslední obrázek).
Krok 6: #Hardware - připojení kabelu kamery / senzoru prachu / I2C (volitelně)



Díly:
-
Sestava sestavy z kroku 6
- Raspberry PiModel 3 B+
- Kabel kamery
- 2 x propojovací kabely
- 1 x dlouhý šroub M2,5
Instrukce:
Kabel kamery:
- Zvedněte západku kabelového konektoru na Raspberry Pi (viz obrázek 1 - červený obdélník). Buďte opatrní, křehcí!
- Vložte kabel kamery do konektoru Raspberry Pi modrou stranou směrem k konektorům USB.
- Když je kabel na správném místě. Zatlačte západku zpět na místo, aby bylo kabelové připojení zajištěno.
- Zaveďte kabel kamery skrz poskytnutý otvor do desky háje. (viz obrázek pohled shora na hájovou desku - červený obdélník)
- Zarovnejte desku s kolíkovými spoji na boku.
- Zatlačte ho úplně dolů a vytvořte hromádku.
- Chcete -li zajistit stoh, namontujte šroub do otvoru vedle zvukového připojení malinového pi. (viz obrázek shora)
- První hromádka je hotová!
Senzor prachového vzduchu:
Připojte konektor snímače prachového vzduchu ke kolíku D16 desky klobouku Grove. (viz obrázek pohled shora na hájovou desku - fialový obdélník)
Konektory I2C:
Připojte dva propojovací kabely Grove ke konektorům I2C desky Grove Hat. Přednostně používejte konektory, které jsou blízko kabelu kamery. To pak usnadňuje pozdější použití portu HDMI. (viz obrázek pohled shora na hájovou desku - modrý obdélník)
Krok 7: #Hardware - stavba hromádky do pouzdra



Díly:
- Sestava sestavy z kroku 6
- Gateway_body 3D tisk
- 3 x dlouhý M2,5
- 1 x M3
Instrukce:
- Zkontrolujte, zda je karta micro SD vložena do Raspberry Pi.
- Vložte senzor prachového vzduchu do pouzdra 3D tisku a zajistěte jej šroubem M3.
- Než vložíme stoh. Veďte kabel kamery a dva propojovací kabely I2C Grove skrz spodní slot v krytu.
- Vložte stoh Pi do pouzdra.
- Zatlačte kabely dolů na stranu, aby nepřekážely.
- Ujistěte se, že před konektorem Micro USB a HDMI nejsou žádné vodiče.
- Zajistěte stoh třemi šrouby M2,5 skrz velké otvory v přední části.
Krok 8: #Hardware - Dragino LoRa Shield



Díly:
- Sestava z kroku 7
- Dragino LoRa štít
- 4 x krátké šrouby M2,5
Instrukce:
- Předem nainstalujte anténu na štít Dragino LoRa. (zatím plně neutahujte!)
- Vložte štít Dragino LoRa na desku hájového klobouku. Zarovnejte kolíky a zatlačte je úplně dolů.
- Zajistěte desku čtyřmi šrouby M2,5.
Krok 9: #Hardware - Backcover




Díly:
- Sestavení z kroku 8
- Gateway_backcover
- 2x šrouby M3
Instrukce:
- Zasuňte vložky zadního krytu do pouzdra a zatlačte jej dolů.
- Zadní kryt upevněn dvěma šrouby M3.
Krok 10: #Hardware - nastavení LoRa Gatway

Díly:
- Sestavení z kroku 9
- Periferní zařízení: obrazovka (HDMI) / klávesnice / myš
- Mikro usb napájecí zdroj
Instrukce:
- Připojte Raspberry k obrazovce pomocí kabelu HDMI.
- Připojte myš, klávesnici ke konektoru USB.
- Zapojte napájecí USB kabel do Raspberry Pi jako poslední. Nyní by se mělo začít spouštět.
Krok 11: #Software - Nastavení LoRa Gatway - první spuštění Raspberry Pi



Instrukce:
- Zobrazí se obrazovka nastavení. Postupujte podle pokynů na obrazovce nastavení.
- Vyberte nastavení svého kraje / sítě / klávesnice
- Na konci vyhledá aktualizace a nainstaluje je. Buďte prosím trpěliví, může to trvat několik minut.
Krok 12: #Software - Nastavení LoRa Gatway - Získejte ethernetovou adresu pro TTN

Instrukce:
- Otevřete terminál na Raspberry Pi.
- Zadejte> ifconfig wlan0:
- Můžete vidět etherovou adresu Pi. (ex: b5: 23: eb: fc: 55: d4)
- Zapište si to, protože to budete potřebovat při nastavování brány v TTN.
*** Boční poznámka ***
Podrobnější informace o nastavení Dragino PG1301 najdete v uživatelské příručce (strana 7):
Git odkaz na pdf
Krok 13: #TTN - Zaregistrujte se / Přihlaste se



Síť věcí poskytuje sadu otevřených nástrojů a globální, otevřenou síť pro vytvoření další aplikace IoT za nízké náklady, s maximálním zabezpečením a připravenou na škálování.
* Pokud již účet máte, můžete tento krok přeskočit
Instrukce:
- Zaregistrujte se v The Things Network a vytvořte si účet
- Postupujte podle pokynů na webu TTN.
- Po přihlášení se přihlaste ke svému účtu
- Přejděte na konzolu. Najdete ho v rozbalovací nabídce svého profilu (viz obrázek)
Krok 14: #TTN - Vytvořte Gatway na TTN



Instrukce:
- V konzole na TTN klikněte na Brána.
- Klikněte na registrovat bránu v pravém horním rohu na nové zařízení brány. (viz obrázek - červený čtverec)
- Zaškrtněte políčko „Používám starší předávání paketů“. (viz obrázek - zelený čtverec)
- Vyplňte bránu EUI pomocí ethernetové adresy z Pi. Převeďte svou adresu jako v tomto příkladu b5: 23: eb: fc: 55: d4 => B523EBFC55D4FFFF (viz obrázek - zelený obdélník) Bude přidán „FFFF“, aby byl 8 bajtů jedinečným EUI.
- Vyberte si svůj frekvenční plán (např.: Evropa - 868 MHz pro Evropu)
- Vyberte si router (např. Ttn-router-eu pro Evropu)
- Ukažte svou polohu na mapě. (volitelný)
- Zaškrtněte správné políčko, vnitřní nebo venkovní.
- Ve spodní části stránky klikněte na tlačítko Zaregistrovat bránu
Krok 15: #Software - Nastavení LoRa Gatway - Možnosti rozhraní



Instrukce:
- V terminálu zadejte> sudo raspi-config
- Vyberte možnosti rozhraní
- Vyberte a povolte SPI
- Vyberte a povolte kameru
- Vyberte a povolte I2C
Krok 16: #Software - Nastavení LoRa Gatway - Stáhnout a nainstalovat LoRaWAN Packet Forwarder Povolit SPi


Instrukce:
- Do terminálu zadejte> wget
- Tím se stáhne předávání paketů ze serveru Dragino na RPI.
- V terminálu zadejte> sudo dpkg -i lorapktfwd.deb
Krok 17: #Software - Nastavení LoRa Gatway - Konfigurace ID brány, frekvenčního pásma a adresy serveru


Instrukce:
- Po instalaci přejděte na etc/ lora-gateway/ a otevřete local_conf.json
- Mezi složené závorky přidejte tuto část níže:
"gateway_ID": "B523EBFC55D4FFFF",
"adresa_serveru": "router.eu.thethings.network",
"serv_port_up": 1700,
"serv_port_down": 1700
3. Změňte ID brány na ID brány, které jste použili k nastavení brány v TTN. (s „FFFF“)
4. Uložte dokument.
Krok 18: #Software - Nastavení LoRa Gatway - Spusťte síť LoRa


Instrukce:
- V typu terminálu>
- sudo systemctl stop lorapktfwd
- sudo systemctl start lorapktfwd
- sudo systemctl povolit lorapktfwd
- Tím se restartuje předávání balíčků a zajistí se, aby předávání začalo s Raspberry Pi. Nyní je vaše brána LoRa aktivní.
- Na stránce TTN byste měli během několika minut vidět aktualizaci stavu „připojeno“.
Krok 19: #Software - Nastavení brány - senzor / kamera - instalace (volitelně)



Instrukce:
- Zkontrolujte, zda máte na Raspberry Pi python 3. V terminálu zadejte => python3
- Pokud nemáte python 3, postupujte podle těchto pokynů k instalaci:
- zadejte => sudo apt update
- typ => sudo apt install python3 idle3
- Nyní byste měli mít python 3. Nejprve prosím zkontrolujte první krok.
Aktivujte kameru / I2C / SPI: (možná jste to již provedli v nastavení LoRa)
- V terminálu zadejte => sudo raspi-config
- Přejděte na Možnosti rozhraní.
- Povolit kameru
- Povolit I2C
- Povolit SPI
Nainstalujte následující knihovny: (zadejte tyto příkazy do terminálu)
- sudo apt-get update
- pip3 install numpy
- pip3 nainstalujte opencv-python
- pip3 nainstalujte scikit-image
- pip3 nainstalujte getmac
- pip3 nainstalujte adafruit-circuitpython-bme680
- pip3 nainstalujte adafruit-circuitpython-tsl2561
- pip3 nainstalujte RPI. GPIO
sudo apt-get install libatlas-base-dev
plán instalace pip3
Krok 20: #Software - Setup Gateway - Sensor / Camera - Script Run (volitelně)



Instrukce:
- Stáhněte si skript pythonu „mumo.py“z odkazu github: Github
- Umístěte kód na plochu.
- Otevřete terminál a zadejte> sudo nano/etc/xdg/lxsession/LXDE-pi/autostart
- Zkopírujte tento řádek dolů ze souboru> @lxterminal -e python3 /home/pi/Desktop/mumo.py
- Uložte soubor a zavřete jej.
- Nyní se skript automaticky spustí při restartu.
- Otevřete kód.
- Změňte koncový bod adresy URL. (kam poslat data na váš backend server)
Krok 21: #Hardware - rozšíření senzoru (volitelně)




Díly:
- Sestavení z kroku 9
- Sensor_body
- Sensor_cap
- Digitální světelný senzor (malý senzor)
- Senzor BME680 (dlouhý senzor)
- 4 x šrouby M2x5
- 4x šrouby M3
Instrukce:
- Prostrčte dva propojovací kabely hřebene I2C otvorem v krytu senzoru.
- Připojte snímač BME680 a digitální světelný senzor k propojovacímu kabelu I2C grove.
- Vložte snímač BME680 a digitální světelný senzor do části sensor_body a zajistěte jej čtyřmi šrouby M2x5. Budete muset ohnout kabel, aby snímače zapadly na místo, takže buďte opatrní!
- Zavřením zasuňte kryt senzoru na horní část těla senzoru.
- Připevněte víčko k tělu dvěma šrouby M3.
- Pomocí dvou šroubů M3 připevněte sestavu doplňku senzoru k přední části brány. (viz obrázek - červený kruh)
- Lesní kabely jsou pravděpodobně příliš dlouhé. Zatlačte je dovnitř pouzdra senzoru.
Krok 22: #Hardware - Rozšíření fotoaparátu (volitelně)




Díly:
- Sestavení z kroku 10
- Modul kamery (se šrouby M2,5)
- Camera_body
- Camera_cap
- 4x šrouby M3
Instrukce:
- Umístěte kameru a jeden světelný nástavec do krytu krytky kamery a zajistěte jej čtyřmi šrouby M2,5 z modulu kamery.
- Pro vložení kabelu kamery musíme zvednout černý plastový držák z připojení.
- Připojte kabel kamery modrým povrchem směrem k fotoaparátu. (viz obrázky)
- Zasuňte tělo kamery na horní část sestavy
- Připevnil kryt kamery dvěma šrouby M3 k tělu kamery.
- Namontujte sestavu přídavné kamery na spodní část krytu brány dvěma šrouby M3 (viz obrázek - červený kruh)
- Zasuňte vyčnívající kabel do pouzdra.
Krok 23: #Hardware - Bug Trap Extension (volitelně)




Díly:
- Sestava z kroku 11
- Trap_Frame
- štěpný papír - lepkavý papír
- 2x šrouby M3
Instrukce:
- Umístěte část Trap_Frame na horní část krytu kamery. Past má určitý prostor pro napájecí USB kabel brány, proto zkontrolujte správnou orientaci obrázků.
- Upevněte dvěma šrouby M3 na levé a pravé straně pouzdra kamery.
- Vložte papír o chybě (60 x 75) mm do slotu pasti. K dispozici jsou dva sloty, vpředu a vzadu. Záleží na tom, jak bránu umístíte.
- Napájecí USB kabel lze splést mezi otevřenou strukturou části pasti.
Krok 24: #Hardware - Montáž brány




Brána má mnoho možností pro připojení brány.
Máme dva otvory pro šrouby, na které lze bránu zavěsit.
Máme také háje na kabelové vázací pásky, takže bránu snadno připevníte na cokoli.
Krok 25: #Hardware - rozdílné orientace
Brána je modulární, takže senzory a kameru lze namontovat v různých orientacích. Můžete také vytvořit vlastní komponenty a přidat je do nastavení.
Doporučuje:
MuMo - Node_draft: 24 kroků (s obrázky)

MuMo-Node_draft: ### UPDATE 10-03-2021 // nejnovější informace/aktualizace budou k dispozici na stránce github: https: //github.com/MoMu-Antwerp/MuMoWhat is MuMo? What is MuMo? MuMo is spolupráce mezi vývojem produktů (katedra University of Antwe
Postup: Instalace Raspberry PI 4 bezhlavého (VNC) s Rpi imagerem a obrázky: 7 kroků (s obrázky)

Jak na to: Instalace Raspberry PI 4 Headless (VNC) s Rpi-imager a obrázky: Mám v plánu použít tento Rapsberry PI ve spoustě zábavných projektů zpět na mém blogu. Neváhejte se na to podívat. Chtěl jsem se vrátit k používání svého Raspberry PI, ale na novém místě jsem neměl klávesnici ani myš. Už je to dlouho, co jsem nastavoval Raspberry
Mozilla IoT Gateway s ESP8266 a Z-Wave: 7 kroků
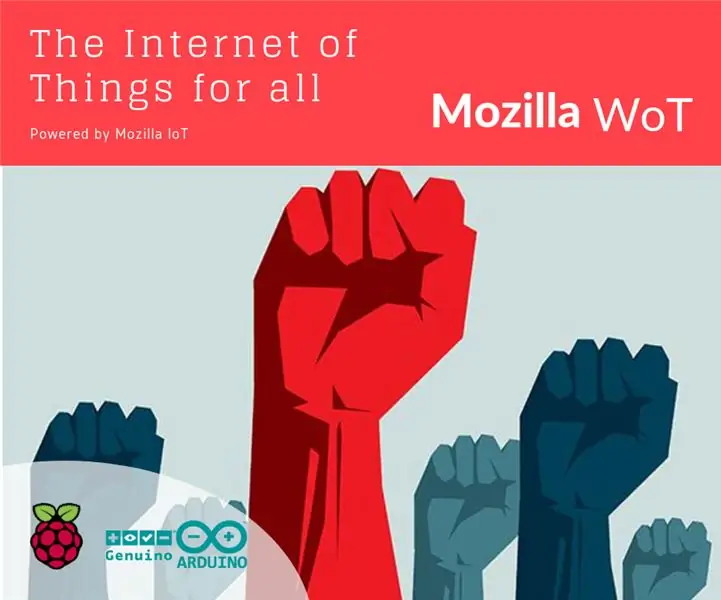
Mozilla IoT Gateway s ESP8266 a Z-Wave: Moc lidem! Mozilla chce uvolnit protokol IoT Rozsah tohoto projektu je „zajistit, aby byl internet globálním veřejným zdrojem, otevřeným a přístupným pro všechny“. Internet věcí (IoT) je nová éra internetu. A jako Intern
Vykreslete 3D obrázky svých desek plošných spojů pomocí Eagle3D a POV-Ray: 5 kroků (s obrázky)

Vykreslování 3D obrázků vašich desek plošných spojů pomocí Eagle3D a POV-Ray: Pomocí Eagle3D a POV-Ray můžete vytvářet realistické 3D vykreslování vašich desek plošných spojů. Eagle3D je skript pro EAGLE Layout Editor. Tím se vygeneruje soubor pro sledování paprsku, který bude odeslán na POV-Ray, který nakonec vyskočí finální im
Vytvářejte stereofonní grafické obrázky v aplikaci Excel: 8 kroků (s obrázky)

Vytvářejte stereofonní grafické obrázky v aplikaci Excel: Stereo grafické obrázky mohou 3D hloubkám dodat hloubku
