
Obsah:
- Autor John Day [email protected].
- Public 2024-01-30 08:18.
- Naposledy změněno 2025-01-23 14:38.


Zde vyrobíme piano Arduino, které jako reproduktor používá piezoelektrický bzučák. Tento projekt je snadno škálovatelný a může pracovat s více či méně poznámkami, záleží na vás! Pro jednoduchost jej postavíme pouze se čtyřmi tlačítky/klávesami. Jedná se o zábavný a snadný projekt, který vyžaduje malé dovednosti, ale lze z něj udělat něco mnohem složitějšího nebo většího.
Zásoby:
- 1x Arduino Uno (ostatní desky Arduino by měly být v pořádku, ale nebyly testovány)
- 1x chlebová deska poloviční velikosti nebo větší
- 1x Aktivní piezo bzučák
- 4x okamžité tlačítko
- 11x propojovací vodiče pro chlebové desky (6 černých pro negativní a 5 barevných pro tlačítka a bzučák)
Krok 1: Zapojení



Chcete -li začít, umístíme 4 tlačítka blízko sebe a piezo bzučák na druhou stranu desky chleba, jak je znázorněno na prvním obrázku. Dále připojíme záporné vodiče. Nejprve připojíme zápornou kolejnici na desce chleba k zápornému kolíku označenému „GND“na Arduinu. Poté připojíme jednu nohu každého tlačítka k záporné liště. Piezoelektrický bzučák má jednu nohu kratší, což je negativní. Také jej připojíme k negativní kolejnici.
Nyní je čas připojit zbytek vodičů. Ostatní nohy tlačítek spojíme s piny 2-5, jak ukazuje obrázek. Nakonec připojíme kladnou část piezoelektrického bzučáku (delší) na pin 10. Čísla pinů lze v kódu později snadno změnit. Prohlédněte si obrázky pro jasnější zapojení.
Krok 2: Programování

Kód je velmi jednoduchý a samovysvětlující. V horní části přiřadíme proměnným čísla pinů. Poté deklarujeme každý jako vstup nebo výstup. Nakonec uvedeme, co dělat, když stisknete určité tlačítko. Tlačítka označená but1-but4 odpovídají frekvenci, která se má při stisknutí přehrát. But1 je nejnižší frekvence 100 Hz, zatímco 4 má nejvyšší frekvenci 400 Hz. K přehrávání tónů v Hertzu používáme funkci tone (). Je to strukturováno takto:
tón (buzzerPin, [frekvence v hertzech], [doba trvání]);
Pokud chcete přidat další tlačítka, musíte při stisknutí vytvořit novou proměnnou a nový příkaz „if“. Je velmi snadné jej duplikovat.
Mějte však na paměti, že Arduino může hrát pouze jeden tón najednou. Pokud stisknete více tlačítek najednou, zvuk nebude správný, protože Arduino rychle přepíná mezi různými frekvencemi.
Krok 3: Zobrazení tónů na osciloskopu
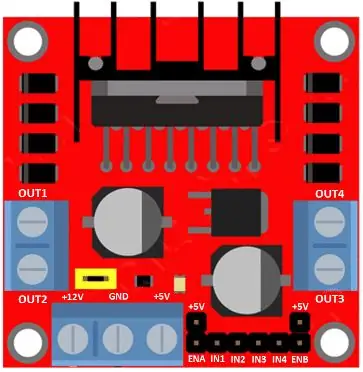

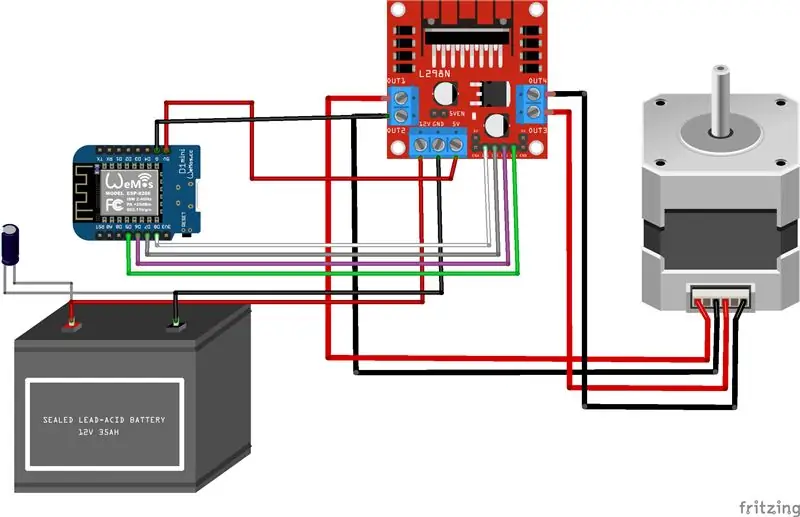
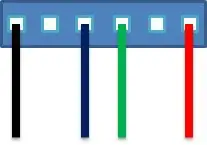
Když připojíme osciloskop k zápornému kolíku a bzučáku, dostaneme několik různých čtvercových vln. Čím vyšší je frekvence, tím blíže jsou k sobě hroty. První obrázek ukazuje nejvyšší frekvenci v našem programu (400 Hz) a poslední obrázek nejnižší frekvenci (100 Hz). Čtvercové vlny se při snižování frekvence stále více vzdalují. Prohlédněte si obrázky, abyste viděli účinek.
Zleva doprava:
400 Hz, 300 Hz, 200 Hz a 100 Hz
Krok 4: Aktuálně klavírní klávesy?

Pokud máte přístup k 3D tiskárně, možná vás bude zajímat výroba některých kláves pro vaši piezoelektrickou klávesnici Arduino. Dávají malým tlačítkům lepší pocit. Najdete je zde na prusaprinters.org.
Krok 5: Závěr
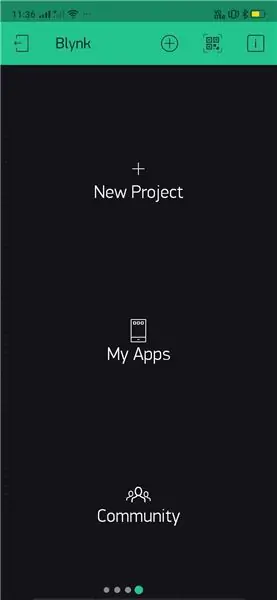
Doufám, že jste si užili vytváření klávesnice s piezoelektrickým bzučákem Arduino, a také vás vyzývám k vyladění kódu. Pokud se vám tento projekt líbil, pošlete prosím níže uvedenou značku nebo zanechte komentář. Děkuji!: D
Doporučuje:
Simple Buzzer Music: 6 kroků

Simple Buzzer Music: Jednoduchá knihovna pro výstup vašich vlastních skladeb pomocí Arduina prostřednictvím bzučáku nebo reproduktoru. Malá ukázka písně „praeludium“Johann Sebastian Bach je součástí
Použití LCD s piezo reproduktorem (vánoční téma): 5 kroků
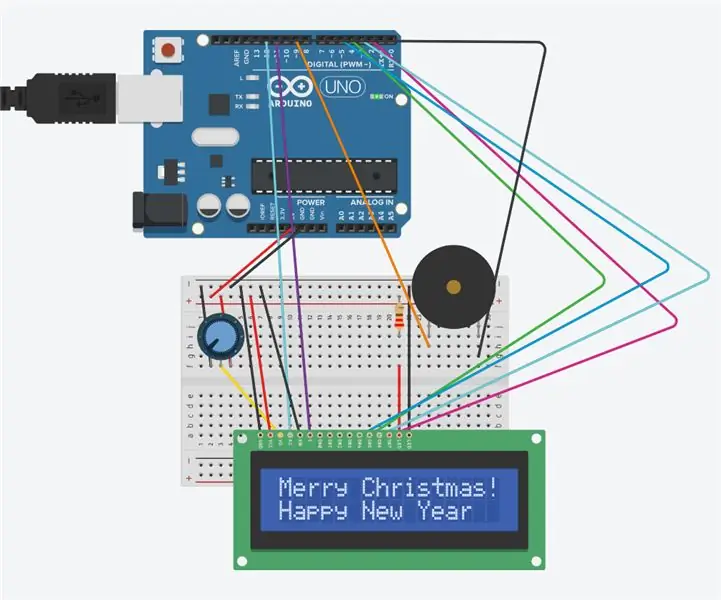
Používání LCD s piezo reproduktorem (vánoční motiv): Tento obvod se skládá z LCD a piezo reproduktoru a Arduina. Na LCD displeji se zobrazí „Veselé Vánoce! a Šťastný nový rok. " Piezo reproduktor bude hrát " Tichou noc " Toho bude dosaženo pomocí Arduina a kódu. Potenciomen
Zvuk piezo bzučáku s Blynkem a XinaBoxem: 9 kroků

Zvuk Piezo bzučáku s Blynkem a XinaBoxem: Ovládejte jakýkoli 5V prvek pomocí Blynk a xChips. Tento projekt zní z mého telefonu jako Piezo Buzzer
Arduino Quiz Buzzer: 8 kroků (s obrázky)

Arduino Quiz Buzzer: Hej! Toto je můj první Instructable. Plány bzučáku Quiz začaly, když můj kolega, který také pořádá herní show, požádal o lidi, kteří by mohli postavit kvízový bzučák. Převzal jsem tento projekt a s pomocí několika přátel (Blaze a Errol) a
Časovač 555 s čítačem desetiletí a LED diodami a piezo bzučákem; základní popis obvodu: 6 kroků
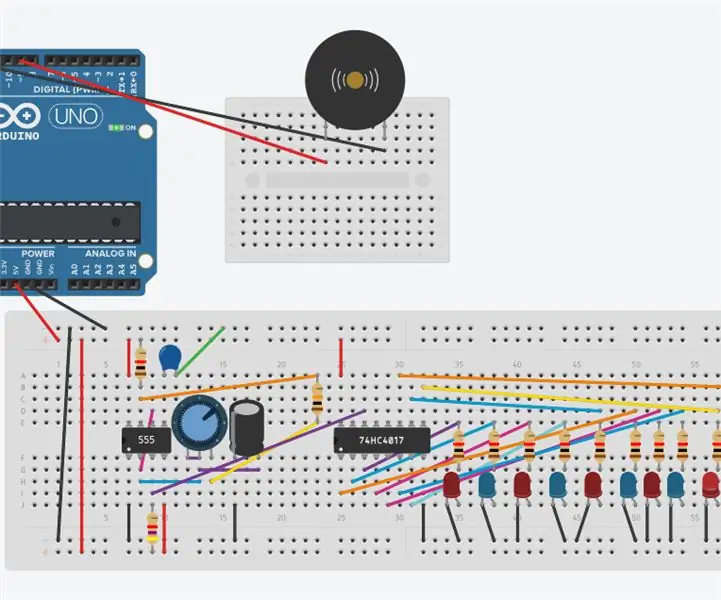
Časovač 555 s čítačem desetiletí a LED diodami a piezoelektrickým bzučákem; základní popis obvodu: Tento obvod se skládá ze tří částí. Jedná se o piezoelektrický bzučák, který vydává zvuk. Kód (program) zahraje " všechno nejlepší k narozeninám " Arduino přes piezo. Dalším krokem je časovač 555, který bude generovat impulsy, které fungují jako hodiny
