
Obsah:
- Krok 1: Položky potřebné k provedení práce
- Krok 2: Zjistěte, kde je baterie CMOS uložena ve vašem počítači
- Krok 3: Vyjmutí baterie a zjištění, zda ji lze vyměnit
- Krok 4: Jemně vytočte kohoutky ze staré baterie
- Krok 5: Připájejte záložky k nové baterii
- Krok 6: Po připájení terminálů k nové baterii zabalte do elektrické pásky
- Krok 7: Dejte počítač dohromady a zjistěte, zda obsahuje paměť
- Autor John Day [email protected].
- Public 2024-01-30 08:18.
- Naposledy změněno 2025-01-23 14:38.
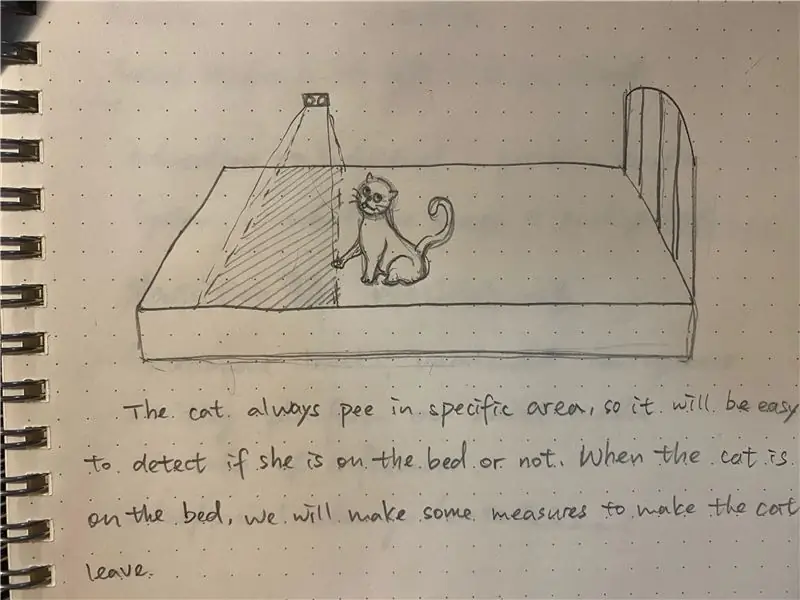

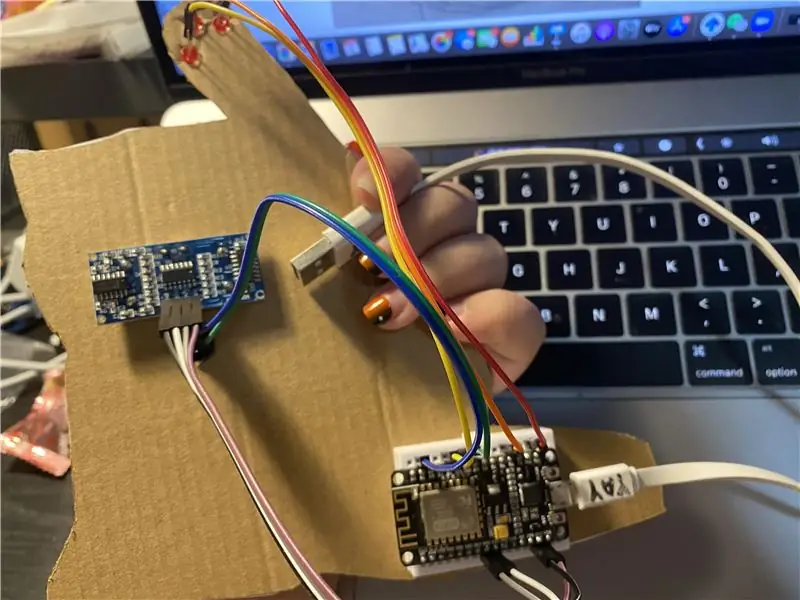
Jednoho dne se na vašem počítači stane nevyhnutelné, baterie CMOS selže. To lze diagnostikovat jako obvyklou příčinu toho, že počítač potřebuje znovu zadat čas a datum při každém výpadku napájení. Pokud je baterie vašeho notebooku vybitá a vybíjíte ji z nabíječky, budete mít tento nepříjemný problém při každém odpojení. V tomto Instructable se zaměřím zejména na notebooky. V tomto případě IBM Thinkpad R40. V mnoha přenosných počítačích máte k baterii CMOS přístup z některých přístupových panelů na spodní straně. Na Thinkpadu R40 můžete vyměnit baterii CMOS a ventilátor zpod klávesnice. Než něco uděláte, vyjměte hlavní baterii, kterou snadno vyjmete ve spodní části notebooku pohybem jedné páčky a jedním prstem ve slotu vypadne. Klávesnici lze snadno odepnout odstraněním dvou šroubů pod bílými značkami (všimněte si, že jsem na fotografii umístil tyto bílé značky) na fotografii na spodní straně počítače. Klávesnice se poté jemně vypíchne vložením malého plochého šroubováku na jednu a pak na druhou stranu. Dávejte pozor, abyste jej nezvedli o více než palec, protože pod ním je plochý kabel, který se může poškodit. Jakmile je klávesnice uvolněná, jemně zatáhněte za spodní část a opřete ji o obrazovku, která by měla spočívat naplocho. Držák baterie CMOS je vidět na poslední fotografii. Baterie byla jemně zatlačena a konektor odstraněn.
Krok 1: Položky potřebné k provedení práce
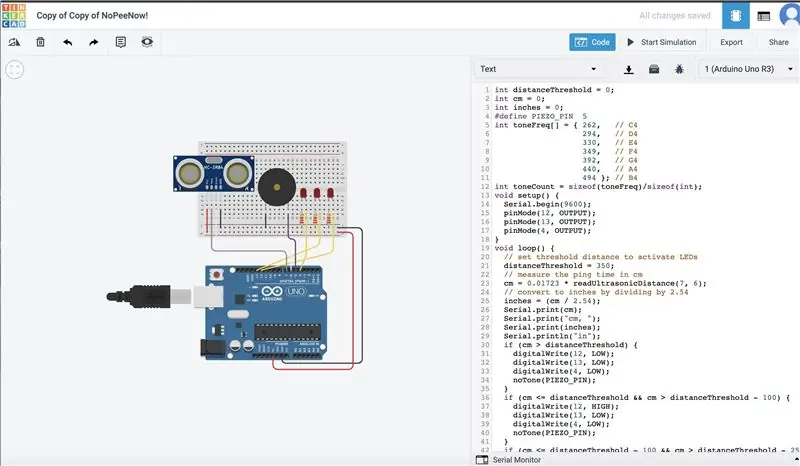
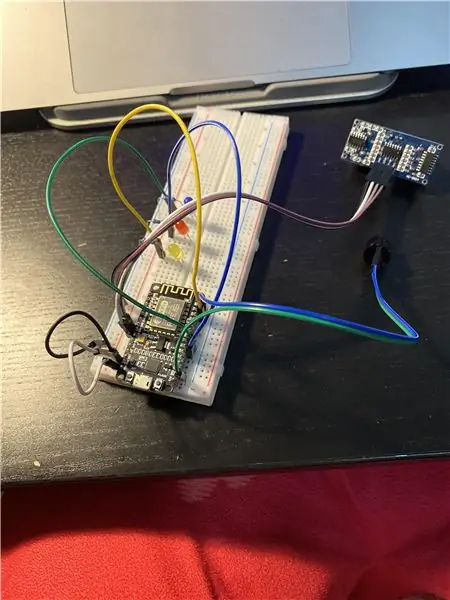
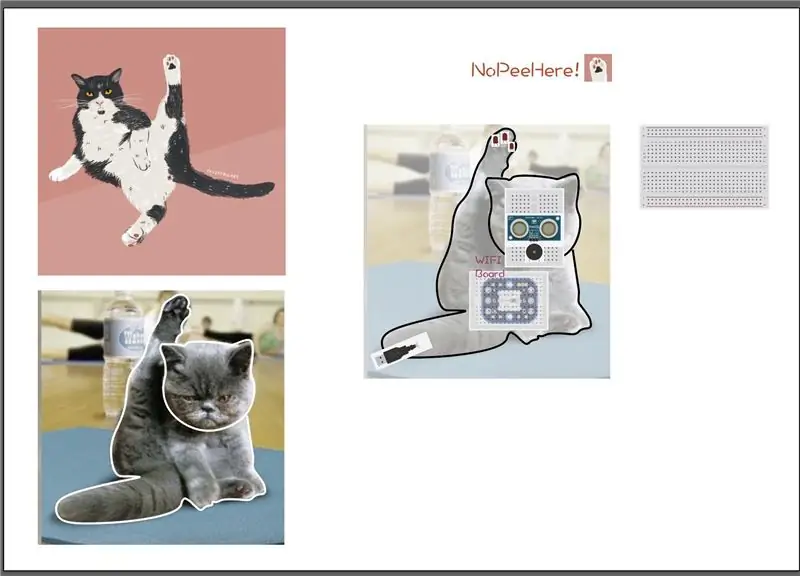
1) Kleště s dlouhým nosem
2) Elektrická páska
3) Malé křížové šroubováky
4) (1) 2032 Baterie
5) Malý plochý šroubovák
6) Pájecí pistole.
7) Nůž
8) Pájka
Krok 2: Zjistěte, kde je baterie CMOS uložena ve vašem počítači

Na tomto obrázku vidíte malý držák, který drží baterii CMOS s vyjmutou baterií.
Krok 3: Vyjmutí baterie a zjištění, zda ji lze vyměnit


Baterie byla vyjmuta a plastový kryt byl rozřezán nožem. Bylo zjištěno, že baterie je snadno dostupná 2032. Negativní i kladný pól jsou bodově přivařeny na povrch baterie.
Krok 4: Jemně vytočte kohoutky ze staré baterie

Opatrně pomocí párových kleští vypáčte terminály ze staré baterie valivým pohybem. Udělejte to opatrně, abyste předešli zničení terminálů.
Krok 5: Připájejte záložky k nové baterii


Pozitivní a negativní povrchy nové baterie zdrsněte ocelovou vlnou nebo pilníkem. Pájejte červený vodič na svorku + baterie a černý na - svorku baterie elektronickou pájkou, nejlépe pomocí pájecí pistole. Zkoušel jsem použít 25 wattovou páječku, ale na dostatečné roztavení pájky to nestačilo.
UPOZORNĚNÍ: NOSTE BEZPEČNOSTNÍ BRÝLE NEBO CELÝ OBRAZ NA OBLIČEJ, KDYŽ TO BUDE BÝT TYTO BATERIE VYBITÉ, POKUD JE NAPLNĚNO PŘÍLIŠ VELKÉ TEPLO.
Krok 6: Po připájení terminálů k nové baterii zabalte do elektrické pásky
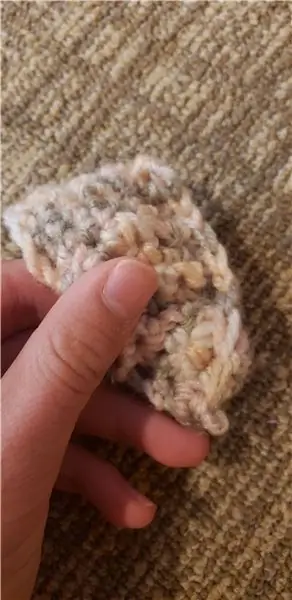

Po připájení svorek na novou baterii zabalte elektrickou pásku a nainstalujte do počítače. Na novou baterii jsem vložil původní černý smršťovací obal a zabalil ji elektrickou páskou pro extra izolaci.
Krok 7: Dejte počítač dohromady a zjistěte, zda obsahuje paměť

Dejte počítač zpět dohromady a po nastavení času a data zjistěte, zda si uchovává paměť.
Doporučuje:
Jak získat 18650 buněk z vybitých baterií notebooku !: 7 kroků (s obrázky)

Jak získat 18650 článků z mrtvých notebookových baterií !: Pokud jde o stavební projekty, obvykle pro prototypování používáme napájecí zdroj, ale pokud se jedná o přenosný projekt, pak potřebujeme zdroj energie, jako jsou 18650 li-ionové články, ale tyto články jsou někdy drahé nebo většina prodejců neprodává
Vytvořte si vlastní vzhled notebooku/notebooku: 8 kroků (s obrázky)

Vytvořte si vlastní vzhled notebooku/notebooku: Zcela individualizovaný a jedinečný vzhled notebooku s neomezenými možnostmi
Opravte zlomený napájecí kabel notebooku: 5 kroků

Opravte poškozený napájecí kabel notebooku: Opravte napájecí kabel svého notebooku, který poslední měsíc nedodával konzistentní napájení a dnes zcela zemřel. Bez ohledu na to, jak moc šňůru do této polohy pohladíte, nenabije vám baterii ani počítač
Opravte problém s konektorem stejnosměrného napájení na notebooku pomocí portu modemu: 5 kroků

Opravte problém s napájecím konektorem DC na notebooku pomocí portu modemu: Jednou jsem nedestruktivní metodou opravil napájecí konektor notebooku. Ano, opravil jsem to. Po třech měsících jsem zpoza notebooku zaslechl nějaký hluk. Ach můj …. znovu? Když jsem kroutil konektorem, někdy to fungovalo. Jako dříve to konečně přestalo fungovat. H
Jak se vypořádat s přehřátím notebooku/notebooku: 8 kroků

Jak postupovat při přehřívání notebooku/notebooku: Přehřívání notebooku může způsobit vážné poškození. Náhlé selhání vypnutí nebo náhodně se objevující obrazovky smrti mohou znamenat, že zadusíte svůj notebook. Můj poslední notebook se doslova roztavil na mé posteli, když jsem zablokoval jeho chladicí ventilátory na polštáři
