
Obsah:
- Autor John Day [email protected].
- Public 2024-01-30 08:18.
- Naposledy změněno 2025-06-01 06:08.
Autor: CameronCoward



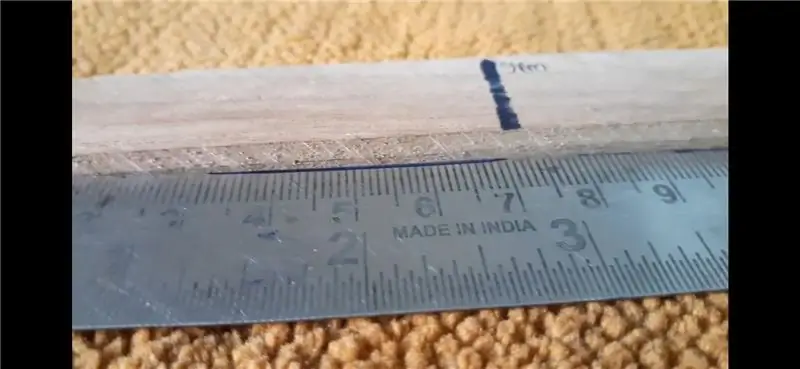


O: Writer pro Hackster.io, Hackaday.com a další. Autor příruček Idiot's: 3D Printing and A Beginner's Guide to 3D Modeling: A Guide to Autodesk Fusion 360. Více o CameronCoward »Fusion 360 Projects»
Píšu se živím a většinu pracovního dne trávím seděním před stolním počítačem a chrlením článků. Postavil jsem FeatherQuill, protože jsem chtěl uspokojivý zážitek z psaní, i když jsem venku. Jedná se o vyhrazený textový procesor bez rušivých prvků ve stylu notebooku. Mezi jeho nejdůležitější funkce patří extrémně dlouhá výdrž baterie (34+ hodin psaní), mechanická klávesnice a rychlé spuštění
FeatherQuill je postaven na Raspberry Pi Zero W, který byl vybrán pro svou nízkou spotřebu energie. To běží DietPi, aby byl OS co nejlehčí. Když je zapnutý, automaticky načte jednoduchý terminálový textový procesor s názvem WordGrinder. Doba od zapnutí po psaní je přibližně 20-25 sekund.
Sada baterií je vyrobena z osmi lithium-iontových baterií 18650, z nichž každá má kapacitu 3100 mAh. Celková kapacita vystačí na 34+ hodin při psaní. Vyhrazený hardwarový přepínač umožňuje vypnout displej LCD do „pohotovostního“režimu. V pohotovostním režimu bude Raspberry Pi pokračovat v normálním provozu a baterie může vydržet více než 83 hodin.
Zásoby:
- Raspberry Pi Zero W
- 18650 bateriové články (x8)
- Nabíjecí deska LiPo
- 5 "dotykový LCD displej
- 60% mechanická klávesnice
- Malé magnety
- Micro USB adaptér
- Niklové proužky
- Rozšíření USB C.
- 3mm vyhřívané vložky
- Šrouby M3
- 608 Skateboardová ložiska
- Přepínače
- Krátké USB kabely a HDMI kabel
Další potřeby, které můžete potřebovat:
- Svorky
- Gorilí lepidlo
- Filament 3D tiskárny
- Pájecí tok
- Drát
Nástroje:
- 3D tiskárna (použil jsem BIBO)
- Páječka (to je moje)
- Hot Glue Gun (Like this)
- Šroubováky
- Imbus/hex klíče
- Soubory
- Dremel (nevyžaduje se, ale podle potřeby pomáhá oříznout/vyčistit)
Krok 1: Spotřeba energie a životnost baterie
U tohoto projektu byla pro mě nejdůležitější životnost baterie. Mým cílem bylo mít možnost vzít si FeatherQuill s sebou na víkendový výlet a mít dostatek života v těstíčku, abyste mohli psát celé dva dny, aniž byste ho museli dobíjet. Myslím, že jsem toho dosáhl. Níže jsou uvedena různá měření, která jsem provedl, a závěry týkající se životnosti baterie. Mějte na paměti, že 18650 bateriových článků se dodává v různých kapacitách a modely, které jsem použil pro tento projekt, mají 3100 mAh.
Měření:
Pouze LCD: 1,7 W (5 V 340 mA)
Pouze LCD (podsvícení vypnuto): 1,2 W (5 V 240 mA)
Vše zapnuto (žádné LED diody na klávesnici): 2,7 W (5 V 540 mA)
Odpojená klávesnice: 2,3 W (5 V 460 mA)
Odpojený rozbočovač USB: 2,3 W (5 V 460 mA)
Pouze Raspi: 0,6 W (5 V 120 mA)
Klávesnice Raspi +: 1,35 W nebo 1,05 W? (5V 270mA - 210mA, průměr: 240mA)
Vše připojeno (podsvícení vypnuto): 2,2 W (5 V 440 mA)
Závěry:
Raspi: 120mA
Klávesnice: 80mA LCD
(minus podsvícení): 240mA
Podsvícení LCD: 100mA
LCD celkem: 340mA
Rozbočovač USB: Není použito žádné napájení
Normální použití: 5V 540mA v pohotovostním režimu
(Vypnuto podsvícení): 5V 440mA
Pohotovostní režim (LCD zcela vypnutý): Hodnoty jsou nekonzistentní, ale 5V ~ 220mA
Životnost baterie s 8 x 18650 3,7V 3100mAh článkovou baterií (celkem: 24, 800mAh):
Běžné použití: pohotovostní režim 34 hodin
(Vypnuto podsvícení): 41,5 hodin
Pohotovostní režim (zcela vypnutý LCD): 83,5 hodin
Další informace a vysvětlení:
Měření byla provedena pomocí levného energetického monitoru a pravděpodobně nejsou zcela přesná ani přesná. Odečty jsou však dostatečně konzistentní, takže můžeme předpokládat, že jsou pro naše účely „dostatečně blízko“.
Vše běží na 5V (nominální). Napájení pro testování přicházelo ze standardního napájecího zdroje na bradavice USB. Energie pro skutečné sestavení bude pocházet z baterie 18650 LiPo prostřednictvím nabíjecí/posilovací desky LiPo.
Tato měření byla provedena při běhu DietPi (ne Raspberry Pi OS) s vypnutým WiFi i Bluetooth. Nástroje/služby Bluetooth byly zcela odstraněny.
Zdá se, že nastavení procesoru DietPi „Power Save“nemá vůbec žádný účinek.
Proces spouštění spotřebovává více energie, protože je zapnuto turbo procesoru. Během spouštění se zvýší asi o 40 mA.
Doba spuštění, od napájení po WordGrinder, je asi 20 sekund.
Zdá se, že samotný WordGrinder nespotřebovává žádnou další energii.
Spotřeba energie LCD je překvapivá. Většinu spotřeby energie obvykle nese podsvícení. V tomto případě je však podsvícení zodpovědné za méně než 1/3 spotřeby energie. Pro prodloužení „pohotovostní“životnosti baterie bude k úplnému odpojení napájení LCD zapotřebí vypínač.
Klávesnice také čerpá více energie, než se očekávalo. I když je Bluetooth odpojen pomocí vestavěného pevného spínače, baterie je odpojena (aby se zabránilo používání energie k nabíjení) a vypnuté LED diody, stále spotřebovává 80 mA. LED diody klávesnice mají vážný vliv na spotřebu energie. Všechny LED diody zapnuté při maximálním jasu zvyšují spotřebu energie o 130 mA (celkem 210 mA). Všechny LED diody zapnuté při minimálním jasu zvyšují spotřebu energie o 40 mA. Konzervativnější efekty LED při minimálním jasu mohou spotřebovávat kdekoli od prakticky nic po přibližně 20 mA. Jsou to dobrá volba, pokud jsou požadovány efekty, protože pouze snižují životnost baterie „Normálního používání“přibližně o 1,5 hodiny.
Deska baterie LiPo pravděpodobně sama spotřebuje určitou energii a nebude mít dokonalou účinnost, takže výdrž baterie v „reálném světě“může být menší než teoretická čísla uvedená výše.
Krok 2: CAD design
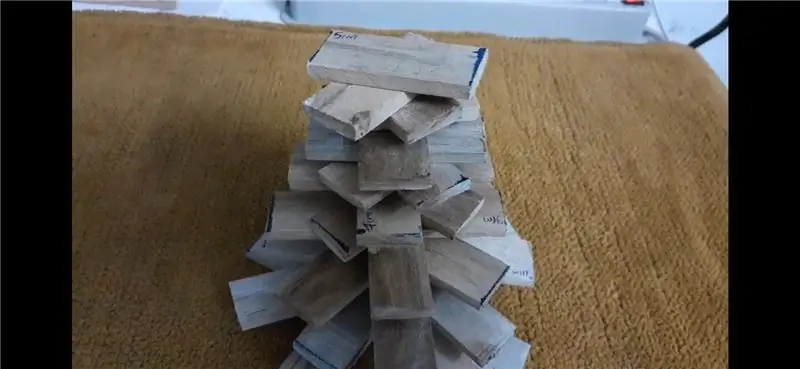

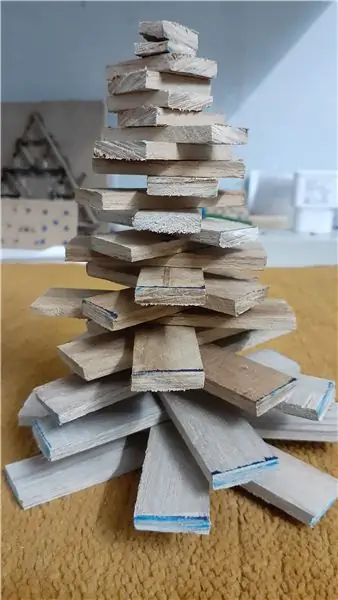

Abych zajistil pohodlné psaní, potřeboval jsem mechanickou klávesnici. Tento model má 60%, takže vynechává číselnou klávesnici a zdvojnásobuje mnoho kláves pomocí vrstev. Primární část klávesnice má stejnou velikost a rozložení jako typická klávesnice. Malý LCD byl vybrán, aby udržel nízkou spotřebu energie.
Začal jsem načrtnutím základního návrhu a poté jsem přešel k CAD modelování v Autodesk Fusion 360. Musel jsem projít několika revizemi, aby byl případ co nejkompaktnější a zároveň zajistil, aby vše sedělo. Během procesu byla provedena řada vylepšení. Některé z nich se na fotografiích neodrážejí, protože jsem po tisku provedl úpravy, ale jsou obsaženy v souborech STL
Moje 3D tiskárna má průměrnou velikost, takže každá část musela být rozdělena na dva kusy, aby se vešly na postel. Poloviny jsou spojeny tepelnými vložkami M3 a šrouby M3 s lepidlem Gorilla Glue ve švu pro zvýšení pevnosti.
Ve spodní polovině pouzdra je umístěna pouze klávesnice a baterie. Všechny ostatní komponenty jsou v horní části/víku.
Pouzdro je navrženo tak, aby klávesnice byla při otevření víka pod úhlem, což zvyšuje pohodlí při psaní. Malé magnety slouží k udržení zavřeného víka. Ty nejsou tak silné, jak bych chtěl, a pravděpodobně v budoucnu navrhnu nějakou západku.
Krok 3: 3D tisk pouzdra




Původně jsem neměl v úmyslu jít s tímto barevným schématem cukrové vaty, ale stále mi docházelo vlákno, a tak jsem skončil. Díly můžete vytisknout v jakékoli barvě a materiálu, který se vám líbí. Použil jsem PLA, ale doporučil bych použít PETG, pokud je to možné. PETG je silnější a není tak náchylný k deformacím za tepla.
Pro všechny součásti budete muset použít podpěry. Také velmi doporučuji použít nastavení Cury "Fuzzy" na nízké hodnotě (tloušťka: 0,1, hustota: 10). To poskytne povrchům dílů pěknou texturovanou povrchovou úpravu, která je skvělá pro skrytí vrstev.
Po vytištění vašich dílů budete chtít použít páječku, aby se vaše vložky zahřáté zahřály. Poté je už jen můžete zatlačit do větších otvorů. Když vstoupí dovnitř, roztaví plast a poté budou pevně drženy na místě, jakmile plast vychladne.
Dvě spodní části bude nutné nejprve slepit dohromady. Jednu polovinu švu navlhčete vodou a do druhé poloviny švu přidejte tenkou vrstvu lepidla Gorilla Glue. Poté pevně zašroubujte dva šrouby M3. Pomocí svorek držte obě části pohromadě a setřete přebytečné lepidlo. Nechte svorky na místě po dobu 24 hodin, aby bylo zajištěno úplné vytvrzení lepidla. Poté vložte ložiska do otvorů.
Tento postup budete opakovat s horními částmi, ale před slepením/sešroubováním dílů je musíte vložit do ložisek. Po složení nebudete moci obě části rozebrat.
Krok 4: Úprava LCD a klávesnice

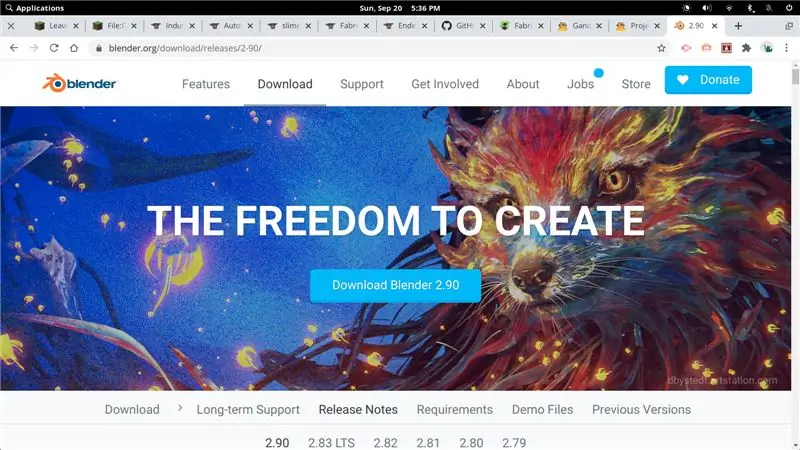
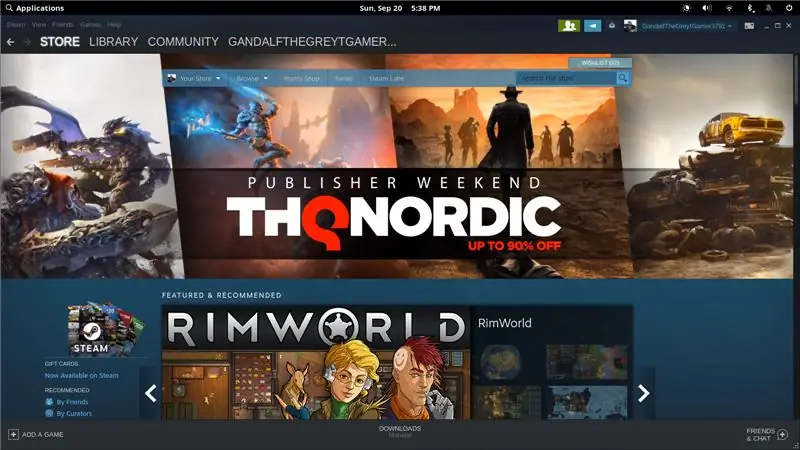
Tento LCD je navržen tak, aby byl dotykový (funkce, kterou nepoužíváme) a má na zadní straně konektor pro připojení pinů k GPIO pinům Raspberry Pi. Ta hlavička dramaticky zvyšuje tloušťku LCD panelu, takže musí jít. Nemohl jsem získat přístup k bezpečnému odpájení, a tak jsem to rovnou odřízl pomocí Dremelu. Očividně se tím ruší záruka na LCD…
Klávesnice má podobný problém díky přepínači pro čip Bluetooth. Nepoužíváme Bluetooth a dramaticky to zvyšuje spotřebu energie. Po vyjmutí klávesnice z pouzdra (pod klávesami jsou skryty šrouby) můžete tento spínač jednoduše odpojit pomocí horkého vzduchu nebo páječky.
Krok 5: Nastavení DietPi a WordGrinder
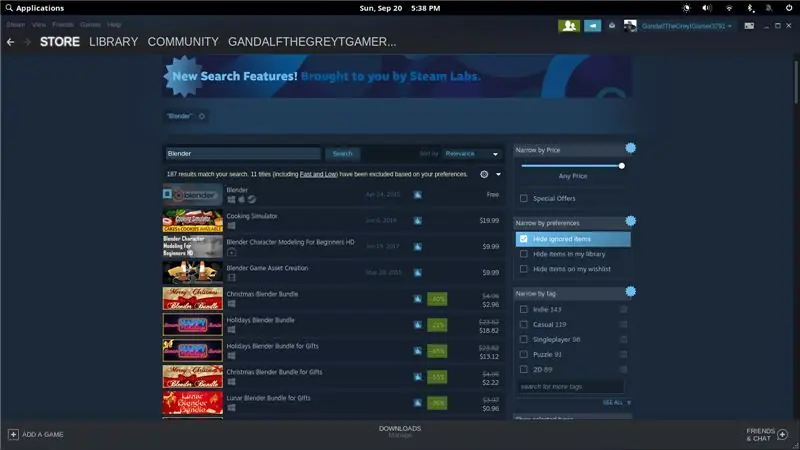
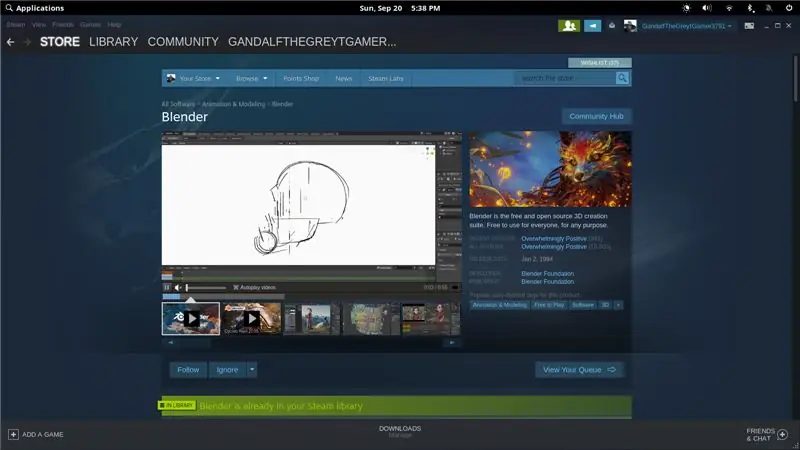
Místo používání Raspberry Pi OS jsem zvolil použití DietPi. Je lehčí a bota rychlejší. Nabízí také několik možností přizpůsobení, které mohou pomoci snížit spotřebu energie (například snadné vypnutí bezdrátového adaptéru). Pokud dáváte přednost, můžete použít Raspberry Pi OS-dokonce i plnou verzi pro stolní počítače, pokud chcete.
Podrobné pokyny k instalaci DietPi jsou k dispozici zde:
Poté můžete nainstalovat WordGrinder:
sudo apt-get install wordgrinder
Pokud chcete, aby automaticky spustil WordGrinder, jednoduše přidejte příkaz „wordgrinder“do souboru.bashrc.
WiFi adaptér lze deaktivovat pomocí konfiguračního nástroje DietPi. Všechno ostatní funguje téměř stejně jako u Raspberry Pi. Doporučil bych googlit průvodce vypnutím Bluetooth a zvětšením velikosti terminálu (pokud je pro vás příliš malý).
Krok 6: Pájecí baterie
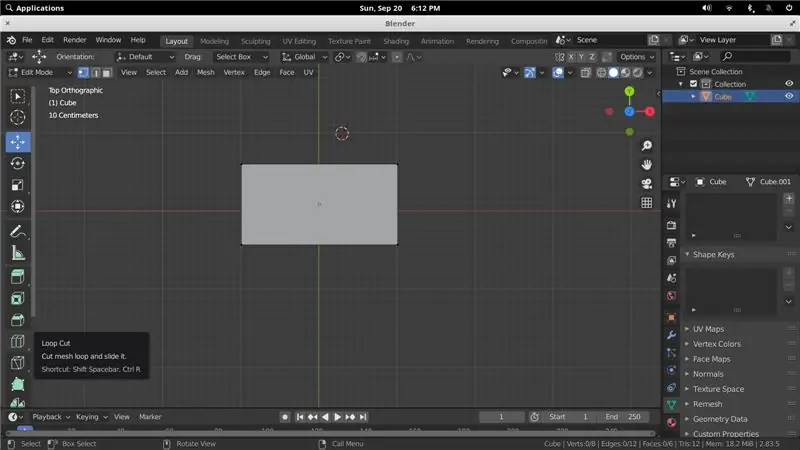
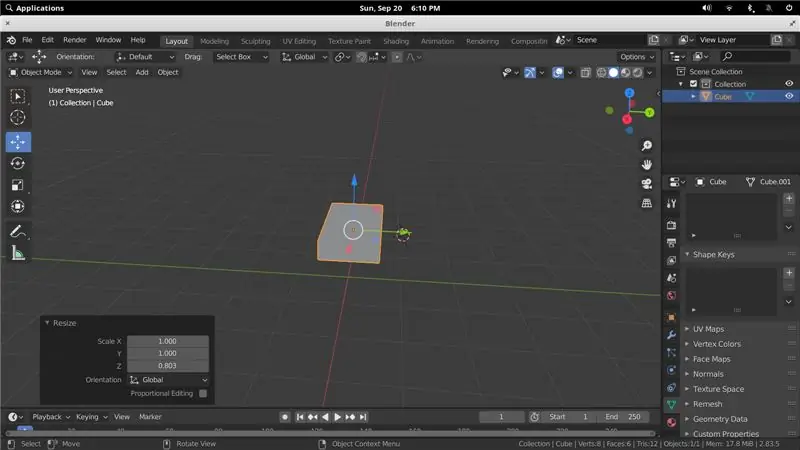
Než budete pokračovat v této části, musím vám dát prohlášení:
Li-ion baterie jsou potenciálně nebezpečné! Mohou vzplanout nebo explodovat! Nejsem ani sebemenší zodpovědný, pokud se zabijete nebo spálíte dům. Neberte mi slovo, jak to bezpečně udělat-udělejte si průzkum
Dobře, s tím z cesty, takhle jsem dal dohromady baterii. Doporučuje se bodové svařování připojení baterie, ale neměl jsem bodovou svářečku, a tak jsem je místo toho pájel.
Než uděláte něco jiného, musíte se ujistit, že všechny vaše baterie mají stejné napětí. Pokud to neudělají, v zásadě se pokusí navzájem nabíjet, aby vyrovnali napětí se špatnými výsledky.
Začněte seškrábáním svorek na obou koncích baterií. K tomu jsem použil Dremel s brusným papírem. Poté je vložte na místo, aby byly mezery správné. Ujistěte se, že jsou všechny otočeny stejným směrem! Zapojujeme je paralelně, takže budou připojeny všechny kladné svorky a všechny záporné svorky. Mezi bateriemi použijte trochu horkého lepidla, aby byla zachována mezera (ale nelepte je k pouzdru).
Každý terminál obalte tenkou vrstvou tavidla a poté na něj položte niklové pásy, které spojí terminály. Na každou stranu jsem použil 1,5 proužku. Použijte největší hrot, který může vaše páječka přijmout, a zahřejte teplo tak vysoko, jak to půjde. Poté zahřejte každý terminál a niklový pás současně a aplikujte liberální množství pájky. Cílem je zabránit přehřívání baterií kontaktem s páječkou po co nejkratší dobu. Jen se ujistěte, že vaše pájka teče správně přes svorku a niklový pás, a poté odeberte teplo.
Jakmile jsou vaše dvě sady čtyř baterií připájeny niklovými proužky, můžete je pomocí kabelu (18AWG nebo vyšší) znovu spojit-kladný na kladný a záporný na záporný. Poté připájejte dvě delší délky drátu ke svorkám na jednom konci baterie a protáhněte je otvorem. Právě ty budou dodávat energii nabíjecí desce LiPo.
Krok 7: Sestavení elektroniky
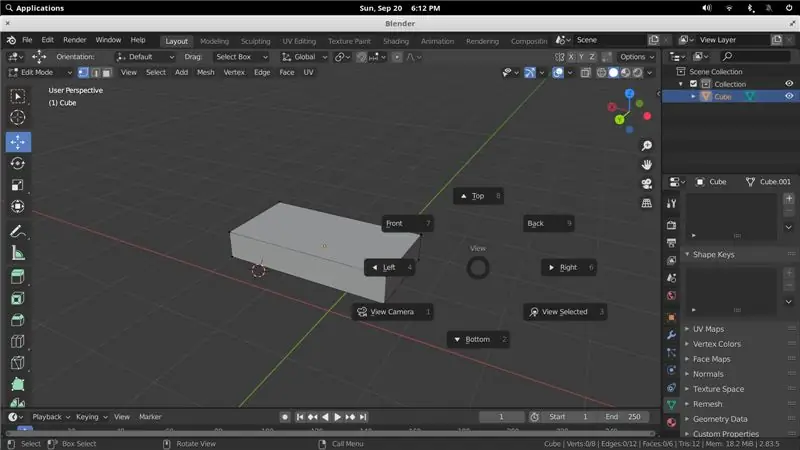
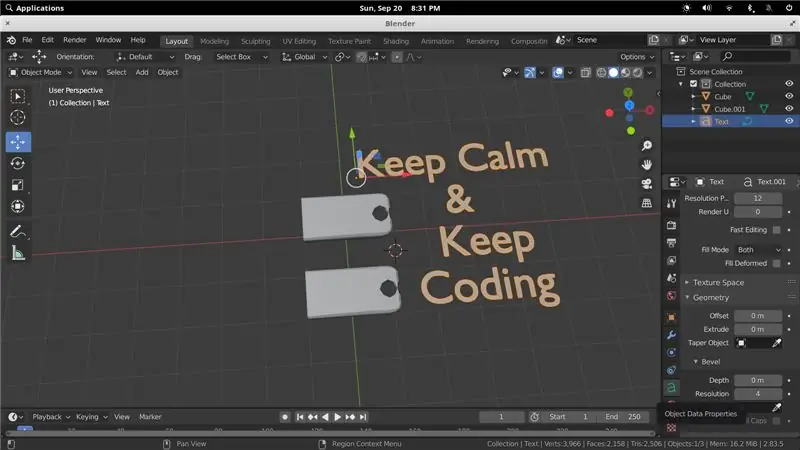
Toto nastavení by mělo být poměrně jednoduché. Vložte klávesnici na místo a pomocí původních šroubů ji připevněte k podpěrám. Na opačné straně (do prostoru pro baterie) zapojte kabel USB-C a protáhněte jej otvorem směřujícím k víku.
V horní části by měl LCD displej pohodlně zapadnout na místo (ujistěte se, že je přepínač podsvícení zapnutý!). Prodlužovač USB-C je přišroubován na místo pomocí dodaných šroubů. Nabíjecí deska LiPo je držena na místě horkým lepidlem. Umístěte jej tak, aby bylo zajištěno stisknutí tlačítka a aby byla obrazovka viditelná oknem v krytu LCD. Raspberry Pi se vejde na poutka a trochu horkého lepidla jej zajistí.
Kabel USB lze vést z pravého výstupu desky LiPo k Raspberry Pi. Nemáme místo pro USB konektor na levém výstupu, který se používá pro LCD. Odřízněte konec USB-A z kabelu a sejměte stínění. Potřebujete pouze červený (kladný) a černý (záporný) vodič. Kladný vodič povede dvěma horními svorkami přepínače. Poté bude třeba vaše záporné a kladné vodiče připájet na levý výstup USB na desce LiPo. Krajní levý kolík je kladný a krajní pravý kolík je uzemněný (záporný).
Poté už jen pomocí horkého lepidla přidržte všechny své dráty na místě tak, aby byly co nejvíce „ploché“a nevytlačovaly se na kryt LCD.
Krok 8: Konečná montáž
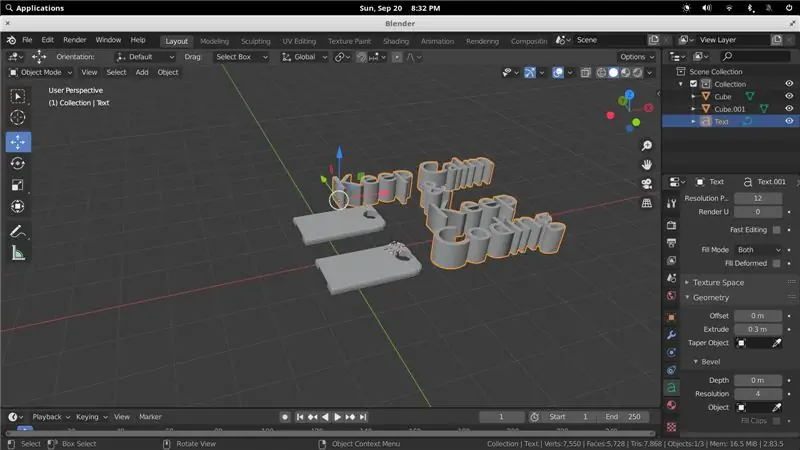
Nyní stačí jen přišroubovat kryty LCD k horní části-v horní části jsou úchytky, pod které se kryt vejde, aby držel LCD na místě-a kryty baterie na spodní straně.
Dvojitým stisknutím tlačítka na desce LiPo se zapne napájení. Podržením se vypne napájení. Přepínač umožňuje ovládat napájení LCD nezávisle a je skvělý pro úsporu energie, když právě nepíšete. Nezapomeňte si přečíst příručku ke klávesnici, abyste se dozvěděli, jak ovládat různé LED efekty. Pro úsporu baterie doporučuji použít minimální jas a jeden z jemnějších efektů.
Po prvním uložení dokumentu se WordGrinder automaticky uloží. WordGrinder má jednoduché rozhraní, ale mnoho zkratek. Přečtěte si jeho dokumenty, abyste se dozvěděli více o tom, jak funguje. Soubory lze přenášet na externí počítač pomocí připojení SSH-stačí v případě potřeby znovu zapnout adaptér WiFi.
A je to! Pokud se vám tento projekt líbil, zvažte prosím jeho hlasování v soutěži „Napájení z baterie“. Dal jsem si hodně práce s návrhem FeatherQuill a napadlo mě navrhnout podobné zařízení s 2-3násobnou baterií. Sledujte mě zde, abyste měli aktuální informace o mých projektech!
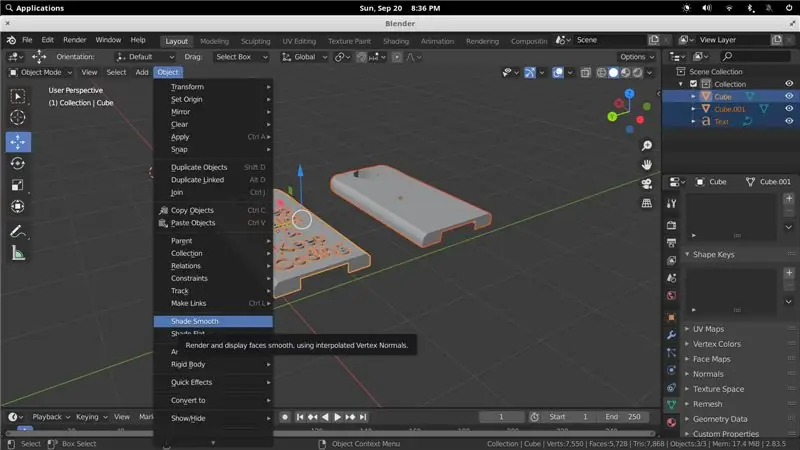
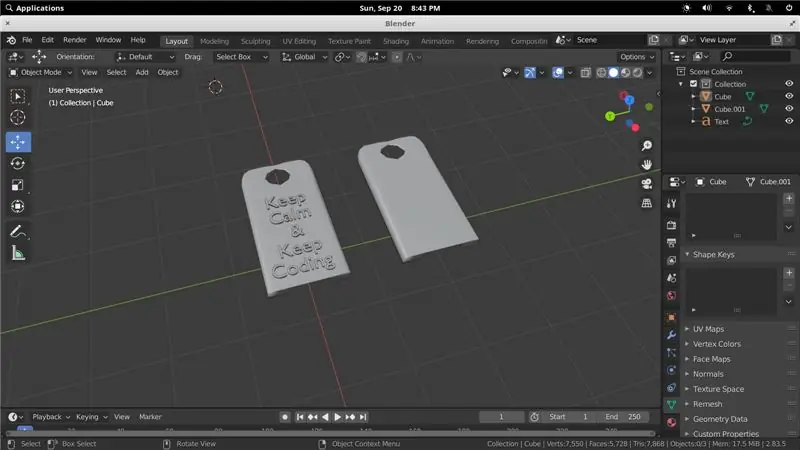
Druhá cena v soutěži na baterie
Doporučuje:
Zobrazení binárních hodin BigBit: 9 kroků (s obrázky)

BigBit Binary Clock Display: V předchozím Instructable (Microbit Binary Clock) byl projekt ideální jako přenosný stolní spotřebič, protože displej byl docela malý. Zdálo se tedy vhodné, že další verze by měla být verze s krbovou nebo nástěnnou montáží, ale mnohem větší
Replika hodin Liverpoolu „The George“z Liverpoolu: 13 kroků (s obrázky)

"The George" Liverpool's Liver Building Clock Replica: Být z Liverpoolu Jsem nesmírně hrdý na to, odkud jsem, a dokud si pamatuji, fascinovala mě 1 budova ve městě, Royal Liver Building, a konkrétně je to úžasné hodiny. Tyto hodiny jsou proslulé tím, že jsou
Clockception - Jak postavit hodiny vyrobené z hodin !: 14 kroků (s obrázky)

Clockception - Jak postavit hodiny vyrobené z hodin!: Ahoj všichni! Toto je můj příspěvek do první autorské soutěže 2020! Pokud se vám tento projekt líbí, budu moc rád za váš hlas :) Díky! Tento návod vás provede procesem výroby hodin vyrobených z hodin! Chytře jsem pojmenoval
Síťové hodiny ESP8266 bez jakéhokoli RTC - Hodiny Nodemcu NTP Žádné RTC - PROJEKT INTERNETOVÝCH HODIN: 4 kroky

Síťové hodiny ESP8266 bez jakéhokoli RTC | Hodiny Nodemcu NTP Žádné RTC | PROJEKT INTERNETOVÝCH HODIN: V rámci projektu se vytvoří hodinový projekt bez RTC, bude to trvat nějaký čas z internetu pomocí wifi a zobrazí se to na displeji st7735
Vytvoření hodin z hodin: 11 kroků (s obrázky)

Vytvoření hodin z hodin: V tomto Instructable vezmu stávající hodiny a vytvořím to, co považuji za lepší hodiny. Přejdeme z obrázku vlevo na obrázek vpravo. Než začnete s vlastními hodinami, vězte, že opětovné sestavení může být náročné, protože
