
Obsah:
- Autor John Day [email protected].
- Public 2024-01-30 08:20.
- Naposledy změněno 2025-01-23 14:38.


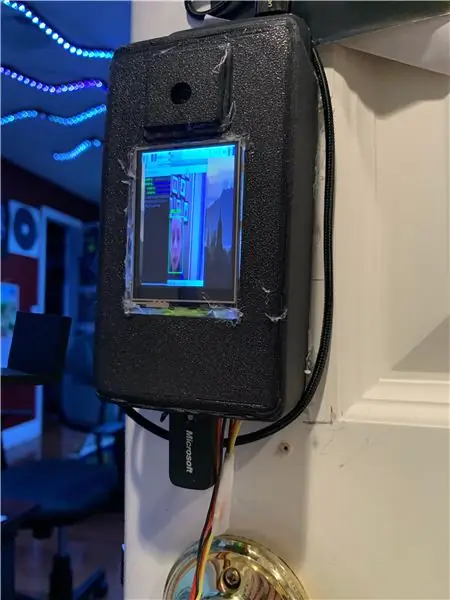

Asi měsíc v přípravě představuji zámek dveří rozpoznávání obličeje! Snažil jsem se, aby to vypadalo tak úhledně, jak to jen jde, ale dokázal jsem to jen jako 13letý. Tento dveřní zámek pro rozpoznávání obličeje provozuje Raspberry Pi 4 se speciální přenosnou baterií, která dokáže vydávat 3 ampéry, což je pro Raspberry Pi 4 nezbytné. K rozpoznávání obličeje používá kameru Raspberry Pi Camera V2 a dotykovou obrazovku pro zobrazení výstup. Rozpoznávání obličeje je s OpenCV. Zámek je servomotor, který přechází do západky na rámu dveří. Existuje mnoho dalších možností, ke kterým se dostanu později v sestavení. Některé obrázky se nezobrazují hlavně kvůli tomu, kolik různých způsobů můžete tento projekt pojmout, aby vyhovoval vašim potřebám.
Zásoby
Zásob je spousta, takže buďte připraveni…
Úžasná powerbanka
Všechno ostatní
Hladký nabíjecí kabel
3D tiskárna
Pistole na lepidlo a lepicí tyčinky
Páječka
Trpělivost. Hodně.
Krok 1: Základní software
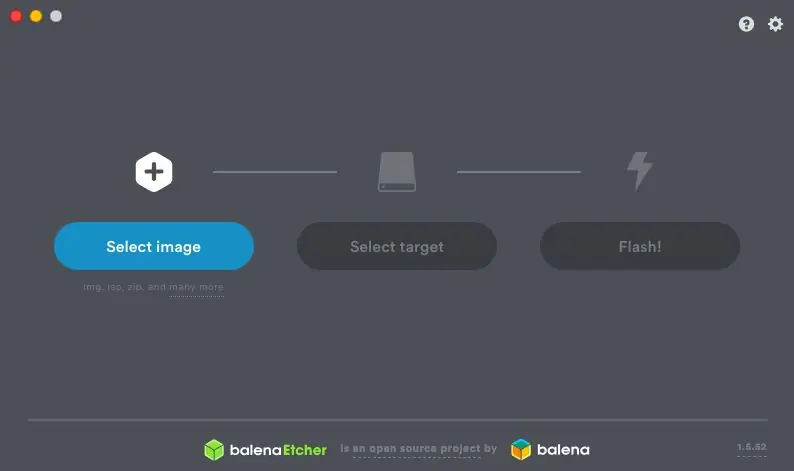
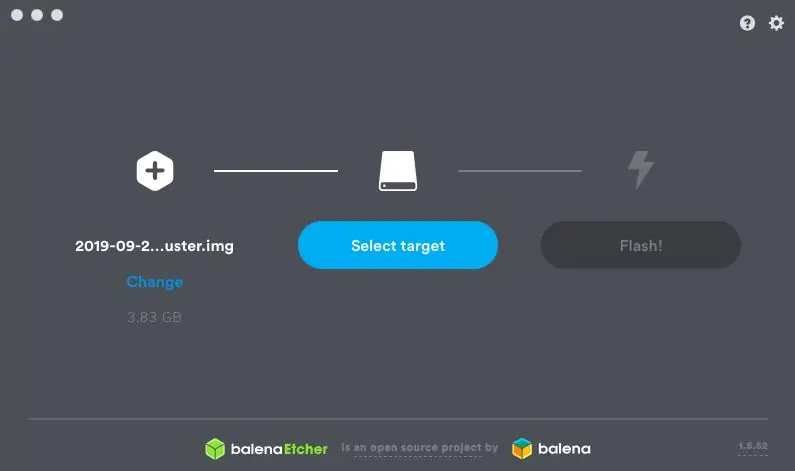
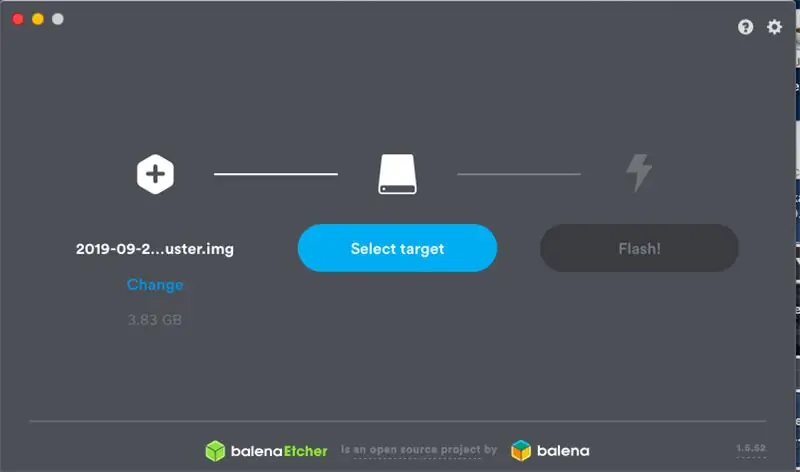

Vezměte si SD kartu a zapojte ji do počítače. Stáhněte si software raspberry pi (pro nejnovější verzi klikněte sem.) Nahrajte jej na SD kartu; moje preferovaná metoda je použít je Balena Etcher. Klikněte na „Vybrat obrázek“a vyberte obrázek, který jste právě stáhli. Jakmile ji připojíte, měla by automaticky detekovat vaši SD kartu. Pokud ne, vyberte ji stisknutím tlačítka „Cíl“. Poté klikněte na „Flash!“. Vložte kartu Micro SD do spodní části Raspberry Pi.
Krok 2: Nalezení Raspberry Pi
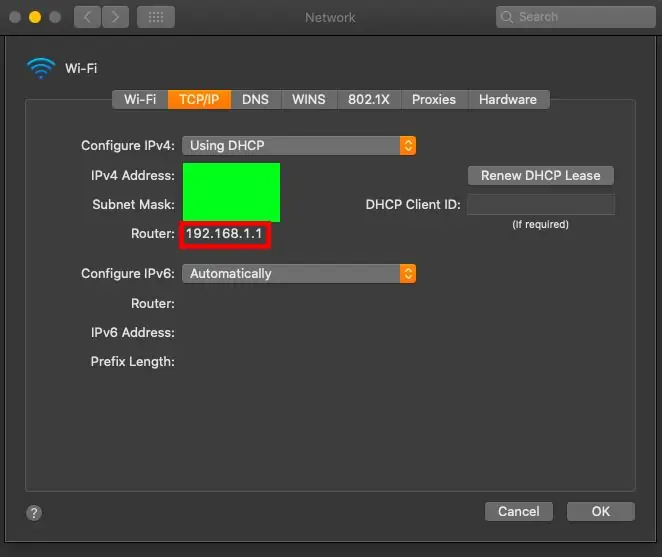
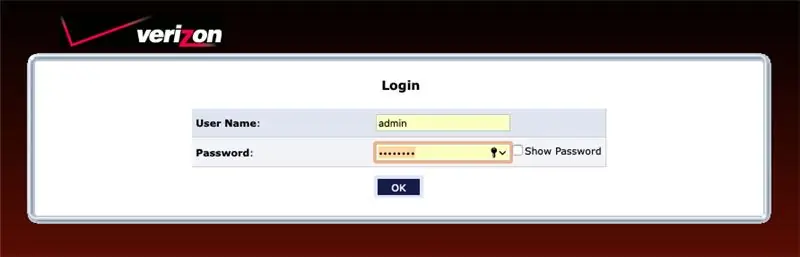
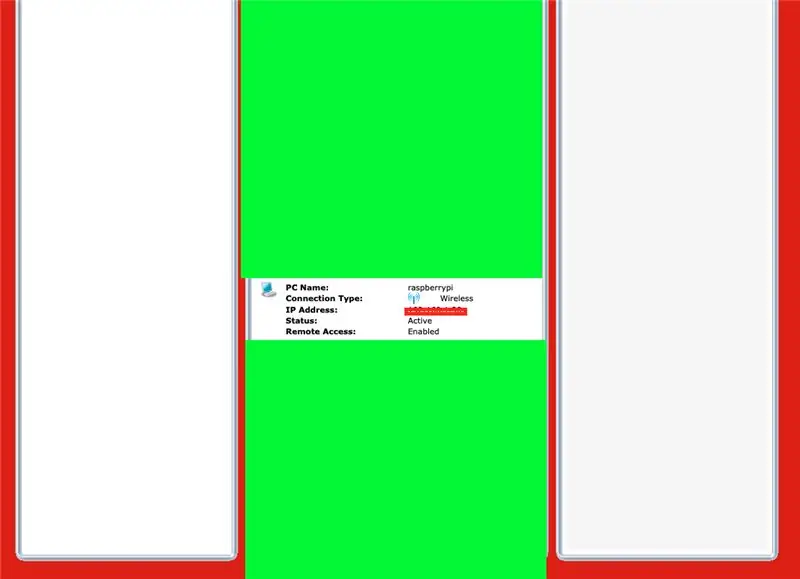
Pokud nemáte kabel micro HDMI na HDMI nebo externí monitor, postupujte podle těchto kroků, pokud ne, přeskočte na konec. Nejprve připojte Raspberry PI k ethernetu (nebojte se, je to dočasné). V počítači přejděte do nastavení WiFi, v pokročilém nastavení v části TCP/IP byste měli vidět IP adresu s názvem „Router“. Přejděte na tento web a v zadní části routeru ve vašem domě uvidíte své uživatelské jméno a heslo, abyste se mohli na web přihlásit. Přejděte dolů, dokud v seznamu zařízení neuvidíte „raspberrypi“. IP adresa, kterou vidíte, je to, co potřebujete. Zkopírujte jej do úpravy poznámky nebo jej jednoduše uložte do schránky. Do terminálu zadejte ssh pi@(VAŠE IP ADRESA). Výchozí heslo je „malina“. Zadejte sudo apt-get install tightvncserver. Potom zadejte tightvncserver. Na počítači Mac stiskněte „Command + K“. Zadejte „vnc: //raspberrypi.local: 5901“a poté zadejte heslo, které jste použili při nastavování tightvncserveru. Nyní byste ve svém počítači měli vidět plochu malinového pi. Po připojení WiFi se můžete připojit k síti Wi -Fi a poté odpojit ethernet.
Pokud máte kabel a externí monitor: připojte svůj Pi k monitoru a připojte se k wifi v levém horním rohu.
Krok 3: Sestavení ostatních dílů




Vyjměte modul kamery a Raspberry Pi. Vezměte konektor kamery a zvedněte jej tak, aby byl v otevřené poloze. Zasuňte kabel kamery do portu. Zatlačte konektor dolů do původní polohy. Dej to na stranu. Dále si vezměte modul obrazovky a ventilátor. Odřízněte konektor ventilátoru a odizolujte vodiče. Pájte ventilátor podle obrázku na obrazovku. Podle obrázku dejte ventilátor na modul CPU. Velmi opatrně připevněte obrazovku k malinovému pi, aby byl ventilátor uvnitř, jako sendvič. Zvedněte obrazovku a zastrčte pod ni kabel kamery. Položte obrazovku na horní část fotoaparátu a máte hotovo!
Krok 4: Software
Postupujte podle tohoto článku vytvořeného společností Adafruit na jejich produktu, PiTFT. PŘEČTĚTE SI TO POZORNĚ! Mohl jsem vyřešit, proč se na mé obrazovce nezobrazuje pracovní plocha A proč se kvůli malé velikosti obrazovky nemění její velikost. Pro instalaci OpenCV budete chtít použít tightvncserver. Nyní nainstalujete OpenCV a nainstalujete rozpoznávání obličeje. Ještě jednou, TAK mnoho mých problémů by bylo možné vyřešit, pokud bych ČTĚTE POZORNĚ. Poté, co pro váš obličej funguje rozpoznávání obličeje, nahraďte pi_face_recognition.py tím, které je připojeno k tomuto kroku. To má kód pro servomotor. Jediné, co musíte udělat, je zadat sudo apt-get install pigpio nebo pip install pigpio. Váš software je nyní hotový, přejdeme k hardwaru. Místo servomotoru můžete použít elektromagnet nebo solenoid.
Krok 5: Motor a tlačítko
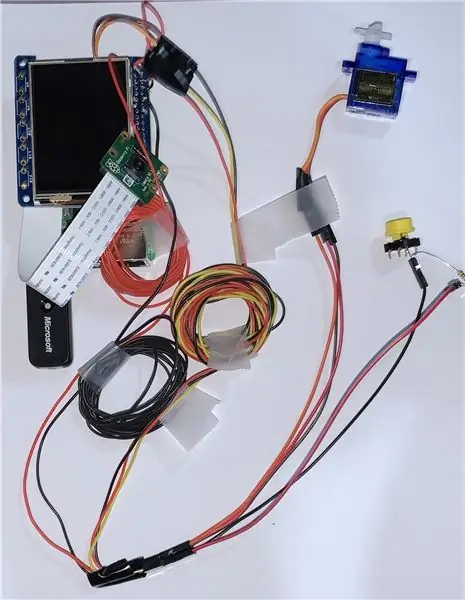
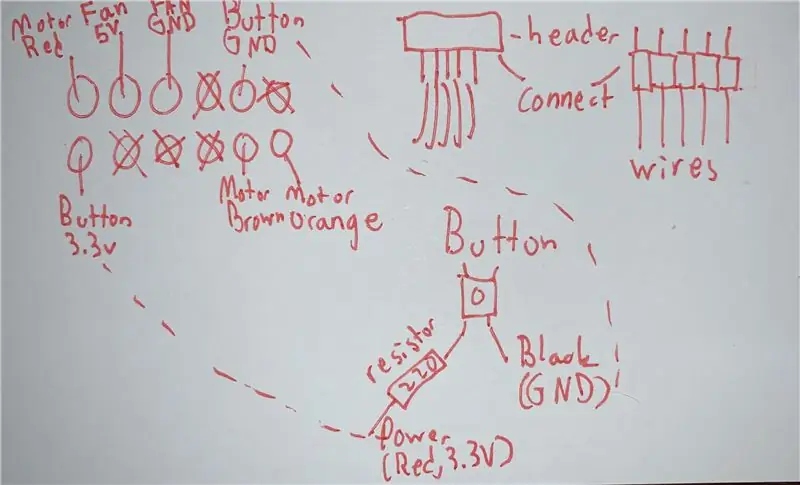
Mám indexovou kartu, která má veškeré potřebné zapojení, protože je VELMI matoucí. Pájejte tyto kolíky v horní části obrazovky, přičemž Motor Red je vpravo nahoře (nahoře je strana bez portů USB). Můžete vyvrtat otvor skrz rám dveří (méně drátů) nebo dolů a kolem (více drátů). Rozhodl jsem se pro žádné otvory, takže na obrázku jsou svazky drátu.
Krok 6: Instalace krabice



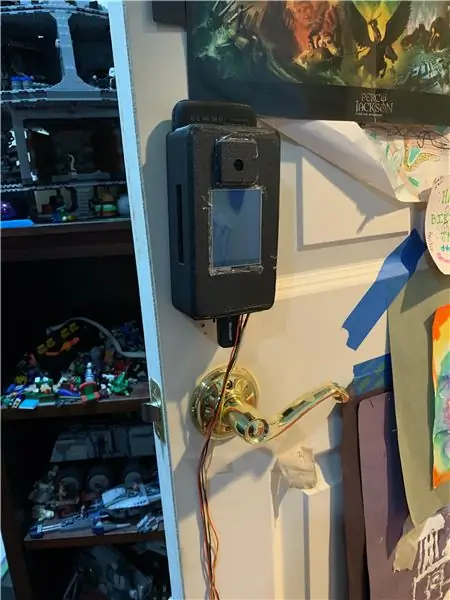
Nyní by bylo vhodné vytisknout připojené soubory pomocí Shapeways nebo vaší 3D tiskárny doma. Bylo tak těžké to přizpůsobit tak, že mám jen velmi málo obrázků, takže se omlouvám za nepříjemnosti. Pěsti, protáhněte kabely kabelem přes port USB ve spodní části pouzdra. Poté vezměte obrazovku, umístěte ji na místo a zajistěte horkým lepidlem. Můj plochý kabel obrazovky se stále přesouval z polohy, takže vyzkoušejte celé zařízení. Poté vezměte kameru a vložte ji do pouzdra. Přilepte ho k tělu, jak chcete. Zajistěte malinový pi uvnitř pouzdra a ujistěte se, že jsou vidět porty USB, porty na boku jsou viditelné, kabely nejsou zalomené a je dostatek místa pro baterii. Do spodní části zapojte přijímač USB klávesnice a myši. Na zadní straně jsou určeny otvory pro hřebíky nebo šrouby. Pozici všech otvorů jsem označil tužkou, do otvorů vyvrtal šrouby se širokou hlavou a posadil na ně pouzdro. Dále jsem použil horké lepidlo, aby bylo zajištěno. Na spodní část bych dal baterii, lízátko, které se opírá o otvor na boku, funguje perfektně. Zasuňte baterii do otvoru v horní části. Zapojte 90stupňový kabel USB-C tak, aby vodič směřoval dolů, a poté jej smyčkujte zpět nahoru, aby se mohl zapojit do balení. Krabice je nyní hotová!
Krok 7: Instalace dveří
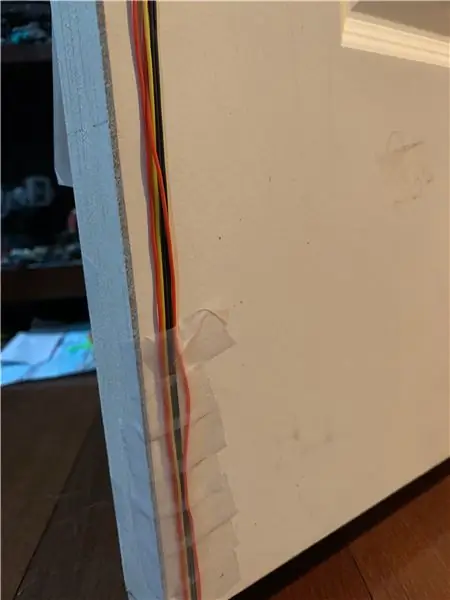
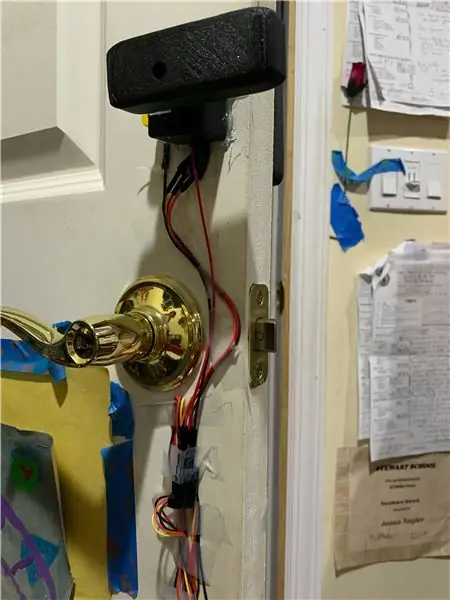

Pomocí pásky zajistěte dráty proti dveřím. Pokud nezapojujete dráty pod dveřmi, ignorujte to. Vytáhněte vodiče tak napnuté, jak jen můžete, a poté je v rozumných částech zalepte páskou. Dole jsem použil hodně pásky, aby moje kočka dráty nežvýkala. připojte je pod dveře a nalepte je na dno. Připojte jej zpět nahoru nahoru, jak nejlépe umíte. konec se pro mě trochu zpackal, ale jsem s tím v pohodě. Vezměte malou čtvercovou tištěnou část a vložte motor dovnitř pomocí horkého lepidla, abyste jej zajistili. Do druhé malé přihrádky umístěte knoflík a zajistěte ho horkým lepidlem. Veďte dráty otvorem ve spodní části a celou krabici horkým lepidlem/přibijte na rám dveří. Vezměte nástavec motoru pro servomotor a přilepte jej do velkého obdélníkového hranolu. Pomocí otvoru pro šroub vpředu jej zašroubujte na místo. Tip: Zapněte Pi a spusťte program tak, abyste jej přišroubovali do správné polohy; když není nic detekováno, zašroubujte jej tak, aby byl rovnoběžný s podlahou. Vezměte západku a dvěma otvory ji ŠROUBUJTE do zárubně. Důrazně doporučuji šrouby pro strukturální integritu. Skončili jste! (Nemám instalaci krabice, protože jsem poté upravil design krabice a výše uvedené kroky se nevztahují na 3D tištěnou část, kterou jsem vytvořil dříve.)
Krok 8: Finále
Jsi hotov! V současné době nemohu najít způsob, jak spouštět programy OpenCV při spuštění. Zkoušel jsem všechno, takže pokud někdo ví, jak, řekněte mi to. V současné době, když se spustí, musíte použít klávesnici a myš na malé obrazovce a psát podle paměti. cd (vaše umístění souboru) pak workon cv pak sudo pigpiod pak opravdu dlouhý příkaz, který Pi uloží, když v terminálu stisknete tlačítko „nahoru“. Jinak jsem na svůj projekt docela hrdý! Doufám, že se vám líbil a můžete si ho vytvořit sami!
Doporučuje:
Zrcadlo pro rozpoznávání obličeje s tajným prostorem: 15 kroků (s obrázky)

Zrcadlo pro rozpoznávání obličeje s tajným prostorem: Vždy mě fascinovaly stále kreativní tajné oddíly používané v příbězích, filmech a podobně. Když jsem tedy viděl soutěž Secret Compartment Contest, rozhodl jsem se s touto myšlenkou sám experimentovat a vytvořit obyčejně vypadající zrcadlo, které otevírá
Rozpoznávání a identifikace obličeje - Arduino Face ID pomocí OpenCV Python a Arduino .: 6 kroků

Rozpoznávání a identifikace obličeje | Arduino Face ID pomocí OpenCV Python a Arduino .: Rozpoznání obličeje AKA face ID je v dnešní době jednou z nejdůležitějších funkcí mobilních telefonů. Měl jsem tedy otázku " mohu mít ID tváře pro svůj projekt Arduino " a odpověď zní ano … Moje cesta začala takto: Krok 1: Přístup k
Rozpoznávání obličeje v praxi: 21 kroků

Rozpoznávání obličeje v praxi: Toto je téma, které mě tak fascinuje, že mi nedává spát: Počítačové vidění, detekce předmětů a lidí pomocí předem vycvičeného modelu
Halloweenské roboty pro sledování obličeje a rozpoznávání úsměvu: 8 kroků (s obrázky)

Sledování tváře a detekce úsměvu Halloween Halloween roboti: Halloween se blíží! Rozhodli jsme se postavit něco skvělého. Seznamte se s roboty Ghosty a Skully. Mohou sledovat vaši tvář a vědí, že se usmíváte a smějete se s vámi! Tento projekt je dalším příkladem použití aplikace iRobbie, která převádí iPhone na
Bezpečnostní systém rozpoznávání obličeje pro lednici s Raspberry Pi: 7 kroků (s obrázky)

Bezpečnostní systém rozpoznávání obličeje v chladničce s Raspberry Pi: Procházením internetu jsem zjistil, že ceny za bezpečnostní systémy se pohybují od 150 $ do 600 $ a výše, ale ne všechna řešení (i ta velmi drahá) lze integrovat s jinými chytré nástroje u vás doma! Nelze například nastavit
