
Obsah:
- Autor John Day [email protected].
- Public 2024-01-30 08:20.
- Naposledy změněno 2025-01-23 14:38.


V tomto tutoriálu se naučíme, jak ovládat LED blikání potenciometrem a zobrazovat hodnotu frekvence pulsu na OLED displeji.
Podívejte se na ukázkové video.
Krok 1: Co budete potřebovat


- Arduino UNO (nebo jiné Arduino)
- VEDENÝ
- Potenciometr Propojovací vodiče
- OLED displej
- Program Visuino: Stáhněte si Visuino
Krok 2: Okruh

- Připojte pin potenciometru [DTB] k analogovému pinu arduino [A0]
- Připojte pin potenciometru [VCC] k pinu arduino [5V]
- Připojte pin potenciometru [GND] k arduino pinu [GND]
- Připojte kladný pól LED k digitálnímu pinu Arduino [7]
- Připojte kladný pin LED k pinu Arduino [GND]
- Připojte pin OLED displeje [VCC] k pinu Arduino [5V]
- Připojte pin OLED displeje [GND] k pinu Arduino [GND]
- Připojte pin OLED displeje [SDA] k arduino pinu [SDA]
- Připojte pin OLED displeje [SCL] k arduino pinu [SCL]
Krok 3: Spusťte Visuino a vyberte typ desky Arduino UNO


Chcete -li začít programovat Arduino, budete muset mít nainstalované Arduino IDE zde:
Uvědomte si prosím, že v Arduino IDE 1.6.6 jsou některé kritické chyby. Ujistěte se, že instalujete 1.6.7 nebo vyšší, jinak tento Instructable nebude fungovat! Pokud jste tak neučinili, postupujte podle pokynů v tomto Instructable pro nastavení Arduino IDE pro programování Arduino UNO! Je také třeba nainstalovat Visuino: https://www.visuino.eu. Spusťte Visuino, jak je znázorněno na prvním obrázku Klikněte na tlačítko „Nástroje“na komponentě Arduino (obrázek 1) ve Visuinu Když se zobrazí dialogové okno, vyberte „Arduino UNO“, jak je znázorněno na obrázku 2
Krok 4: V komponentách Visuino ADD & Connect




- Přidejte komponentu „Pulse Generator“V okně vlastností vyberte „Frekvence“a klikněte na ikonu špendlíku a vyberte „Float SinkPin“
- Přidejte komponentu „Multiply Analog By Value“a v okně vlastností nastavte „Value“na 10
- Přidat „OLED displej I2C“-Poklepejte na komponentu DisplayOLED1-V okně prvku rozbalte „Text“a přetáhněte „Textové pole“na levou stranu-Vyberte „Textové pole1“na levé straně a v okně vlastností nastavte velikost: 2 Zavřete okno prvků
- Připojte Arduino AnalogIn [0] ke kolíku „MultiplyByValue1“[In]
- Připojte pin „MultiplyByValue1“[Out] k DisplayOLED1> Textové pole1> pin In
- Připojte pin „MultiplyByValue1“[Out] k pinu „PulseGenerator1“[Frekvence]
- Připojte DisplayOLED1 pin I2C Out k Arduino I2C In
- Připojte pin „PulseGenerator1“[Out] k digitálnímu pinu Arduino [7]
Krok 5: Generujte, kompilujte a nahrajte kód Arduino


Ve Visuinu vygenerujte kód Arduino stisknutím klávesy F9 nebo kliknutím na tlačítko zobrazené na obrázku 1 a otevřete Arduino IDE
V Arduino IDE klikněte na tlačítko Nahrát pro kompilaci a nahrání kódu (obrázek 2)
Krok 6: Hrajte
Pokud napájíte modul Arduino UNO a změníte polohu potenciometru, LED změní svoji frekvenci blikání a hodnota potenciometru (frekvence) se zobrazí na OLED displeji.
Gratulujeme! Dokončili jste svůj projekt s Visuino. Také je připojen projekt Visuino, který jsem vytvořil pro tento Instructable, můžete si jej stáhnout zde a otevřít ve Visuino:
Doporučuje:
Indigo Led Cube 3*3*3 s Adxl35 a potenciometrem: 8 kroků

Indigo Led Cube 3*3*3 s Adxl35 a potenciometrem: Toto je pro mě poprvé, co zveřejňuji Instructables. Vytvořil jsem 3*3*3 ledovou kostku s Arduino uno. Další funkcí této je, že se led může pohybovat podle pohyb jeho platformy. A vzor LED se může měnit podle
Kontrolní LED blikající impulsy s potenciometrem: 6 kroků

Ovládání LED blikajících impulzů pomocí potenciometru: V tomto tutoriálu se naučíme, jak ovládat LED blikající impulsy potenciometrem. Podívejte se na ukázkové video
RGB LED ovládané Bluetooth nebo potenciometrem: 5 kroků
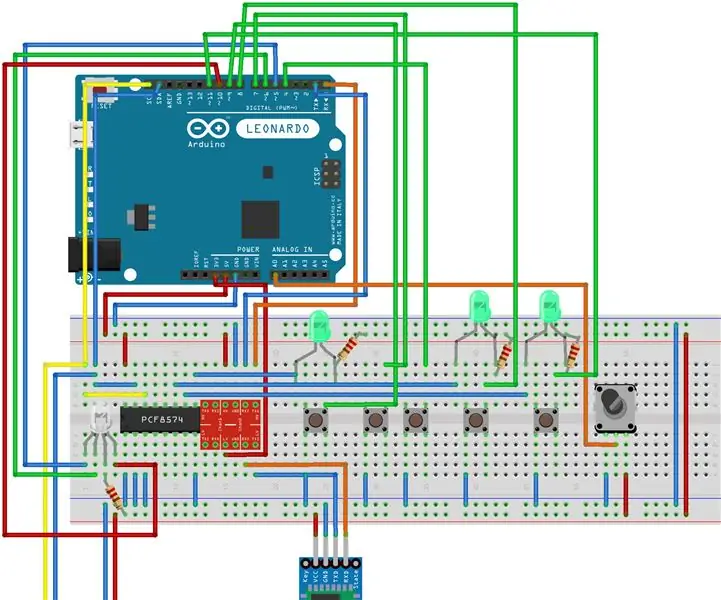
RGB LED ovládané Bluetooth nebo potenciometrem: Ahoj! Dnes jsem se s vámi chtěl podělit o svůj projekt Arduino. RGB LED jsem nechal ovládat Arduinem. Má 3 režimy a 2 rozhraní. První režim je ruční ovládání, druhý chladný duhový a třetí barevný zámek. Nejprve kalibrujte potenciometr. Pak ty
Ovládání LED potenciometrem pomocí Arduino Uno R3: 6 kroků
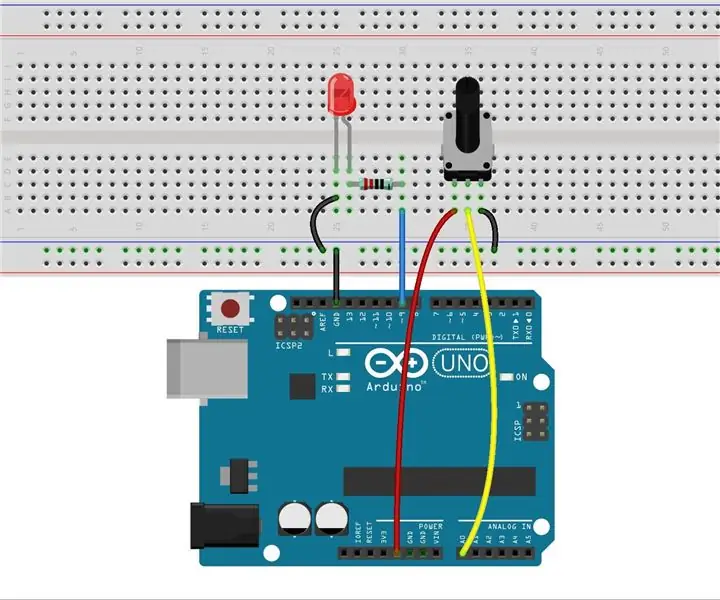
Ovládání LED pomocí potenciometru pomocí Arduino Uno R3: Dříve jsme používali sériový monitor k odesílání dat na řídicí desku, což může být poučné znát nový software. V této lekci se podívejme, jak změnit svítivost LED pomocí potenciometru a přijímat data potenciometru
LED stmívač s potenciometrem: 5 kroků (s obrázky)

LED stmívač s potenciometrem: Toto je návod, který vás naučí, jak pomocí potenciometru ztlumit LED
