
Obsah:
- Autor John Day [email protected].
- Public 2024-01-30 08:20.
- Naposledy změněno 2025-01-23 14:38.
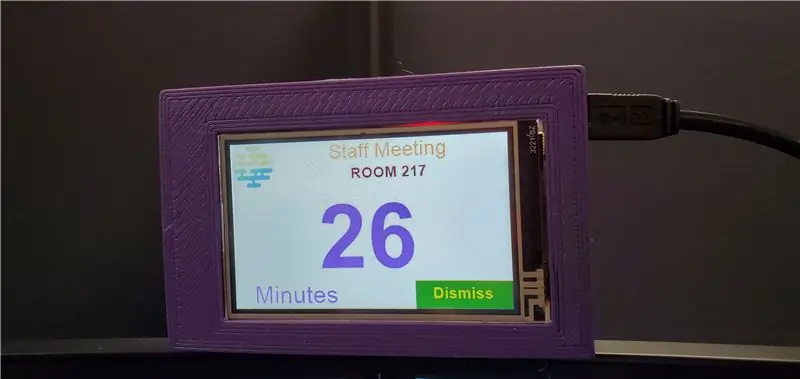
Důvodem, proč jsem zahájil tento projekt, bylo to, že jsem často zmeškal schůzky a usoudil, že potřebuji lepší systém připomenutí. Přestože používáme kalendář Microsoft Outlook, většinu času jsem strávil na Linuxu/UNIXu na stejném počítači. Při práci s Linuxem se upomínka na vyskakovací okno Kalendáře PC Outlook skrývá za LInux VNC nebo za jinou aplikací v mém Windows.
Přišel jsem s nápadem zobrazit připomenutí schůzky nad monitory počítače, aby bylo lépe viditelné. V plánu bylo mít dotykový systém pro načtení mé další schůzky z Kalendáře Outlooku a tlačítko pro stisknutí pro zrušení schůzky.
Zásoby
Požadovaný hardware:
1. Dotyková obrazovka Nextion (od 22 USD)
2. Arduino Nano (od 4 $) nebo jiná deska Arduino. Vybral jsem Nano kvůli malému tvarovému faktoru, aby se vešel do malého pouzdra.
3. Mini USB kabel
Volitelné: Najděte 3D tiskárnu nebo službu 3D tiskárny pro tisk skříně.
Pouzdro jsem navrhl a 3D vytiskl tak, aby odpovídalo mým monitorům, a nemusí se hodit na jiné monitory. Možná budete muset navrhnout pouzdro.
Podívejte se na video níže, které vám ukáže, kdy je to méně než 60 sekund, čas běží a připomíná mi, abych začal běhat na schůzku.
Krok 1: Nastavení dotykové obrazovky Nextion
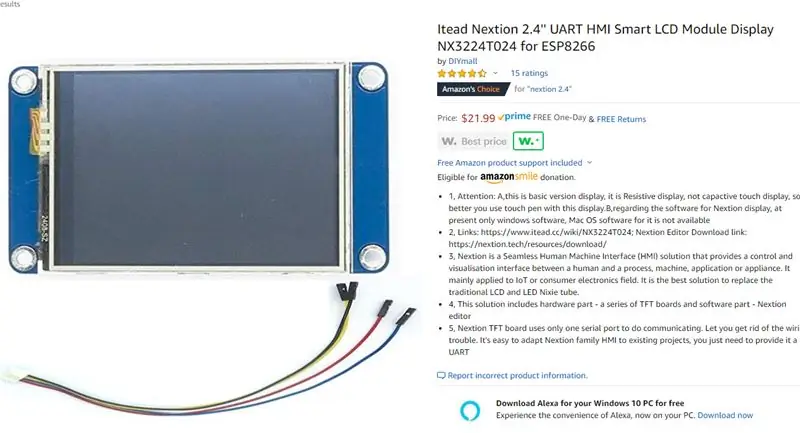
- Chcete -li se dozvědět více o Nextion, existuje řada návodů, mimo jiné z tohoto webu Instructible, vyhledejte „Nextion“.
- Jakýkoli dotykový displej Nextion můžete získat z internetového obchodu, jako je Amazon.com (viz obrázek)
- Stáhněte si můj soubor Nextion pro tento projekt z následujícího odkazu. Můžete jej libovolně upravit.
- Otevřete soubor pomocí editoru Nextion. Editor Nextion lze stáhnout z:
- Pomocí Nextion Editoru nahrajte soubor do Nextion.
Krok 2: Nastavení Arduina
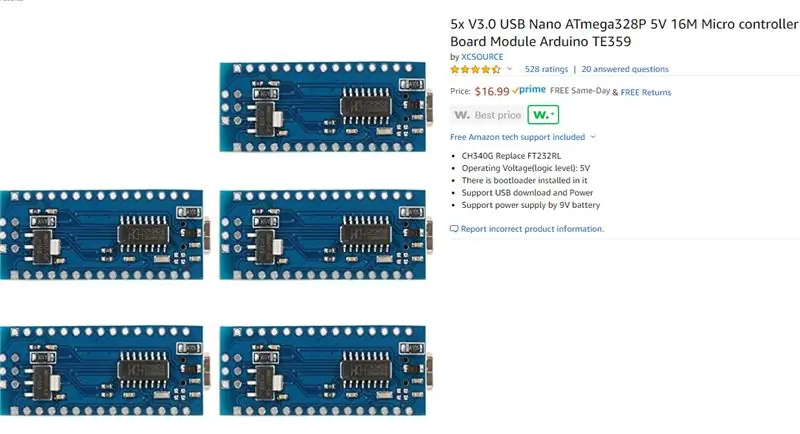
- Stejně jako Nextion, místo procházení zdlouhavými instrukcemi, jak používat Arduino, můžete hledat návody, jak používat Arduino, včetně této webové stránky Instructible.
- Aby se celý systém vešel do menší skříně, moje volba byla Arduino Nano. Je relativně menší a má možnost připojení přímo k USB počítači. Alternativně můžete použít libovolnou desku Arduino.
- Arduino Nano můžete získat z internetového obchodu, jako je Amazon.com, jak je znázorněno na obrázku, za méně než 4 $ za kus.
- Stáhněte si knihovnu Nextion Arduino: https://github.com/itead/ITEADLIB_Arduino_Nextion a zahrňte ji do knihovny Arduino Sketch.
- Ve výchozím nastavení knihovna Nextion Arduino předpokládá, že čísla jsou celá. To představuje problém pro Arduino Nano (nebo jakékoli desky založené na ATmega, jako je Arduino UNO), kde je celé číslo 16bitové, které jde od -32768 do 32768. Pokud používáte 32bitové desky Arduino, jako je Arduino Due, Mega nebo SAMD na bázi desek (MKR1000 a Zero), není třeba upravovat knihovnu Nextion Arduino. Následující instrukce ukazují, jak upravit z celočíselného na „dlouhý“32bitový numerický typ, který jde od -2147483, 648 do 2147483647. 32bitový je potřebný, protože čas na kontrolu schůzky je v sekundách. U schůzky za 24 hodin je to 86400 sekund, což je více než 16bitové celé číslo.
-
Upravte knihovnu Nextion Arduino a změňte číslo z celého na dlouhé:
- Následující kroky opět neplatí pro 32bitovou desku Arduino.
- Přejděte do složky Knihovna Arduino.
-
Přejděte do složky ITEADLIB_Arduino_Nextion-master
-
Upravte soubor „NexNumber.h“:
Změňte řádek: "bool setValue (číslo uint32_t)"; na "bool setValue (dlouhé číslo)";
-
Upravit soubor „NexNumber.cpp“:
- Změňte řádek: „bool NexNumber:: setValue (číslo uint32_t)“na „bool NexNumber:: setValue (dlouhé číslo)“
- Změňte řádek: "itoa (číslo, buf, 10);" na "ltoa (číslo, buf, 10);"
-
Nahrajte můj kód Arduino do Arduino Nano:
Krok 3: Nastavení Pythonu
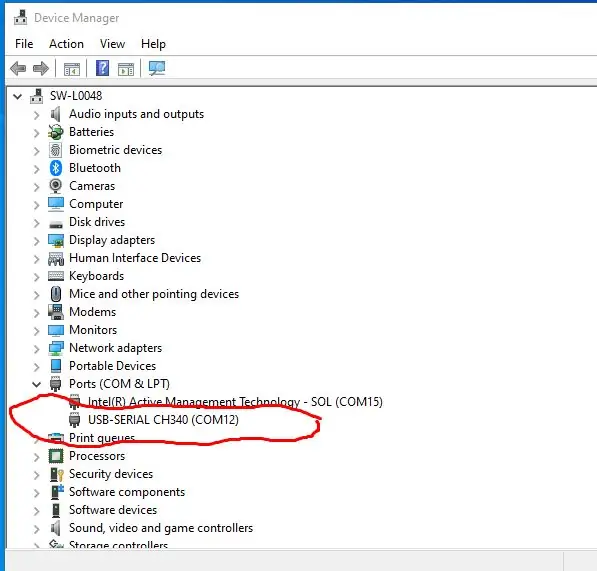
Pomocí kódu Pythonu získávám schůzky/schůzky v kalendáři Microsoft Outlook a odesílám je na dotykovou obrazovku Nextion přes sériový port USB. V minulosti jsem používal VB. Net, ale Python je jednodušší na kódování, nevyžaduje licenci a lze jej použít v jakémkoli operačním systému.
Existuje spousta návodů, jak nainstalovat a programovat v Pythonu. Jakmile máte Python nainstalován, další věcí je nainstalovat sériovou komunikaci zadáním: „pip install pyserial“do příkazového řádku.
Stáhněte si můj kód Pythonu z následujícího odkazu:
Uvnitř kódu Pythonu musíte upravit sériový port USB tak, aby odpovídal portu používanému vaším počítačem. Chcete -li zjistit číslo portu, připojte desku Arduino a poté přejděte do Správce zařízení. V mém případě je to „COM12“(viz obrázek.
Upravit řádek Python pro můj příklad:
myserial = MySerial ("COM12")
Poznámka: Mám v plánu neustále vylepšovat kód Pythonu, včetně přidání GUI (Graphical User Interface), jako je například rozbalovací nabídka pro výběr sériového čísla COM. Poté tlačítko pro spuštění a zastavení načítání/odesílání schůzky kalendáře na dotykovou obrazovku. Doporučuji dodržovat tento návod k získání nejnovější aktualizace.
Krok 4: Zapojení


Následuje schéma zapojení:
Nextion Arduino
==================================
5V ---- VCC
TX ---- pin 10
RX ---- kolík 11
GND ---- GND
Připojte Arduino k počítači.
Krok 5: Spuštění testů
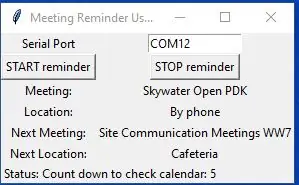
Po zapojení Nextion k Arduinu a připojení Arduina k USB portu počítače je pak připraven k testu.
Pokud při instalaci Pythonu zaškrtnete políčko pro přidání Pythonu do proměnných prostředí, můžete jednoduše kliknout na můj soubor Pythonu: „calendar_nextion.py“uvedený v předchozím kroku. Zobrazí se vyskakovací okno (viz obrázek). Pokud ne, můžete cestu Pythonu nejprve přidat ručně do proměnných prostředí. Další možností je použít příkaz Windows, přejděte do složky, kam si stáhnete soubor „calendar_nextion.py“z mého GitHubu, a poté zadejte „python calendar_nextion.py“.
Program načte vaši schůzku v kalendáři aplikace Outlook každou minutu. Ukáže zbývající minuty nebo sekundy před další schůzkou. Když je méně než 1 minuta, začne odpočítávat každou sekundu před začátkem další schůzky. Toto je část, kde byste měli běžet na schůzku:).
Pokud stisknete tlačítko „ODESLAT“, přeskočí aktuální připomenutí příští schůzky a přejde na další následující schůzku.
Užívat si…..
Krok 6: Volitelné: automatické spouštění kódu Pythonu pomocí dokovací stanice
Podívejte se na můj návod, jak spustit program, v tomto případě kód pythonu, automaticky po vložení notebooku do dokovací stanice.
www.instructables.com/id/Start-a-Program-Automatically-When-Hooking-a-Lapto/
Doporučuje:
Nastavení podpisu v mobilní aplikaci Outlook: 5 kroků

Nastavení podpisu v aplikaci Mobile Outlook: Pokud pracujete v obchodním světě, více než pravděpodobně jste se velmi dobře seznámili s desktopovou verzí aplikace Microsoft Outlook. Outlook je skvělý nástroj, který vám umožňuje odesílat e -maily, ukládat soubory, plánovat schůzky a přizpůsobovat jakýmkoli způsobem
Události Kalendáře Google k ESP8266: 10 kroků

Události Kalendáře Google do ESP8266: V tomto tutoriálu vysvětlím, jak importovat data událostí Kalendáře Google do Arduino IDE pro desku ESP8266. Budu importovat čas ukončení a začátek svého tréninku z Kalendáře Google a vytisknu je v sériovém monitoru Arduino IDE
Inteligentní zrcadlo pro více uživatelů s Kalendářem Google: 10 kroků

Inteligentní zrcadlo pro více uživatelů s Kalendářem Google: V tomto pokynu vytvoříme inteligentní zrcadlo integrované s Kalendářem Google. Udělal jsem tento projekt, protože mi připadají inteligentní zrcadla opravdu skvělá, ráno jsou dar z nebes. Ale rozhodl jsem se udělat jeden sám od nuly, protože všichni ostatní
Ovládací centrum Arduino Outlet Box s Kalendářem Google: 4 kroky

Ovládací centrum Arduino Outlet Box s Kalendářem Google: V tomto Instructable se naučíte, jak vytvořit řídicí centrum pro váš domov pomocí 4-zásuvkového modulu Adafruit Power Relay. Budete potřebovat desku Arduino s wifi modulem, jako je Adafruit Feather Huzzah a Adafruit Power Relay Module 4
Import souborů aplikace Inventor do aplikace CorelDraw: 6 kroků

Import souborů aplikace Inventor do aplikace CorelDraw: Tento návod je částí 2 série, která začala kreslením hřebenů v aplikaci Autodesk Inventor, což je přátelský projektově orientovaný úvod do 2D práce v aplikaci Autodesk. Předpokládáme, že jste již dokončili a uložili si skicu (ať už z hřebenů na řezu nebo
