
2025 Autor: John Day | [email protected]. Naposledy změněno: 2025-01-23 14:38:28

Dříve jsem sdílel jednoduchou meteorologickou stanici, která zobrazovala teplotu a vlhkost místní oblasti. Problém byl v tom, že aktualizace bude nějakou dobu trvat a data nebyla přesná. V tomto tutoriálu vytvoříme vnitřní monitorovací systém počasí, který může pomoci zaznamenat teplotu, vlhkost a tlak v místnosti.
Takže bez zbytečného plýtvání časem začněme.
Krok 1: Požadavky:




Zde je seznam dílů, které pro stavbu použijeme.
- Senzor GY-BME280 …………… (Amazon USA / Amazon EU)
- Arduino UNO …………………….. (Amazon USA / Amazon EU)
- Arduino Pro Mini ………………… (Amazon USA / Amazon EU)
- OLED 128*64 displej …………. (Amazon USA/ Amazon EU)
- Breadboard s propojkami ……. (Amazon USA / Amazon EU)
Spolu s výše uvedenými komponentami potřebujeme také některé knihovny:
- Arduino IDE
- Knihovna Adafruit_BME280.h
- Knihovna Adafruit_SH1106.h
- Knihovna Adafruit_GFX.h
Krok 2: Připojení:
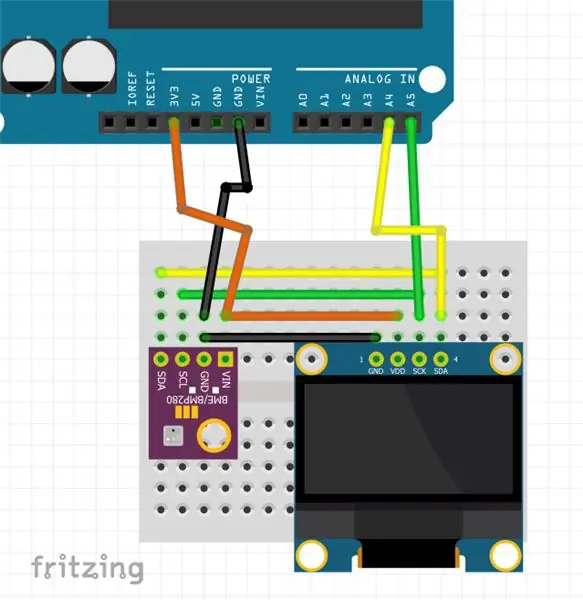
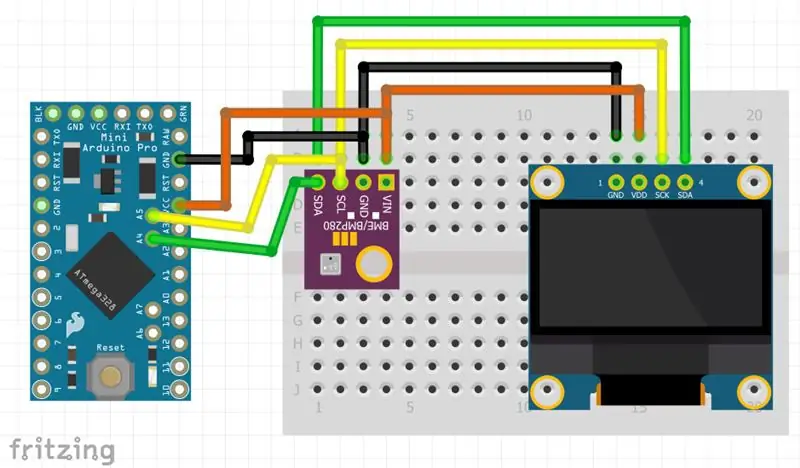

Pro komunikaci mezi zařízeními použijeme připojení I2C. I2C ke komunikaci používá 2 piny Serial Data (SDA) a Serial Clock (SCL). Takže v připojeních jsem připojil piny v následující konfiguraci:
- SDA = A5
- SCL = A4
- GND = GND
- VCC = 3,3 v
Připojení je stejné pro Arduino UNO a Pro Mini.
Krok 3: Kódování:
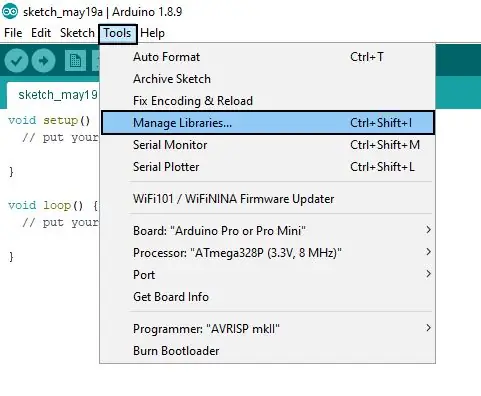
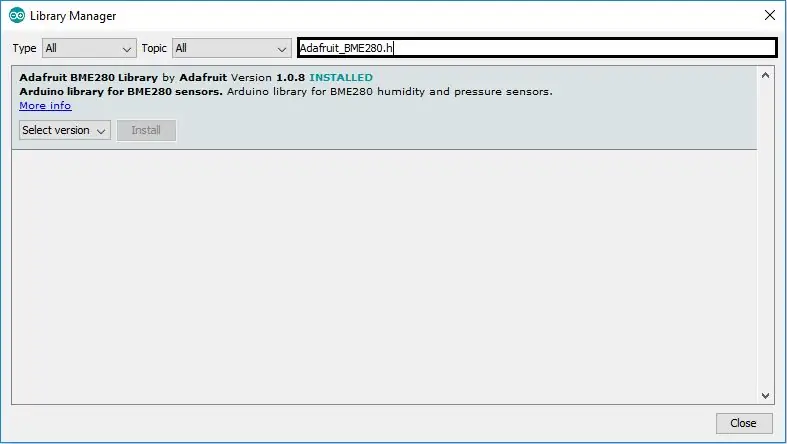
Před nahráním jakéhokoli kódu musíme nainstalovat požadované knihovny. Chcete -li nainstalovat knihovny, přejděte >> Nástroje >> Správa knihoven
Do vyhledávacího pole zadejte název knihoven a nainstalujte všechny jeden po druhém.
Po instalaci knihoven restartujte IDE.
POZNÁMKA: Knihovny a kód jsou pro modul Sensor a OLED, který jsem použil (odkazy uvedené v předchozím kroku). Pokud používáte jiné moduly, podívejte se do datových listů, abyste věděli, jaké knihovny se používají.
Níže uvedený kód napište do nového souboru v Arduino IDE:
#zahrnout
#include #include #include #define OLED_RESET 4 Adafruit_SH1106 display (OLED_RESET); Adafruit_BME280 bme; neplatné nastavení () {Serial.begin (9600); display.begin (SH1106_SWITCHCAPVCC, 0x3C); display.setFont (& FreeSerif9pt7b); display.display (); zpoždění (2000); display.clearDisplay (); if (! bme.begin (0x76)) {Serial.println ("Nelze najít platný snímač BME280, zkontrolujte zapojení!"); zatímco (1); }} void loop () {display.clearDisplay (); Serial.print ("Teplota ="); Serial.print (bme.readTemperature ()); // tiskne v * C //Serial.print (bme.readTemperature () * 9 /5 + 32); // tiskne v *F Serial.println (" *C"); display.setTextSize (1); display.setTextColor (BÍLÁ); display.setCursor (0, 15); display.print ("Teplota:"); display.print ((int) bme.readTemperature ()); // tiskne v * C //display.print (bme.readTemperature () * 9 /5 + 32); // tiskne v *F display.println (" *C"); display.display (); Serial.print ("Tlak ="); Serial.print (bme.readPressure ()/100.0F); Serial.println ("hPa"); display.setTextSize (1); display.setTextColor (BÍLÁ); display.print ("Press:"); display.print (bme.readPressure ()/100.0F); display.println ("Pa"); display.display (); Serial.print ("Vlhkost ="); Serial.print (bme.readHumidity ()); Serial.println ("%"); display.setTextSize (1); display.setTextColor (BÍLÁ); display.print ("Hum:"); display.print ((int) bme.readHumidity ()); display.println ("%"); display.display (); Serial.println (); zpoždění (1000); }
Připojte arduino k počítači, vyberte správný port a stiskněte tlačítko Odeslat. Po několika sekundách byste měli vidět, jak se displej zapne.
Krok 4: Závěrečná poznámka:

Na displeji se zobrazí teplota, vlhkost a atmosférický tlak. Data můžete také zobrazit v Serial Monitor. Změny v kódu nebo designu můžete provádět dle libosti. V dalším tutoriálu vytvořím tento obvod na desce plošných spojů a postavím pro něj kryt. Sledujte další aktualizace.
Pokud vás zajímá robotika a chcete si udělat jednoduchého robota, podívejte se na můj ebook „Mini WiFi robot“. Má pokyny krok za krokem k sestavení jednoduchého robota, který lze ovládat přes WiFi síť.
Doufám, že tento návod je informativní. Pokud máte nějaké pochybnosti, neváhejte se zeptat v komentářích.
Doporučuje:
Mini meteorologická stanice využívající Arduino a ThingSpeak: 4 kroky

Mini meteorologická stanice využívající Arduino a ThingSpeak: Zdravím všechny. V tomto Instructable vás provedu kroky k vytvoření personalizované mini meteorologické stanice. Rovněž budeme používat rozhraní ThingSpeak API k odesílání našich údajů o počasí na jejich servery, nebo jinak k čemu slouží počasí
Osobní meteorologická stanice využívající Raspberry Pi s BME280 v Javě: 6 kroků

Osobní meteorologická stanice využívající Raspberry Pi S BME280 v Javě: Špatné počasí vždy vypadá hůře oknem. Vždy jsme měli zájem sledovat naše místní počasí a to, co vidíme z okna. Také jsme chtěli lepší kontrolu nad naším systémem vytápění a klimatizace. Vybudování osobní meteorologické stanice je skvělý
Meteorologická stanice NaTaLia: Meteorologická stanice poháněná solární energií Arduino provedla správnou cestu: 8 kroků (s obrázky)

Meteorologická stanice NaTaLia: Meteostanice poháněná solární energií Arduino Správně: Po 1 roce úspěšného provozu na 2 různých místech sdílím své plány projektů solární elektrárny a vysvětluji, jak se vyvinuly do systému, který může skutečně přežít po dlouhou dobu období ze sluneční energie. Pokud budete dodržovat
Meteorologická stanice využívající Raspberry Pi s BME280 v Pythonu: 6 kroků

Meteorologická stanice využívající Raspberry Pi s BME280 v Pythonu: je hlavní scénou (Počasí je dobrým vypravěčem) S globálním oteplováním a problémy se změnou klimatu se globální model počasí v našem světě stává nevyrovnaným, což vede k řadě povětrnostních vlivů přírodní katastrofy (sucha, extrémní
Meteorologická stanice pro kutily využívající DHT11, BMP180, Nodemcu s Arduino IDE přes server Blynk: 4 kroky

Meteorologická stanice pro kutily využívající DHT11, BMP180, Nodemcu s Arduino IDE přes Blynk Server: Github: DIY_Weather_Station Hackster.io: Meteorologická stanice Viděli byste meteorologickou aplikaci, že? Když otevřete, seznámíte se s povětrnostními podmínkami, jako je teplota, vlhkost atd. Tyto hodnoty jsou průměrnou hodnotou velkého
