
- Autor John Day [email protected].
- Public 2024-01-30 08:19.
- Naposledy změněno 2025-01-23 14:38.

Digitální fotorámeček může zobrazovat obrázky s přístupem na kartu micro SD. Tento projekt používá pro svůj zobrazovací modul 4D Systems, Gen4 uLCD-43DCT-CLB. Digital Picture Frame je jednoduchý projekt, který lze použít jako displej pro domácnost nebo kanceláře. Uživatelé si mohou přizpůsobit každý projekt, mohou v projektu upravovat různé rámce a dokonce měnit jeho orientaci v závislosti na preferencích uživatele.
Celý systém běží automaticky podle programu.
Krok 1: Součásti



- Gen4 uLCD-43DCT-CLB
- Kabel FFC
- Gen4-IB
- karta uSD
- Programovací kabel 4D Systems
Krok 2: Vytvoření systému


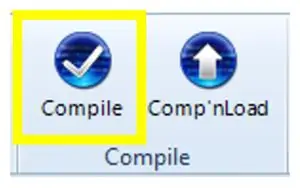
- Pokud používáte gen4-IB a μUSB PA-5, připojte displej k počítači, jak ukazuje první obrázek výše.
- Pokud používáte desku gen4-PA, připojte displej k počítači podle druhého obrázku výše.
- Otevřete projekt pomocí Workshopu 4. Tento projekt používá prostředí Visi-Genie. Vlastnosti každého widgetu můžete upravit.
- Stáhněte si soubor projektu zde.
- Workshop 4 IDE a kompletní kód pro tento projekt si můžete stáhnout z našich webových stránek.
- Klikněte na tlačítko Zkompilovat. (Tento krok lze přeskočit. Kompilace je však nezbytná pro účely ladění.) *Zobrazeno na obrázku3
- Připojte displej k počítači pomocí μUSB-PA5 a kabelu mini USB. Ujistěte se, že jste připojeni ke správnému portu. Červené tlačítko znamená, že zařízení není připojeno, modré tlačítko znamená, že je zařízení připojeno ke správnému portu. *zobrazeno na obrázku 4
- Poté klikněte na tlačítko „Comp’nLoad“. *zobrazeno na obrázku 5
- Workshop 4 vás vyzve k výběru jednotky pro zkopírování obrazových souborů na kartu μSD. Po výběru správné jednotky klikněte na OK. *zobrazeno na obrázku 6
- Modul vás vyzve k vložení karty μSD.
Krok 3: Ukázka


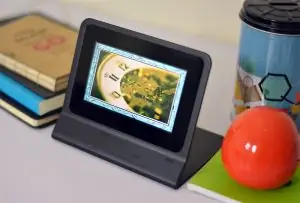
Řádně odpojte kartu μSD od počítače a vložte ji do slotu pro kartu μSD v modulu displeje. Po provedení výše uvedených kroků se výše uvedený obrázek musí objevit na vašem displeji.
Nyní si můžete užívat svůj digitální fotorámeček
Doporučuje:
YADPF (YET další digitální fotorámeček): 7 kroků (s obrázky)

YADPF (YET Another Digital Picture Frame): Vím, že to není novinka, vím, viděl jsem zde některé z těchto projektů, ale vždy jsem chtěl vybudovat vlastní digitální rámeček obrázku. Všechny rámy obrázků, které jsem viděl, jsou pěkné, ale hledal jsem něco jiného, hledám opravdu pěkný rám
Digitální fotorámeček Numero Dos !: 4 kroky (s obrázky)

Digital Picture Frame Numero Dos !: Toto je druhý digitální fotorámeček, který jsem vytvořil (viz Cheap 'n Easy Digital Picture Frame). Udělal jsem to jako svatební dar pro svého velmi dobrého přítele a myslím, že to dopadlo velmi dobře. Poskytnuté náklady na digitální obrazové rámy mají
Digitální fotorámeček s WiFi připojením - Raspberry Pi: 4 kroky (s obrázky)

Digitální fotorámeček, propojený s WiFi - Raspberry Pi: Jedná se o velmi snadnou a levnou cestu k digitálnímu fotorámečku - s výhodou přidání /odebrání fotografií přes WiFi pomocí 'kliknutí a tažení' pomocí (bezplatného) programu pro přenos souborů . Může být poháněn malým Pi Zero za 4,50 GBP. Můžete také přenášet
DIY digitální fotorámeček (Easy-Lazy Way): 4 kroky

DIY digitální fotorámeček (Easy-lazy Way): Inspirován „12dolarovým digitálním fotorámečkem“na makezine.com, koupil jsem Jukebox od Ebay a sadu pro připojení od K-Mart. Nechtěl jsem však rozebrat Jukebox, protože jsem se bál, že ho moje nedostatečná zručnost zničí. Po
Domácí digitální fotorámeček: 4 kroky

Domácí digitální fotorámeček: Tento návod vám ukáže, jak jsem postavil velký digitální fotorámeček, který odfoukne vše, co si můžete koupit v obchodě! Můj rámeček používá 15palcový LCD monitor, který jsem měl položený kolem domu, ale není důvod, proč byste nemohli použít velký
