
Obsah:
- Autor John Day [email protected].
- Public 2024-01-30 08:25.
- Naposledy změněno 2025-01-23 14:38.
Nedávno jsem tedy dostal powerbook poslední generace, můj první notebook. I když svá data zálohuji, přesto bych je raději neukradl. Nebo pokud bude ukraden, rád bych ho mohl získat zpět. Poté, co jsem hledal online bezplatné řešení, našel jsem LoJack pro notebooky. Zdá se, že by to fungovalo, ale musíte zaplatit předplatné. Nechci platit peníze, abych měl šanci 3 v 4 (přímo z webových stránek) na vrácení notebooku v případě krádeže! Takže jsem vytvořil vlastní pomocí pythonu a serveru ftp. Program se spustí na pozadí pokaždé, když se přihlásíte, a každé dvě minuty zkontroluje pomocí serveru ftp, zda jsem jej označil jako ukradený. Pokud ano, pořídí snímek obrazovky a nahraje jej s aktuální IP adresou a časovým razítkem na server a bude to dělat každé dvě minuty, dokud to nezastavím. I když to nebude provádět vzdálené mazání dat, může to být docela snadné - jen jsem nechtěl riskovat, že to při testování omylem spustím.
Krok 1: Požadavky
K vytvoření vlastní kopie skriptu budete potřebovat následující: 1. Jablečný počítač s poměrně nedávnou verzí OS X2. Nástroje pro vývojáře Apple - jsou nutné ke kompilaci skriptu do aplikace, která může začít běžet při každém přihlášení. Balíček pouze pro mac -development je v pořádku. Upozorňujeme, že je to docela velké stahování, ale rozhodně to stojí za to, pokud máte zájem cokoli kódovat na počítači Mac. 3. Apple ID - umožňuje vám zaregistrovat a stáhnout výše uvedené nástroje pro vývojáře. 4. Python - je předinstalován v počítači 5. Přístup k FTP serveru - nemusí být váš, ale potřebujete uživatelské jméno, heslo a adresu serveru s přístupem ftp. 6. Prázdný textový soubor s názvem „yes.rtf“- uložte jej někam do počítače, ale zatím jej nenahrávejte na server
Krok 2: Získání skriptu
Skript nebudete muset vytvářet sami, ale budete muset upravit připojený skript. Nahoře, kde má proměnné: serveraddress uživatelské jméno passwordpath_to_screenshotstime_between_screenshots vyplňte své informace a požadovaný čas v sekundách (i když bych to nechal na dvou minutách). To je to, co program používá k přihlášení na váš FTP server a kontrole, zda chcete nahrát nějaké obrázky, a pokud ano, k nahrání snímků obrazovky.
Krok 3: Vytvoření aplikace
Jakmile dokončíte úpravu skriptu pythonu, uložte jej a poté zavřete xcode. Na ploše klikněte pravým tlačítkem nebo klikněte na skript (ScreenshotTaker.py) a v části „Otevřít pomocí>“vyberte „Vytvořit aplet“. Aplikace s názvem ScreenshotTaker by se měla na ploše objevit během několika sekund. Toto je poslední aplikace, kterou spustíme při spuštění.
Krok 4: Automatické spuštění programu
Dobře, takže v tuto chvíli byste měli mít na ploše aplikaci ScreenshotTaker a také soubor ScreenshotTaker.py. Pokud byste chtěli odstranit soubor ScreenshotTaker.py, nebude to žádný problém, pokud se nezmění váš FTP server. Chcete -li skript spustit při každém přihlášení: 1. Otevřete předvolby systému pod logem Apple v levém horním rohu obrazovky2. Klikněte na Účty3. Přesuňte ScreenshotTaker někam, kde to nebude tak snadné najít - například do složky nástrojů (/Applications/Utilities) 3. Klikněte na kartu Přihlašovací položky a přetáhněte ScreenshotTaker (aplikace) do seznamu4. Ujistěte se, že jste zaškrtli políčko, aby bylo skrytéBam, jste hotovi. Kdykoli budete chtít začít fotografovat obrazovku svého notebooku, přetáhněte soubor „yes.rtf“na server. Pokud nechcete pořizovat snímky obrazovky, ujistěte se, že tam ještě žádný není. Jakmile je textový soubor „yes.rtf“přetažen do hlavního adresáře vašeho ftp (/), snímky obrazovky budou pořizovány každé dvě minuty a pojmenovány takto: IP Address_Year_Month_Day_Hour_Minute-j.webp
Doporučuje:
Obnova multimetru z 2. světové války do provozuschopného stavu: 3 kroky
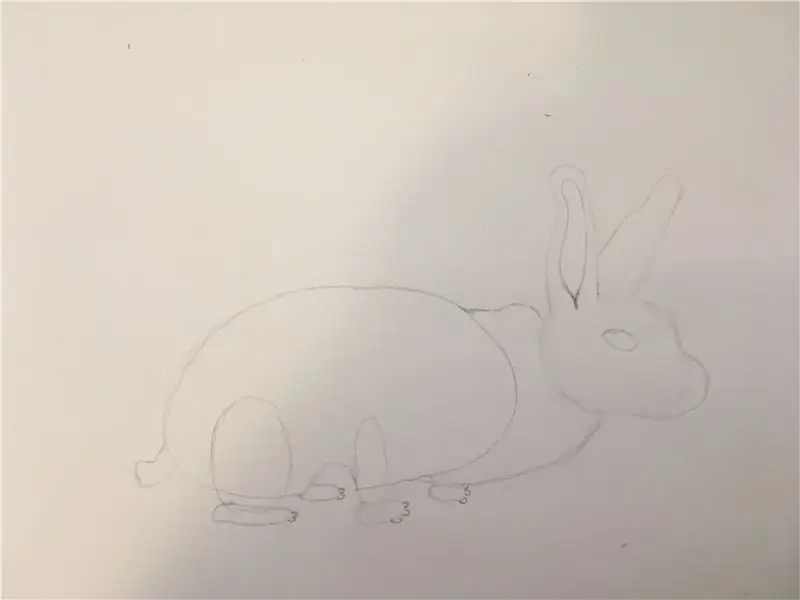
Obnova multimetru z 2. světové války do provozuschopného stavu: Před několika lety jsem do své sbírky pořídil tento raný multimetr Simpson Electric. Přišlo v černém koženkovém pouzdře, které bylo vzhledem ke svému věku ve výborném stavu. Datum patentu amerického patentového úřadu na pohyb měřiče je 1936
Obnova lipo nabíječky spálené v ohni: 4 kroky

Obnovení lipo nabíječky spálené: Byla to nehoda při požáru lipo nabíječky. Jedna z mých všech 4 nabíječek zahájila palbu, a tak jsem se rozhodl obnovit všechny své lipo nabíječky. Podařilo se mi obnovit mé 3 lipo nabíječky. Buďte opatrní, když kupujete levné lipo nabíječky
Obnova pevného disku z úplného zastavení: 3 kroky

Obnova pevného disku z úplného zastavení: Jen kroky, které je třeba provést pro zálohování pevného disku (v tomto případě Maxtor) od 0 ot / min a bez detekce biosu do 7200 ot / min v několika jednoduchých krocích
Vytvořte si vlastní vzhled notebooku/notebooku: 8 kroků (s obrázky)

Vytvořte si vlastní vzhled notebooku/notebooku: Zcela individualizovaný a jedinečný vzhled notebooku s neomezenými možnostmi
Jak se vypořádat s přehřátím notebooku/notebooku: 8 kroků

Jak postupovat při přehřívání notebooku/notebooku: Přehřívání notebooku může způsobit vážné poškození. Náhlé selhání vypnutí nebo náhodně se objevující obrazovky smrti mohou znamenat, že zadusíte svůj notebook. Můj poslední notebook se doslova roztavil na mé posteli, když jsem zablokoval jeho chladicí ventilátory na polštáři
