
2025 Autor: John Day | [email protected]. Naposledy změněno: 2025-01-23 14:38
V tomto Instructable se naučíte, jak používat bezplatný program pro úpravu videa s názvem Wax 2.0. Chcete-li importovat soubory pravým tlačítkem myši do šedého pole vlevo od ovládacích prvků časové osy a poté klikněte na Přidat médium do projektu. Jakmile jsou vaše média v projektu, přetáhněte všechny soubory na časovou osu. Ujistěte se, že importujete pouze soubory obrázků avi a wav.
Krok 1: Chroma-key nebo „Greenscreening“
Chcete-li vzít objekty určitých barev a vystřihnout je známý jako Chroma-Keying nebo „Greenscreening“. Klikněte na kartu Video Plugins na liště poblíž vaší knihovny médií, poté klikněte na Chromakey a přetáhněte ji na svůj movieclip (Movieclip může být označeno šedým pruhem na časové ose). Poté rozbalte rozevírací nabídku ChromaKay a změňte barvu podle svého přání, také to nepůjde bez posunutí lišty tolerance na správné nastavení pro vás. Poznámka: osvětlení je velmi důležité a bude rozhodnout, zda váš ChromaKey funguje nebo ne.
Krok 2: Částice „Making It Snow“
Dále se dozvíte, jak ve videu „Sněžit“. Vraťte se na kartu doplňků videa přetažením částic do videoklipu. Nejprve při vytváření sněhu zrušte zaškrtnutí políčka „Blend“a zaškrtněte políčko „Linear Color“. Poté v rozevírací nabídce Vytvoření změňte všechny barvy na bílou a změňte velikost na 1-5 (min-max). Poté změňte barvy v nabídce ničení také na bílou. Dále přesuňte značku časové osy doprostřed videa a otevřete rozevírací nabídku Vysílač a změňte nastavení Poloměru tak, aby odpovídalo celému videu, a směr „Y“na záporné číslo, aby sníh stékal dolů, od pak jsou všechna nastavení v pořádku k úpravám, stačí je upravit tak, jak chcete!
Krok 3: Uložení
Chcete -li uložit, klikněte na nabídku projektu, nastavení změní cestu k uložení, poté přejděte do nabídky projektu a klikněte na vykreslení.
Doporučuje:
DIY bateriemi napájený overdrive pedál pro kytarové efekty: 5 kroků

DIY bateriově napájený overdrive pedál pro kytarové efekty: Pro lásku k hudbě nebo pro lásku k elektronice je cílem tohoto Instructable ukázat, jak kritický Quad OpAmp SLG88104V Rail to Rail I/O 375nA s nízkým výkonem a nízkým napětím může znamenat revoluci v obvodech rychloběhu. Ty
Obvod se snadnými zvukovými efekty + zesilovač: 3 kroky

Obvod Easy Audio Effects + zesilovač: Zde je návod, jak snadno sestavit fantastický obvod zvukových efektů, který vám poskytne možnost přidat vysoce kvalitní zvuk s velmi flexibilním spouštěním (až 11 nastavitelných spouště) pro váš další projekt, který potřebuje zvuk. To vše lze provést pod
Ray Gun se zvukovými efekty V2: 17 kroků (s obrázky)

Ray Gun se zvukovými efekty V2: Nedávno jsem narazil na starou vrtačku v obchodě s harampádí a v okamžiku, kdy jsem ji viděl, věděl, že z ní musím vyrobit paprskovou zbraň. Nyní jsem vyrobil několik paprskových zbraní a vždy začínají inspirací nějakým nalezeným předmětem. Můžete se podívat na mé další stavby v
Car Horn - vlastní zvukové efekty: 4 kroky (s obrázky)

Houkačka do auta - vlastní zvukové efekty: Do auta jsem nainstaloval vlastní zvukové efekty klaksonu na základě videí YouTube od Marka Roberta a I Like To Make Stuff. Podle mého názoru základní klakson do auta potřebuje více možností pro efektivní komunikaci mezi řidiči. Odkud pocházím ze standardního automobilového rohu má
Automatické vyvolávání sněhu: 6 kroků (s obrázky)
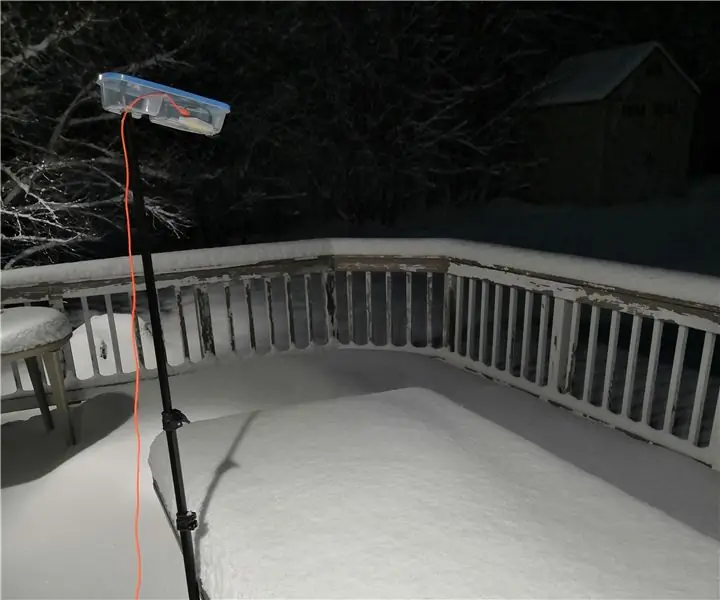
Automatické volání při probuzení sněhu: Ranní vycházení z domu může být nával aktivity poté, co se přes noc usadí několik centimetrů bílých věcí. Nebylo by hezké být v těchto dnech probuzen o něco dříve, abyste se ráno zbavili stresu? Tento projekt dělá
